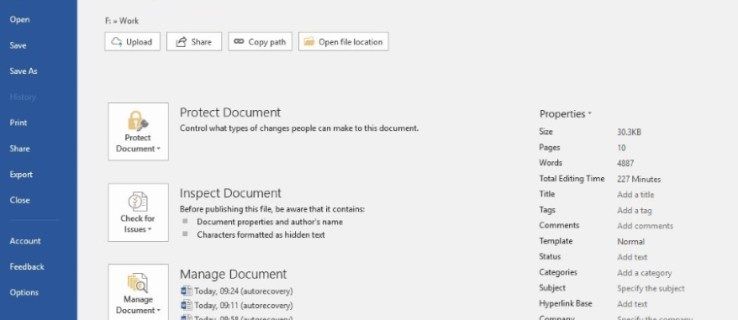Vols fer una captura de pantalla al teu iPhone X? Què tal si afegiu dibuixos, text o formes a les vostres captures de pantalla? Podeu fer-ho i més amb ordres senzilles per al vostre telèfon.

Fes una ullada a continuació per saber com fer captures de pantalla i conèixer les diferents opcions d'edició de les teves captures de pantalla. Creeu i personalitzeu les vostres captures de pantalla seguint aquests senzills passos.
Fes una captura de pantalla
Fer una captura de pantalla al vostre iPhone X pot ser una mica diferent al vostre iPhone anterior, però encara és igual de fàcil.

Pas 1: organitzeu la vostra pantalla
Primer, configura la teva foto. Això vol dir tancar les coses addicionals que no voleu que apareguin a la vostra captura de pantalla.
Pas 2: feu la vostra captura de pantalla
Quan estigueu preparat, manteniu premut el botó lateral a la part dreta del telèfon. També heu de fer clic immediatament al botó Pujar el volum, que es troba a la part esquerra del telèfon.
Hauríeu de sentir el so del clic de la càmera. Així saps que s'ha fet la captura de pantalla i pots deixar anar els botons.
com esborra l'historial del vídeo amazon prime
Pas 3: accediu a la vostra captura de pantalla
Et preguntes on ha anat la teva captura de pantalla? Podeu veure'n la miniatura a l'extrem inferior esquerre de la pantalla del telèfon.
Tocant la miniatura s'accedeix a la funció de marcatge. Si el voleu compartir, podeu mantenir premuda la miniatura. Tanmateix, si voleu ignorar-lo, simplement feu lliscar la miniatura cap a l'esquerra.
Ús de l'etiquetatge
Sabíeu que podeu dibuixar i editar les vostres captures de pantalla? Podeu ampliar una part determinada d'una pàgina, encerclar una ubicació del mapa i molt més amb la funció de marcatge del vostre iPhone.
Pas 1: obriu la vostra miniatura mitjançant l'etiquetatge
Per accedir a l'etiquetatge, toqueu la miniatura de la vostra captura de pantalla. La miniatura hauria d'estar a la cantonada de la pantalla a la part inferior esquerra.
Pas 2: dibuixeu a la vostra pantalla
Vols dibuixar, encerclar o ressaltar una part de la teva captura de pantalla? Primer, trieu una eina. Podeu triar entre un bolígraf, un llapis, un marcador o una goma d'esborrar. També podeu triar un color tocant el cercle.

A partir d'aquí, ja estàs preparat per dibuixar. Si cometeu un error o voleu tornar a començar, podeu desfer o refer qualsevol marca utilitzant les fletxes d'acció inversa.
Pas 3: mou els teus dibuixos
Un cop hàgiu acabat de dibuixar a la vostra captura de pantalla, també podeu moure-la tocant l'eina Lazo. A continuació, dibuixeu un cercle al voltant del dibuix o la part que voleu moure i arrossegueu-lo a la ubicació desitjada.
Pas 4: edicions avançades de marcatge
També teniu funcions addicionals a l'etiquetatge, com ara:
- Introduïu text
- Insereix la signatura
- Ampliar
- Inserir formes

Per accedir a qualsevol d'aquestes eines, toqueu el cercle amb el signe més dins.
Pas 5: finalitzar la vostra edició
També és possible que vulgueu retallar la captura de pantalla abans de desar-la o enviar-la. Per fer-ho, només cal que localitzeu les guies blaves a les vores i cantonades i arrossegueu-les a la mida que vulgueu.
Per compartir la captura de pantalla, toqueu la icona amb el quadrat i la fletxa que surt a la part superior. A més, també podeu tocar Fet. A partir d'aquí, trieu si voleu desar a Fotos o Suprimir la captura de pantalla.
Pensament final
Fer captures de pantalla amb el vostre iPhone X és fàcil, però també hauríeu d'aprofitar les opcions d'edició de captures de pantalla. Al cap i a la fi, per què compartir captures de pantalla avorrides quan podeu utilitzar el marcatge per personalitzar-les?