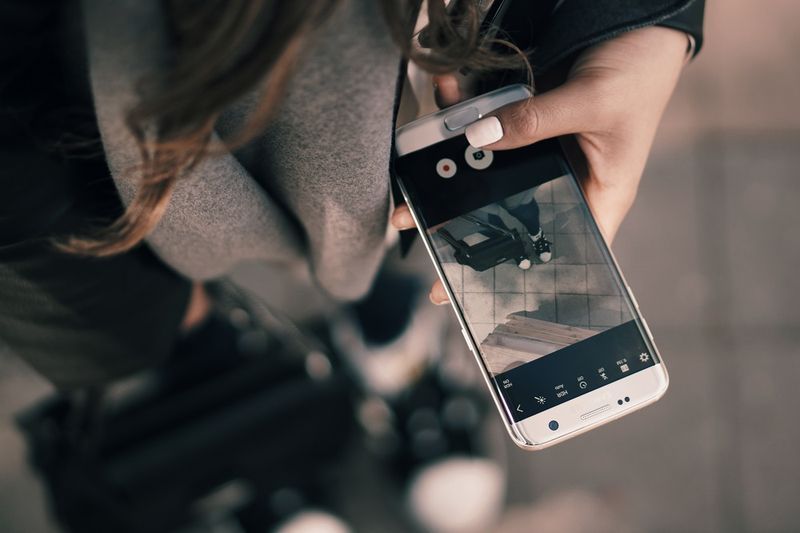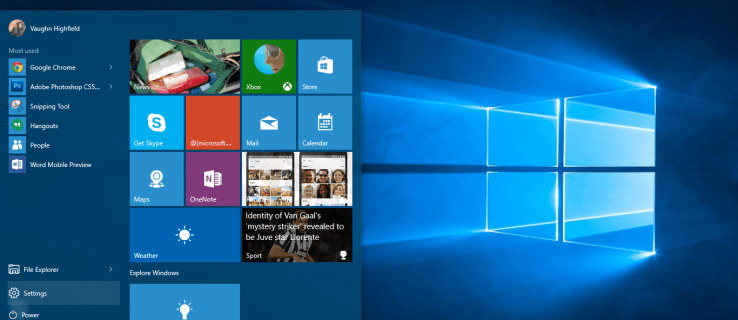Si alguna vegada heu perdut el telèfon o heu estat víctima d’una actualització de programari desconcertant, podreu donar testimoni de l’horror que sentiu quan us adoneu que no teniu cap còpia de seguretat de l’iPhone, és a dir, que tots els vostres fitxers i fotos han desaparegut.

Veure relacionat Com restablir de fàbrica l'iPhone o l'iPad: una guia senzilla per netejar el dispositiu iOS Com es corregeix l'error No es pot verificar l'actualització d'iOS S'està transferint l'iPhone o l'iPad a un Mac nou
Malauradament, és increïblement difícil recuperar aquests fitxers un cop s’hagin suprimit d’aquesta manera, de manera que l’única manera de protegir-vos perquè no torni a passar és mitjançant còpies de seguretat preventives de fotos. Afortunadament, aquesta és una tasca molt més senzilla.
Hi ha dues maneres principals de fer còpies de seguretat de les fotos de l’iPhone: una consisteix a fer-ne una còpia de seguretat a un ordinador i l’altra les desa al núvol.
Com fer una còpia de seguretat de les fotos de l'iPhone
Si sovint sincronitzeu i feu una còpia de seguretat de l’iPhone a l’ordinador, amb iTunes, és probable que ja feu una còpia de seguretat de les fotos de l’iPhone. Simplement fer una còpia de seguretat de les fotos de l’iPhone mitjançant l’iTunes emmagatzemarà totes les fotos al programa, però no podreu accedir a aquestes fotos tret que tingueu la necessitat de restaurar l’iPhone des d’una còpia de seguretat.
com canviar .wav a .mp3
Aquests són els altres mètodes per fer una còpia de seguretat de les fotos de l'iPhone:
Còpia de seguretat de fotos de l'iPhone: Mac
Gràcies a l’ecosistema complet d’Apple, fer una còpia de seguretat de les vostres fotos al vostre Mac és la manera més senzilla de protegir-les.
- Connecteu l'iPhone al Mac i aneu a l'aplicació Fotos.
- Feu clic a Importa i les vostres fotos es desaran automàticament a l'ordinador.
- Haureu de repetir-ho cada vegada que feu fotos noves, ja que no s’estalvien automàticament.
Feu una còpia de seguretat de les fotos de l'iPhone amb AirDrop
Una altra forma senzilla de fer còpies de seguretat de les fotos de l'iPhone és mitjançant AirDrop.
- Activeu el Bluetooth tant al Mac com a l'iPhone abans de començar.
- Per activar el Bluetooth al telèfon, desplaceu-vos cap amunt per obrir el Centre de control i premeu la icona Bluetooth. Com a alternativa, podeu habilitar-lo a Configuració | Bluetooth.
- Per activar el Bluetooth al vostre Mac, feu clic a la icona d'Apple, aneu a Preferències del sistema i seleccioneu Bluetooth.
- Seleccioneu totes les fotos de l'iPhone que vulgueu fer una còpia de seguretat a l'ordinador; també podeu fer una còpia de seguretat de totes les fotos alhora, però en funció del nombre, pot trigar una mica.
- Toqueu el botó Compartir, que sembla un quadrat amb una fletxa cap amunt, situat a l'extrem inferior esquerre.
- A l’àrea AirDrop de les targetes compartides, hauríeu de veure com apareix el nom del vostre Mac.
- Toqueu el Mac i començaran a transferir-se.
Còpia de seguretat de fotos de l'iPhone: Windows
Per descomptat, si no teniu un Mac, encara és prou fàcil fer una còpia de seguretat de les vostres fotos a l’ordinador Windows.
quant costa el localitzador familiar d’esprint
Feu una còpia de seguretat de les fotos de l'iPhone al vostre PC amb Windows 7
- Connecteu l'iPhone a l'ordinador mitjançant el cable USB.
- Quan aparegui el quadre de diàleg Reproducció automàtica, feu clic a 'Importa imatges i vídeos amb Windows'.
- Feu clic a 'Importa la configuració' i trieu la carpeta de destinació.
- Feu clic a D'acord.
Feu una còpia de seguretat de les fotos de l'iPhone amb l'ordinador Windows 8
- Connecteu l'iPhone a l'ordinador mitjançant el cable USB.
- Al PC, feu clic amb el botó dret del ratolí al dispositiu iPhone i feu clic a 'Importa imatges i vídeos'.
- Seleccioneu 'Revisa, organitza i agrupa els elements que vulgueu importar' si voleu transferir les fotos al vostre ordinador per primera vegada. En cas contrari, feu clic a 'Importa tots els elements ara' si ja heu fet una còpia de seguretat de les vostres fotos.
- Si voleu triar la carpeta de destinació, feu clic a 'Més opcions'.
- Seleccioneu el grup de fotos que vulgueu transferir al vostre PC.
- Feu clic a Importa.
Feu una còpia de seguretat de les fotos de l'iPhone amb l'ordinador Windows 10
- Connecteu l'iPhone a l'ordinador mitjançant el cable USB.
- Executeu l'aplicació Fotos al vostre PC.
- A l'extrem superior dret, feu clic a 'Importa'.
- Seleccioneu les fotos que vulgueu penjar al vostre PC i feu clic a 'Continua'. Les vostres fotos començaran a transferir-se.
Còpia de seguretat de fotos de l'iPhone: Cloud
Hi ha una àmplia gamma de solucions d’emmagatzematge al núvol que poden fer còpies de seguretat de les fotos de l’iPhone a l’instant, sense que hagueu de fer res més que descarregar la pròpia aplicació d’emmagatzematge al núvol. Aquí hi ha les tres solucions més populars.
Feu una còpia de seguretat de les fotos de l'iPhone mitjançant iCloud
com moure la ubicació de còpia de seguretat d'iTunes
- El propi iCloud d’Apple és l’elecció òbvia per fer una còpia de seguretat de les vostres fotos. Un cop hàgiu activat l’iCloud, totes les fotos o vídeos que feu es penjaran instantàniament a la biblioteca de fotos de l’iCloud, a la qual es podrà accedir des de qualsevol dispositiu Apple.
- Aneu a Configuració | iCloud | Fotos i, a continuació, activeu la biblioteca de fotos de l’iCloud.
- Toqueu 'Optimitza l'emmagatzematge de fotos'.
- Les fotos d'alta resolució substituiran les del telèfon per versions optimitzades que no ocupen un espai d'emmagatzematge valuós.
- El vostre rotllo de càmera es canviarà a Totes les fotos, ja que totes les fotos dels vostres dispositius se sincronitzaran amb aquest àlbum.
Feu una còpia de seguretat de les fotos de l'iPhone mitjançant Dropbox
L’emmagatzematge de 2 GB està disponible a Dropbox quan creeu un compte per primera vegada i és senzill configurar còpies de seguretat automàtiques de fotografies a l’iPhone.
- A l'aplicació Dropbox, aneu a Configuració.
- Toqueu Càrrega de la càmera i activeu-la. Aquí també podeu habilitar la càrrega en segon pla.
- Feu una còpia de seguretat de les fotos de l'iPhone amb Google Drive.
- Google Drive és l’altra solució d’emmagatzematge al núvol més popular. El nivell gratuït de Google Drive també inclou 15 GB d’emmagatzematge, molt més que Dropbox.
- A l'aplicació Google Drive, toqueu el botó Menú.
- Aneu a Configuració.
- Toqueu Fotos i, a continuació, activeu la còpia de seguretat automàtica.