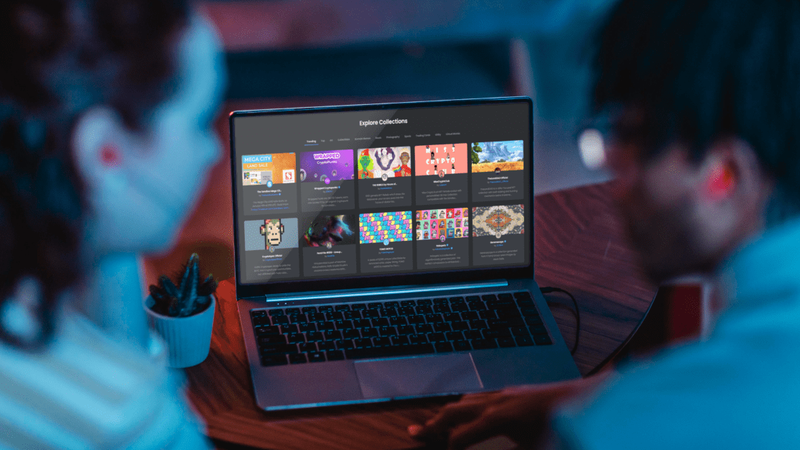El format d’una unitat USB implica molt més que fer que la vostra unitat USB sigui compatible amb el vostre sistema operatiu.
És un procés bastant senzill que no hauria de trigar més d’uns segons. Tant si sou usuari de macOS com de Windows, aquest article us ajudarà.
Variacions de format
Abans de conèixer com podeu formatar la vostra unitat USB, és important saber què signifiquen realment les opcions disponibles. A mesura que seguiu els passos següents, notareu alguns formats que la majoria dels usuaris no coneixen.
FAT (16/32): significa Taula d'assignació de fitxers, un format compatible amb macOS, Windows i fins i tot Linux. Aquest format utilitza menys espai al disc i, alhora, fa que els procediments d’escriptura del disc s’executin més ràpidament.
NTFS - Això significa New Technology File System i no és compatible amb tots els sistemes operatius. NTFS us ofereix més opcions de xifratge i comprimeix fitxers grans.
com utilitzar emojis en discòrdia
ExFAT - El format de taula d’assignació de fitxers d’extensió és compatible amb versions posteriors de sistemes macOS, Windows i Linux. El format ExFat és el que s’ha d’utilitzar si cal emmagatzemar fitxers més grans en diverses plataformes.
Ara que tenim una comprensió bàsica de les vostres opcions, comencem a revisar com podeu fer els canvis adequats.
Com formatar una unitat USB en un PC amb Windows
Normalment, formatar una unitat USB al Windows és molt fàcil; així es fa.
Pas 1
Escriviu 'Aquest PC' a la barra de cerca de Cortana. Feu clic a la primera opció que apareix.

Pas dos
Obriu l’aplicació i feu clic amb el botó dret a la unitat USB que voleu formatar.

També podeu fer clic amb el botó dret a la unitat USB al menú de l’esquerra per accedir a la configuració.
Pas tercer
Feu clic a 'Format'.

Pas quatre
Apareixerà una finestra emergent i aquí podeu fer les seleccions de format. Trieu les opcions que millor s'adaptin a les vostres necessitats i feu clic a 'Inici'.

Pas cinc
Apareixerà un avís que us informarà que s’esborrarà tota la informació de la unitat USB. Quan estigueu a punt, feu clic a 'D'acord'.

Espereu a que finalitzi el procés i sortiu de la finestra. Ara podeu fer servir la vostra unitat USB com vulgueu.
Si feu servir una versió anterior de Windows, és possible que hàgiu d’accedir a l’explorador de Windows i, a continuació, seguir passos similars.
temes de tercers de Windows 10
Com formatar una unitat USB en un Mac
Apple no fa que sigui tan fàcil formatar la vostra unitat USB com Windows. Per tant, us explicarem dos escenaris perquè el vostre Drive funcioni correctament.
El disc no es pot llegir
Aquest és un error molt comú que es produeix quan introduïu la vostra unitat USB per primera vegada. Però no us preocupeu, sabem com solucionar-ho.
Pas 1
Al missatge d'error, feu clic a 'Inicialitza'. Si no passa res, aneu al Finder i feu clic a 'Aplicacions' a la part esquerra.

Pas dos
A partir d’aquí, utilitzeu la barra de cerca a l’extrem superior dret per escriure ‘Utilitat de disc’. Feu-hi clic.

Pas tercer
Feu clic amb el botó dret a la vostra unitat USB (utilitzeu Control + Feu clic en un Macbook). Seleccioneu 'Esborra'. A la nova finestra emergent, canvieu el format.

Quan estigueu a punt, torneu a fer clic a 'Esborra'. Deixeu que es completi el procés i apareixerà la vostra unitat USB.
Formateu una unitat USB llegible
Si no teniu el problema descrit anteriorment, simplement seguiu aquests passos:
Pas 1
Per formatar un USB en un Mac, podeu formatar la vostra unitat amb la Utilitat de disc.
Aquesta eina la trobareu a la carpeta Aplicacions, a la subcarpeta Utilitats, o simplement cerqueu Spotlight per trobar-la (premeu Cmd + Espai i, a continuació, escriviu-ne el nom).
Pas dos
Quan s'obri la utilitat de disc, veureu una llista d'unitats al tauler de l'esquerra, amb les particions de cadascuna ubicades a sota de cada entrada. Per tornar a formatar el disc USB, feu clic al seu nom en aquest panell i, a continuació, canvieu a la pestanya Esborra de la interfície principal (si encara no està seleccionada) i premeu Esborra per netejar la unitat tal com hem fet anteriorment.
Triar el format adequat
Si seguiu les instruccions anteriors, el Windows, per defecte, formatarà el disc mitjançant el sistema de fitxers NTFS de Microsoft, mentre que un Mac pot suggerir el sistema de fitxers Mac OS Extended.
Aquests formats són predeterminats raonables perquè admeten totes les funcions dels seus sistemes operatius respectius, com ara la compressió i el xifratge natius. Tanmateix, cap dels dos no és adequat si voleu moure fitxers endavant i enrere entre Macs i PC: OS X pot llegir volums NTFS, però no els pot escriure, mentre que Windows en la seva configuració predeterminada no pot accedir als discs HFS +. Hi ha controladors gratuïts disponibles, però de nou es limiten a l'accés de només lectura.
Per fer servir el disc USB tant a Windows com a OS X, haureu d’utilitzar un sistema de fitxers diferent. Podeu triar-ho al menú desplegable del quadre de diàleg Format de Windows o al tauler Esborrar de la Utilitat de disc. En la majoria dels casos, us recomanem que seleccioneu el format exFAT de Microsoft: us proporcionarà accés complet de lectura i escriptura tant a Windows (Vista o versions posteriors) com a OS X (Snow Leopard 10.6.5 o versions posteriors).
Si necessiteu compatibilitat amb sistemes anteriors, haureu de tornar a l’antic format FAT32. Això és compatible amb totes les versions de Windows i OS X (així com Linux), però té l’inconvenient de no admetre fitxers individuals de més de 4 GB, cosa que pot resultar greu si es treballa amb fitxers de vídeo o bases de dades grans.
En un Mac, podeu formatar qualsevol disc com a FAT32 simplement escollint MS-DOS (FAT) al menú desplegable de la Utilitat de disc abans de fer clic a Esborra ... Per motius històrics, Windows no oferirà FAT32 com a opció si el disc supera els 32 GB, però podeu formatar un disc de qualsevol mida obrint un símbol del sistema i escrivint format h: / fs: fat32 / q , on h: és la lletra de la vostra unitat extraïble i el paràmetre / q especifica un format ràpid, suposant que no voleu esperar que Windows comprovi si hi ha errors a cada sector de la unitat.
Què significa la fletxa grisa a Snapchat?
Com formatar una unitat USB: mida d’unitat d’assignació

A més d’escollir un format de disc, Windows també us convida a especificar una mida de la unitat d’assignació. En poques paraules, això determina la mida dels trossos en què s’assigna l’emmagatzematge per als vostres fitxers: si trieu 4096 bytes (el valor predeterminat NTFS), a cada fitxer que es desi en aquest disc se li assignarà espai en múltiples de 4KB.
Reduir l’espai del disc d’aquesta manera no és perfectament eficient. Un fitxer que només tingui una mida de 1 KB ocuparà 4KB d’espai, mentre que un fitxer de 5 KB ocuparà 8 KB, etc. A la pràctica, però, la majoria dels fitxers de la vostra unitat USB probablement tindran una mida de molts megabytes, de manera que l’impacte de malgastar uns quants kilobytes aquí i allà és insignificant.
Si teniu previst desar molts fitxers petits al vostre disc, pot ser una bona idea reduir la mida de la unitat d’assignació. Tot i això, això pot tenir un impacte negatiu en el rendiment, sobretot si utilitzeu una unitat de disc mecànica. La divisió d’un fitxer en més trossos proporciona al controlador de la unitat més feina per fer i és més probable que les dades acabin fragmentades en molts blocs repartits pel disc, de manera que sigui més lent d’accedir-hi.
Amb una unitat flash moderna, és improbable que noteu molta diferència de qualsevol manera, de manera que depèn de vosaltres si us fixeu en l’estàndard 4KB o si escolliu una mida d’unitat d’assignació més petita.