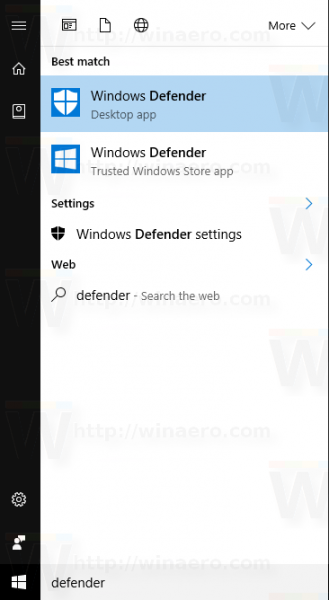Les preguntes i respostes d’avui corresponen a un lector de TechJunkie que vol saber ‘Què puc fer si no trobo el meu nom d’usuari i contrasenya WiFi?’ Aquest és un problema molt comú que sol tenir una resposta senzilla. Us mostraré un parell de maneres de conèixer-les.

Disposar de diversos dispositius i xarxes està molt bé fins a recordar tots els inicis de sessió. Faig servir desenes de llocs web, dos telèfons, una tauleta, un televisor intel·ligent, dos ordinadors i un ordinador portàtil en una xarxa amb dos subdominis. Cadascun té una contrasenya per iniciar la sessió i un SSID i una contrasenya per unir-se a una xarxa. Això fins i tot abans d’iniciar la sessió a aplicacions web i xarxes socials.
Quan l'usuari ha demanat un nom d'usuari per al seu WiFi, el que volen dir realment és SSID. Només necessiteu un nom d’usuari si inicieu la sessió en un enrutador o mòdem. Llavors, on veieu la 'contrasenya', llegiu l'SSID de xarxa.
per què no s'inicia el menú obert Windows 10

Localitzeu el vostre SSID WiFi i la vostra contrasenya
Si oblideu el vostre SSID i contrasenya WiFi i heu utilitzat la xarxa anteriorment, podem extreure els registres de Windows i Mac OS per identificar-los. Això només funciona si heu utilitzat la xarxa anteriorment, però també pot ser útil si voleu que les credencials s'uneixin a un dispositiu nou.
Tot i que heu d’haver estat membre de la xarxa per extreure el SSID i la contrasenya WiFi, encara podeu utilitzar les credencials per unir-vos a un dispositiu nou. Només heu d’extreure els detalls de l’ordinador i, a continuació, escriure’ls al vostre nou dispositiu.
Identifiqueu el SSID i la contrasenya WiFi a Windows
La forma més ràpida d’identificar el SSID i la contrasenya WiFi a Windows és fer servir un símbol del sistema.
- Feu clic amb el botó dret a un espai buit a la barra de tasques del Windows i seleccioneu Gestor de tasques.
- Seleccioneu Fitxer i Executa la tasca nova.
- Marqueu la casella que hi ha al costat de 'Crea aquesta tasca amb privilegis d'administrador' i escriviu 'CMD' a la finestra. Feu clic a D'acord.
- Escriviu 'netsh wlan show profile'. Això mostrarà una llista de totes les xarxes WiFi a les quals us hàgiu unit mai. Això us mostrarà el SSID.
- Escriviu ‘netsh wlan show profile SSID key = clear’. Quan vegeu SSID, escriviu el nom de xarxa identificat al pas 4. Això us proporcionarà la contrasenya d'aquesta xarxa.
Recordeu que això només funciona si ja heu estat membre d’aquesta xarxa. No funcionarà si no l'heu utilitzat mai.
Identifiqueu el SSID i la contrasenya WiFi a Mac OS
El procés és molt similar a Mac OS. Utilitzem Terminal per introduir ordres similars per recuperar els registres de xarxa que contenen el SSID i la contrasenya WiFi.
- Obriu una finestra de terminal a Mac OS.
- Escriviu 'predeterminats llegits /Library/Preferences/SystemConfiguration/com.apple.airport.preferences | grep SSIDString'. Aquesta llista mostrarà totes les xarxes sense fils a les quals us hàgiu unit i els noms dels encaminadors.
- Escriviu ‘security find-generic-password -ga ROUTER | grep contrasenya: ’. On veieu ROUTER, heu d'escriure el nom del vostre encaminador sense fils.
La contrasenya apareixerà a la finestra del terminal.

Restableix un enrutador amb el nom d'usuari i la contrasenya predeterminats
Si mai no heu estat membre d’una xarxa WiFi concreta i necessiteu unir-vos-hi, les vostres opcions són limitades. Realment només teniu dues opcions: trobar la petita targeta que inclou el mòdem o l’encaminador amb les dades d’inici de sessió o restablir el dispositiu. De vegades, l’inici de sessió per defecte es troba en un adhesiu situat a sota del dispositiu. Depèn del dispositiu i del vostre ISP.
Hi ha eines de tercers que poden escanejar i piratejar contrasenyes WiFi, però necessiten coneixements especialitzats. A més, les contrasenyes WPA2 poden ser molt complicades de piratejar.
Si heu de restablir un encaminador o un mòdem, aquí teniu el següent. Això restablirà tots els canvis o configuracions de xarxa que hàgiu fet, però us permetrà accedir al dispositiu i retornar el vostre nom d'usuari i contrasenya a la configuració predeterminada. Aquests valors predeterminats solen ser 'administrador' per al nom d'usuari i 'contrasenya' per a la contrasenya.
- Localitzeu el botó de restabliment a la part posterior o lateral del dispositiu. Sovint s’etiqueta útilment com a «Restableix», però no sempre.
- Mantén premut el botó durant uns segons. Alguns enrutadors parpellejaran els llums per dir-vos que funcionava, d’altres no.
- Permetre que l’encaminador es reiniciï i carregui la configuració predeterminada.
- Inicieu la sessió mitjançant 'administrador' i 'contrasenya'
- Restableix la contrasenya ja que la majoria dels noms d'usuari estan codificats de manera dura.
- Escriviu aquesta contrasenya en algun lloc segur.
És massa fàcil perdre noms d’usuari i contrasenyes sense escriure-les. Si més no, ara ja sabeu com recuperar-los si ho necessiteu.
Coneixeu altres maneres de trobar un nom d'usuari i una contrasenya WiFi sense restablir el router? Expliqueu-nos-les a continuació, si ho feu.