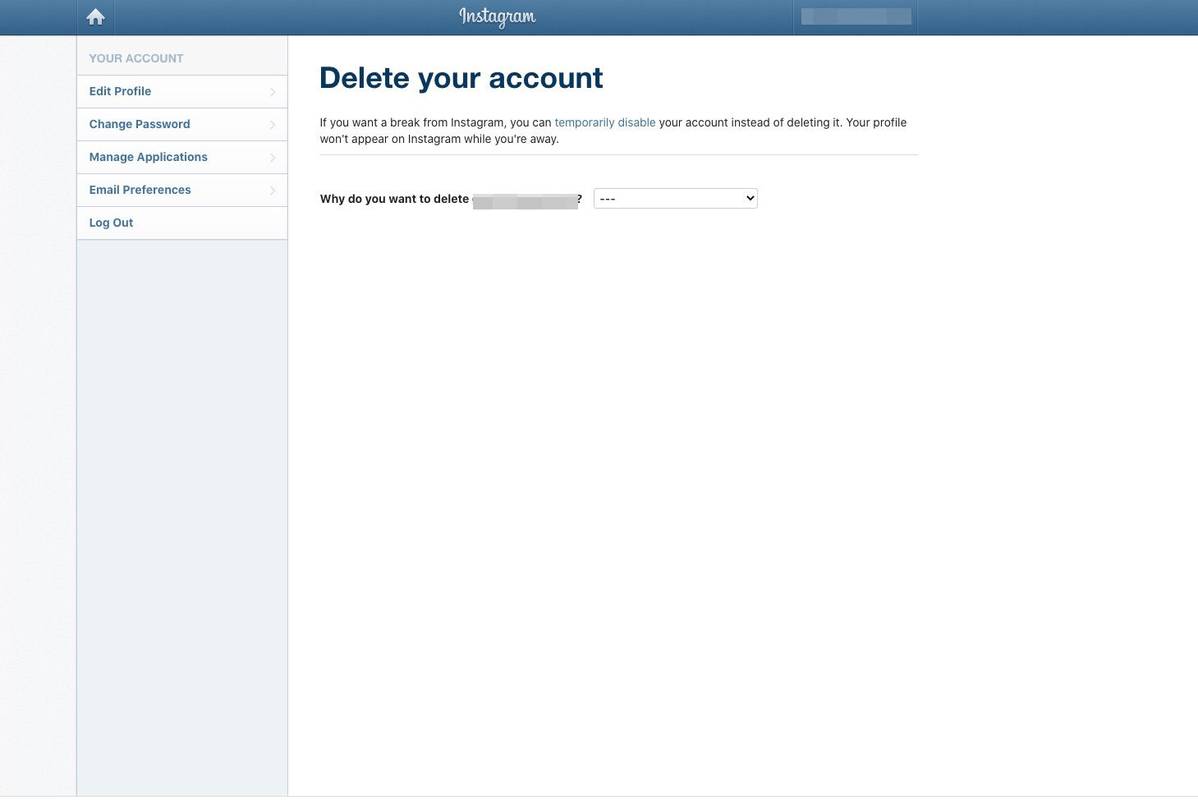Google Chrome fa un bon treball fent un seguiment de tots els vostres noms d’usuari i contrasenyes. Tot i això, què passa si voleu iniciar la sessió en un lloc web concret des d’un altre dispositiu, però no recordeu la vostra contrasenya? És llavors quan el poderós Chrome surt al rescat. Podeu navegar fàcilment per la configuració per accedir a una llista de totes les contrasenyes desades.

En aquest article, us proporcionarem passos detallats sobre com fer-ho. També aprendreu altres trucs útils, com exportar les contrasenyes desades, eliminar llocs de la llista Mai desats i molt més.
Com es poden veure les contrasenyes desades de Google Chrome?
Sempre que necessiteu extreure una contrasenya oblidada per a un lloc web específic, Chrome us respon. Però només si prèviament li heu permès desar la contrasenya. A continuació, trobareu els passos per veure les contrasenyes desades de Chrome en tots els dispositius.
Consulteu les vostres contrasenyes desades de Google Chrome a Windows, Mac, Chrome OS i Linux
- Inicieu Google Chrome a l'ordinador i feu clic als tres punts de l'extrem superior dret de la pantalla. Això obrirà el menú de Chrome.

- Seleccioneu l'opció Configuració.

Nota: Una altra manera d’accedir a la pàgina Configuració és escrivint chrome: // settings a la barra d’adreces de Chrome. - Desplaceu-vos cap avall fins a la secció Emplenament automàtic de la pàgina Configuració i feu clic a Contrasenyes. Això obrirà el gestor de contrasenyes.

- Veureu una llista de tots els llocs web als quals anteriorment heu permès que Chrome desés les contrasenyes. Les vostres contrasenyes apareixeran com una sèrie de punts.

- Per mostrar una contrasenya específica, feu clic a la icona d'ull que hi ha al costat.

- Rebrà una sol·licitud que us demanarà que introduïu el vostre nom d'usuari o contrasenya del SO Seguiu les instruccions perquè aparegui la contrasenya.

- Quan ja no necessiteu accedir-hi, torneu a fer clic a la icona de l’ull per amagar la contrasenya.

Consulteu les vostres contrasenyes desades de Google Chrome a Android i iOS
Veure les contrasenyes desades de Google Chrome al dispositiu Android o iOS és un procés relativament senzill:
- Inicieu l'aplicació Chrome al dispositiu mòbil.

- Toqueu els tres punts a l'extrem superior dret de la pantalla.

- Toqueu l'opció Configuració.

- Seleccioneu Contrasenyes.

- Això us portarà al gestor de contrasenyes. Veureu una llista de totes les contrasenyes que heu desat a Chrome. Aniran acompanyats d’un lloc web i d’un nom d’usuari al qual pertanyen.

- Toqueu la contrasenya que vulgueu veure.

- Haureu de tocar la icona de l’ull per mostrar la contrasenya. Rebrà una sol·licitud per demanar-vos que inseriu el bloqueig de seguretat del telèfon o que us autenteu amb Face ID o amb la vostra empremta digital.

- Un cop hàgiu acabat l’autenticació amb èxit, podreu veure la contrasenya seleccionada.

- Toqueu la icona de l’ull per amagar la contrasenya quan ja no necessiteu accedir-hi.

Com desar una contrasenya a Chrome?
Quan introduïu una contrasenya nova en un lloc web específic, Chrome us demanarà que la deseu automàticament. Podeu previsualitzar la contrasenya fent clic a la icona de l’ull.
Potser hi haurà més d’una contrasenya en una pàgina específica. En aquest cas, voleu fer clic a la fletxa cap avall i seleccionar la que voleu afegir.
com jugar a Spotify a la discòrdia
Si no veieu cap finestra emergent que us demani que deseu la contrasenya, pot ser que aquesta funció no estigui habilitada al navegador. Afortunadament, és un problema fàcil de resoldre:
- Inicieu Chrome a l'ordinador o al dispositiu mòbil.

- Feu clic a la vostra foto de perfil a l'extrem superior dret de la pantalla.

- Seleccioneu la icona de la clau: us conduirà a la configuració de la contrasenya.

- Assegureu-vos que el botó Oferta per desar contrasenyes estigui activat.

Ara Chrome podrà desar les contrasenyes al vostre compte de Google.
Com treure un lloc de la llista mai desada?
En el passat, potser no volíeu que Chrome tingués accés a les vostres credencials i feu clic al botó Mai de la finestra emergent per demanar-vos que deseu la contrasenya. Això és completament comprensible si accedís a un lloc web amb informació extremadament sensible.
Però, què passa si de sobte decidiu eliminar aquest lloc web de la llista de contrasenyes mai desades? Per sort, fer-ho és una tasca molt senzilla:
- Inicieu Chrome al dispositiu preferit i toqueu l'avatar a l'extrem superior dret de la pantalla.

- Feu clic a la icona de la clau per obrir la configuració de la contrasenya.

- Veureu una llista de totes les contrasenyes desades. Desplaceu-vos cap avall fins a la secció següent anomenada Mai desada.

- Simplement localitzeu el lloc web que voleu eliminar de la llista i feu clic al botó X que hi ha al costat.

- Torneu a visitar aquest lloc web i permeteu que Chrome desi la vostra contrasenya.

Com exportar les contrasenyes desades?
Chrome facilita l'exportació de totes les contrasenyes desades anteriorment com a fitxer CSV. Això és el que heu de fer per obtenir-lo al dispositiu:
A l’ordinador
- Inicieu Chrome al vostre PC o Mac.

- Feu clic a la vostra foto de perfil a l'extrem superior dret de la pantalla.

- Feu clic a la tecla per obrir la configuració de la contrasenya.

- Veureu tres punts al costat de la secció Contrasenyes desades. Feu-hi clic.

- Seleccioneu l'opció Exporta contrasenyes.

- Ara Chrome us advertirà que les vostres contrasenyes seran visibles per a tothom que tingui accés a aquest fitxer. Feu clic a l'opció Exporta contrasenyes per continuar.

- Rebrà una sol·licitud que us demanarà que introduïu la contrasenya o un altre mètode d’autenticació que feu servir en aquest dispositiu.

- Un cop finalitzat el procés d'autenticació, Chrome us demanarà que trieu on voleu baixar el fitxer.
- Seleccioneu una carpeta específica i espereu que finalitzi la baixada.

- Ara podeu accedir al fitxer a la ubicació especificada.
A Android
- Inicieu l'aplicació Chrome al dispositiu Android.

- Toqueu els tres punts horitzontals a l'extrem superior dret de la pantalla.

- Seleccioneu l'opció Configuració i, a continuació, aneu a Contrasenyes.

- Toqueu els tres punts horitzontals per exportar contrasenyes.

- Chrome us demanarà que introduïu el mètode d'autenticació de seguretat predeterminat d'Android: contrasenya, identificació de cara, patró o empremta digital.
- Quan hàgiu completat correctament el procés d’autenticació, toqueu l’opció Exporta contrasenyes per continuar.

- Apareixerà una finestra per compartir. Trieu on voleu desar el fitxer.
A l'iPhone
- Inicieu l'aplicació Chrome al vostre iPhone.

- Toqueu els tres punts horitzontals a la part inferior dreta de la pantalla.

- Toqueu Configuració i aneu a Contrasenyes.

- Desplaceu-vos cap avall fins que aparegui l'opció Exporta contrasenyes.

- Toqueu l'opció Exporta contrasenyes per continuar.

- Chrome us demanarà que introduïu el mètode d’autenticació de seguretat predeterminat del vostre iPhone: contrasenya, identificació de cara, patró o empremta digital.

- Apareixerà una finestra per compartir. Trieu on voleu desar el fitxer.

El nostre consell: tingueu molta precaució si compartiu aquest fitxer. Conté informació confidencial que no vol arriscar-se a difondre. Si heu d’exportar les vostres contrasenyes, és millor guardar-les a una carpeta oculta o bloquejada de l’ordinador.
Preguntes més freqüents addicionals
Aquí teniu algunes preguntes més per ajudar-vos a treure el màxim partit a aquest tema.
On s’emmagatzemen les meves contrasenyes a Chrome?
Google Chrome emmagatzemarà automàticament totes les vostres contrasenyes al navegador. D’aquesta manera, us ajuda a recuperar fàcilment les contrasenyes oblidades; sempre estaran a l’abast quan més les necessiteu. Si heu sincronitzat el vostre compte de Google amb diversos dispositius, podeu accedir a les contrasenyes desades des del navegador Chrome al portàtil, al telèfon o al dispositiu de tauleta.
Com es poden editar les contrasenyes desades a Chrome?
Potser heu canviat la contrasenya d'un lloc web específic en un altre navegador i ara també voleu actualitzar-la a Chrome. Això es pot fer en només un parell de passos senzills:
1. Inicieu Chrome al dispositiu preferit.
Com puc saber si he estat bloquejat a Facebook

2. Feu clic a la vostra foto de perfil a la part superior dreta i obriu el menú de contrasenya.

fixar els ulls tancats a la foto lliure
3. Feu clic als tres punts verticals que hi ha al costat de la contrasenya que voleu editar i seleccioneu Edita la contrasenya.

4. El vostre ordinador o dispositiu mòbil us demanarà que inseriu el mètode d'autenticació habitual.

5. Editeu la contrasenya i premeu Desa per acabar.

Seguiment de les contrasenyes de Chrome desades
Si heu permès a Google Chrome accedir a les vostres credencials, podeu estar segur que mai no us quedareu amb cap altra contrasenya perduda. Per això, és molt útil saber on trobar aquesta informació segura quan la necessiteu. En aquest article, us vam mostrar com veure, exportar, editar i eliminar les contrasenyes de la llista Mai desats.
Deseu totes les vostres contrasenyes a Google Chrome? Amb quina freqüència oblideu les contrasenyes i, després, aneu a Chrome per obtenir ajuda? Comparteix les teves experiències a la secció de comentaris a continuació.