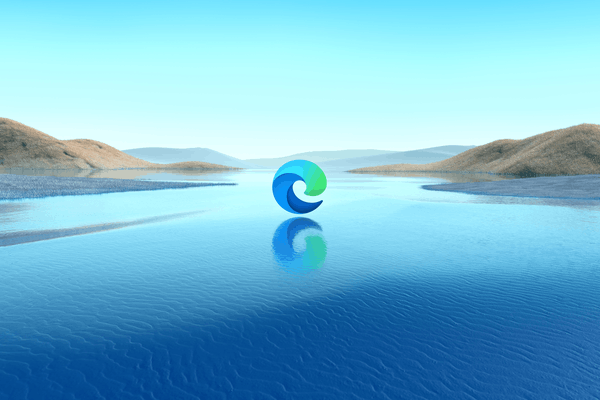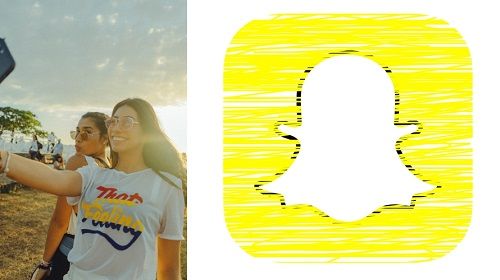Tots els dispositius Windows tenen l'opció de pantalla dividida, inclòs el Surface Pro. No necessiteu una aplicació de tercers per dividir la pantalla als sistemes operatius Windows. De fet, la funció de pantalla dividida a Windows 10 és molt robusta i fàcil d'utilitzar.

Oblideu-vos de la pestanya alternativa i de dividir la pantalla manualment, això requereix massa temps i esforç. Ho pots fer molt més fàcil i aquest article t'ensenyarà com fer-ho. Concretament, a Surface Pro, podeu dividir la pantalla amb el ratolí o amb els dits.
Podreu gestionar diversos programes a la vostra pantalla al mateix temps.
El camí equivocat
Moltes persones tenen el mateix problema quan utilitzen un Surface Pro o qualsevol altre ordinador amb el sistema operatiu Windows 10. No saben com dividir la pantalla de manera eficient.
Hi ha multitud de raons per les quals tindries diverses pestanyes en funcionament alhora. És possible que necessiteu tant Word com Excel oberts per comparar gràfics i taules. Potser també voleu reproduir música, escoltar un podcast o consultar el correu electrònic al vostre navegador.
Vivim en una era de multitasca i una pestanya mai és suficient, per això és possible que hàgiu de dividir la pantalla. Premer les tecles Alt i Tab juntes per canviar entre tasques és una de les primeres coses que aprens a una classe de TI.
Tanmateix, fer-ho consumeix molt de temps, sobretot si teniu diverses aplicacions en execució al mateix temps. Redimensionar manualment les finestres per adaptar-les a la pantalla també és un malson. És possible que us perdeu i amplieu la finestra a tota la pantalla, havent de tornar-ho a fer.
Oblida't de tot el que has après fins ara, així és com dividir correctament la pantalla en un Surface Pro.
netflix no funciona a la barra de foc

El camí correcte
Aquí teniu un petit tutorial sobre dividir la pantalla en dos en un Surface Pro que us pot fer la vida una mica més fàcil. Seguiu aquests passos per obtenir la màxima eficiència multitasca:
- A Surface Pro, obriu diverses aplicacions o pestanyes. No importa quines aplicacions o programes trieu.
- Podeu utilitzar el ratolí, el dit o el llapis per agafar la barra superior central d'una aplicació, també anomenada barra de títol.
- Arrossegueu des de la barra de títol fins a la vora esquerra de la pantalla.
- Deixeu anar el dit, el ratolí o el llapis i l'aplicació que teníeu premut omplirà la meitat esquerra de la pantalla.
- A l'altre costat de la pantalla, veureu la vista de tasques. Des d'aquesta vista, veureu les altres aplicacions obertes en aquell moment. Feu clic o toqueu una de les aplicacions i omplirà la meitat dreta de la pantalla.
Dividiu la pantalla diverses vegades a Surface Pro
Podeu dividir la pantalla més de dues vegades amb un Surface Pro. Podeu dividir-lo en quadrants, o potser tenir dues aplicacions al costat esquerre i una aplicació al costat dret de la pantalla. A continuació s'explica com dividir la pantalla encara més.
Arrossegueu una aplicació amb el dit, el llapis o el cursor del ratolí des de la barra de títol a l'extrem superior dret de la pantalla. L'aplicació s'adaptarà a un quadrant de la pantalla. Podeu repetir el pas 1 de la secció anterior quatre vegades fins que ompliu els quatre quadrants. És a dir, quatre aplicacions que s'executen al mateix temps, dividides en quatre finestres perfectament iguals.
Dividiu la pantalla en mode tauleta
Dividir les pantalles en mode tauleta és lleugerament diferent, i aquí teniu com podeu fer-ho.
Canvieu el vostre Surface Pro al mode tauleta (feu clic a l'extrem inferior dret de la pantalla per accedir al Centre d'acció i feu clic al mode tauleta). Feu lliscar el dit des de la vora esquerra de la pantalla per mostrar la vista de tasques.
A la finestra Visualització de tasques, agafeu l'aplicació amb la qual voleu dividir la pantalla i arrossegueu-la al costat dret de la pantalla. Això dividirà automàticament la pantalla per la meitat, amb aquesta aplicació a la meitat dreta.
A la part esquerra de la pantalla, encara veureu la Vista de tasques que us mostra les aplicacions que encara s'estan executant. Si toqueu qualsevol de les aplicacions, omplirà la meitat esquerra de la pantalla.
El mode tauleta divideix la pantalla just al mig de la pantalla. Podeu tocar aquesta línia i arrossegar-la cap a l'esquerra o cap a la dreta per ampliar una aplicació i reduir l'altra.
com canviar el teu nom lol
Quan us desplaceu per una aplicació completament cap a l'esquerra o la dreta, desapareixerà i l'altra aplicació ocuparà tota la pantalla.
Consells addicionals de pantalla dividida
En qualsevol moment, podeu arrossegar la barra de títol d'una aplicació a la part superior de la pantalla i l'ampliarà per tota la pantalla.
Hi ha una drecera de teclat per dividir la pantalla a Windows 10. Heu de prémer la tecla de Windows i les tecles de fletxa esquerra o dreta. Això agafarà l'aplicació que teniu oberta actualment a la pantalla a la meitat esquerra o dreta de la pantalla.
Aquesta drecera és molt útil per a diverses configuracions de monitor connectades al vostre Surface Pro mitjançant l'estació d'acoblament de superfície.

Dividiu la superfície
Dividir la pantalla al Surface Pro és molt més fàcil ara, no? Aquests passos i dreceres també s'apliquen a altres dispositius amb Windows 10. Dividir la pantalla és realment molt intuïtiu i fàcil, però no hi ha cap punter a Windows que us mostri el camí.
Com fas múltiples tasques? Dividiu la pantalla o feu servir la bona drecera Alt + Tab? Comparteix els teus pensaments i experiències amb nosaltres als comentaris.