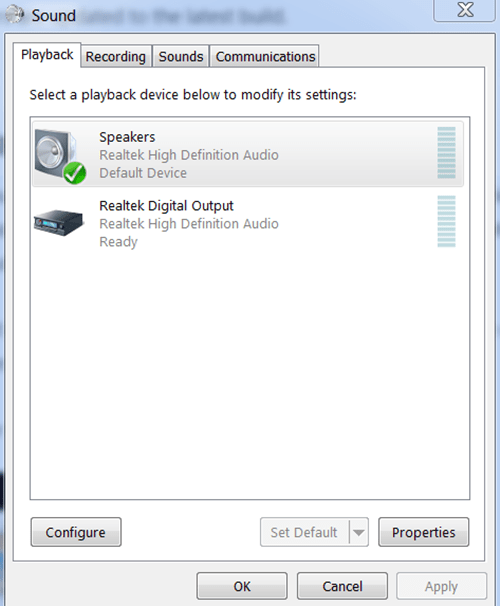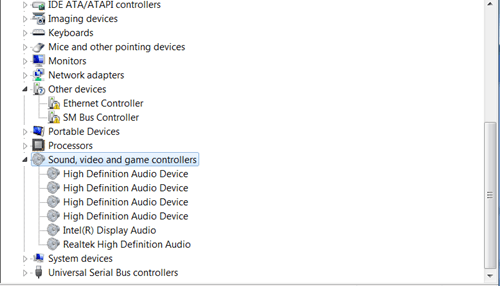Molts ordinadors inclouen targetes de so Realtek i podeu utilitzar la sortida digital per crear àudio. La sortida digital significa que els dispositius d’àudio connectats a l’ordinador no fan servir cables analògics.

Quan utilitzeu sortida digital, els vostres dispositius d’àudio requereixen que la funció correcta estigui habilitada a l’ordinador. Per tant, si l’ordinador no disposa d’àudio, no comenceu per la suposició que hi ha algun problema amb el vostre maquinari. Tot i que de vegades pot ser així, la majoria d’aquests problemes desapareixen amb només un parell de clics.
Aquest article us ajudarà a entendre i utilitzar aquestes funcions perquè pugueu solucionar problemes d'àudio quan utilitzeu la sortida digital Realtek.
Possibles solucions per solucionar problemes d’àudio
Canvi del dispositiu d'àudio per defecte
En alguns casos, no és necessari activar la funció de sortida digital de Realtek. Si teniu connectats els altaveus normals a l’ordinador, podeu canviar als altaveus per solucionar els problemes d’àudio.
Per solucionar-ho, canvieu el dispositiu d'àudio predeterminat en només un parell de passos. Això és el que heu de fer:
- Feu clic a Inici: situat a l'extrem inferior esquerre de la pantalla de l'ordinador.
- Seleccioneu el tauler de control.
- Feu clic a l’opció Maquinari i so: pot ser que sigui més difícil de trobar al menú del tauler de control per defecte. Si el menú està configurat a Icones petites, només cal que feu clic a l'opció que hi ha al costat de Visualitza per a l'extrem superior dret i seleccioneu Categoria. Això us facilitarà la cerca.
- Feu clic a So.
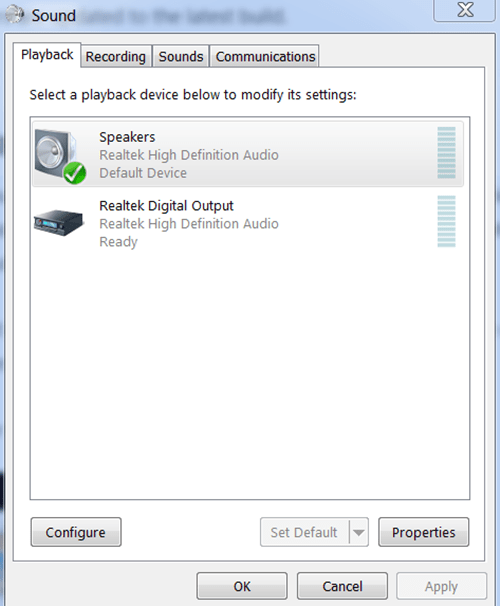
Després de fer clic a l’opció So, apareixerà una petita finestra emergent de configuració de so. Ara, aneu a la pestanya Reproducció d’aquesta finestra.
Des d’allà podreu veure tots els dispositius connectats a l’ordinador i que podeu configurar per vosaltres mateixos. Simplement feu clic amb el botó dret a Altaveus i seleccioneu Estableix com a opció predeterminada. Si no podeu veure aquesta opció, vol dir que els vostres altaveus ja estan configurats com a predeterminats. En aquest cas, només cal que seleccioneu Habilita al mateix menú.
Quan vulgueu tornar a l'àudio digital d'alta definició, simplement activeu l'opció de sortida digital Realtek de la mateixa manera.
com esborrar les converses de messenger a l'iPhone
Consell de drecera
Si voleu evitar entrar al Tauler de control i buscar les funcions i opcions correctes, hi ha una drecera que us pot ajudar.
Tot el que heu de fer és fer clic amb el botó dret a la icona de l’altaveu, que es troba a la barra de tasques (normalment a la part inferior dreta de la pantalla), i després seleccionar la funció Dispositius de reproducció. S'obrirà la mateixa finestra emergent de configuració de so que abans.
 A partir d’aquí, tot és igual.
A partir d’aquí, tot és igual.
Actualització dels controladors d’àudio de l’ordinador
Si alguna cosa tan essencial com l’àudio no funciona a l’ordinador, hi ha la possibilitat que hi hagi problemes amb els controladors.
el disc dur extern no es mostra a l'ordinador
Els controladors són programes fets específicament per als components del maquinari i del sistema operatiu. Cada model d'ordinador portàtil o d'ordinador té instal·lat el seu propi tipus de controladors.
El que sol passar és que la gent suprimeix alguns dels seus controladors per error o que els seus conductors necessiten actualitzar-los. Quan això passi, el vostre equip no funcionarà definitivament de la manera que hauria de fer-ho.
Per tant, si encara teniu problemes amb l’àudio de l’ordinador, fins i tot després de canviar el dispositiu d’àudio predeterminat, hauríeu d’instal·lar o actualitzar els controladors de so correctes. Això no és tan complicat com sembla.
A continuació s’explica com podeu fer-ho:
- Premeu Windows + R simultàniament per obrir el programa Executar; també podeu obrir Executar fent clic a Inici, escrivint Executar a la barra de cerca i fent clic a Retorn.
- Escriviu devmgmt.msc al quadre de diàleg que es mostra i premeu Retorn.
- Tots els dispositius connectats a l'ordinador es mostraran a la pantalla. Ara heu de triar la categoria correcta; per tant, trieu Entrades i sortides d’àudio o Controladors de so, vídeo i jocs (segons la versió del vostre sistema operatiu).
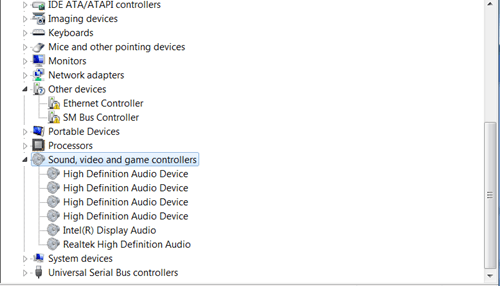
Els passos següents dependran de si teniu o no controladors d'àudio.
Actualització de controladors
Podeu actualitzar els controladors manualment fent clic dret sobre ells un per un i seleccionant Actualitza. Si voleu solucionar els problemes de sortida digital de Realtek, comenceu per actualitzar el controlador de Realtek.
Desinstal·lació i reinstal·lació de controladors
També podeu suprimir tots els controladors fent clic amb el botó dret a cada element que hi ha a sota de les entrades i sortides d’àudio o els controladors de so, vídeo i jocs i seleccioneu Desinstal·la.
Un cop hàgiu desinstal·lat tot el que hi ha sota aquesta opció, feu clic amb el botó dret a la pestanya principal (Entrades i sortides d’àudio / Controladors de so, vídeo i jocs) i seleccioneu Cerca de canvis de maquinari. A continuació, l’ordinador buscarà actualitzacions de Windows i instal·larà els controladors correctes, inclòs el controlador de Realtek. Això pot trigar una estona, així que tingueu paciència.
com comprovar quin ram tinc
En cas que no tingueu cap controlador (no hi ha res a la pestanya d’àudio seleccionada), feu clic amb el botó dret del ratolí a Entrades i sortides d’àudio / Controladors de so, vídeo i jocs i feu clic a Cerca de canvis de maquinari.
Un cop el dispositiu hagi acabat d’instal·lar els controladors nous, haureu de reiniciar l’ordinador. Tot hauria d'estar a punt quan el sistema s'hagi reiniciat.
Coneix el teu camí
No podem exagerar la importància que té per a tothom que utilitza un ordinador conèixer el seu camí. La solució de problemes d’àudio pot ser molt senzilla, només cal saber per on començar.
L’article anterior us va ajudar amb els vostres problemes d’àudio de Realtek? Si us plau, feu-nos saber si hi hem d’afegir alguna cosa.