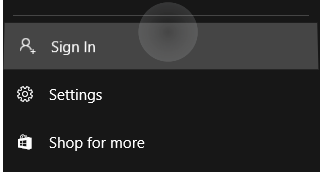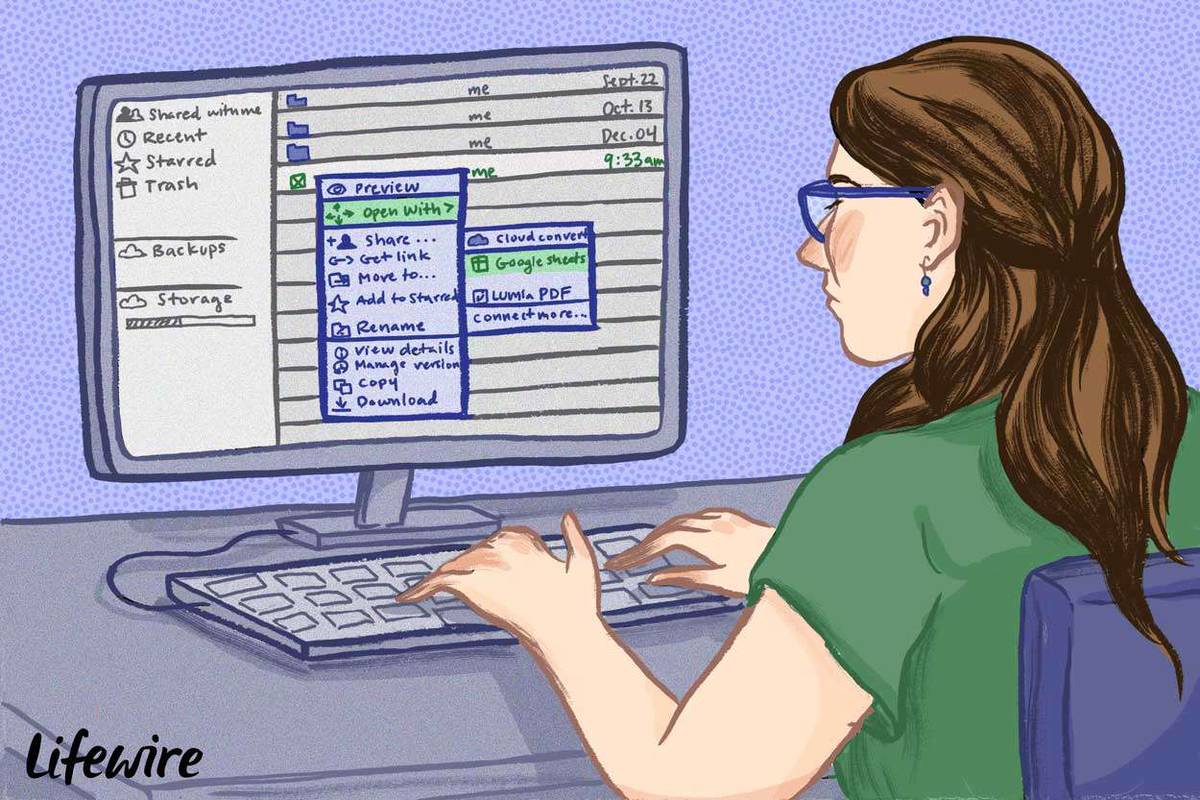Onedrive és el tipus d’eina que, un cop comenceu a fer-lo servir, les còpies de seguretat es fan més fàcils sense intervenció. L’aplicació és una manera senzilla de fer accessibles els vostres fitxers en qualsevol dispositiu Windows, tant com a forma d’enviar dades entre dispositius i fer una còpia de seguretat d’aquests fitxers per si els perdeu al vostre sistema local.

Podeu fer una foto al telèfon un minut, obrir-la a la tauleta el següent per editar-la i accedir-hi des del vostre ordinador per publicar-la en línia. També podeu compartir fitxers contínuament i instantàniament amb amics perquè puguin treballar en el mateix projecte que vosaltres. Fins i tot podeu veure versions anteriors de les vostres valuoses dades. És una eina inestimable.
Qualsevol persona que tingui un compte de Microsoft pot accedir-hi immediatament i gaudir de l'espai lliure de 5 GB, que es pot augmentar amb plans mensuals o anuals de pagament. És fàcil crear un compte de Microsoft si no en teniu cap. A continuació, podeu accedir a OneDrive a onedrive.live.com , on podeu arrossegar i deixar anar fitxers des del vostre escriptori o navegador.
Tot i això, per treure’n el màxim profit, és millor instal·lar correctament OneDrive al vostre ordinador, telèfon intel·ligent i tauleta, de manera que sempre pugueu trobar els fitxers de forma ràpida i senzilla. Per saber com fer-ho i molt més, seguiu llegint.
Configuració i ús de OneDrive al Windows 10
Pas 1: registreu-vos o inicieu sessió a OneDrive

El millor d’utilitzar OneDrive a Windows 10 és que ve preinstal·lat, de manera que no cal que baixeu res. Si heu iniciat la sessió a Windows amb un compte de Microsoft, ni tan sols cal que inicieu sessió a OneDrive, sinó que ho fa automàticament. Malgrat això, sincronitzant OneDrive amb altres núvols com Google Drive i Dropbox té més procediments. Independentment, a continuació us expliquem com configurar OneDrive al vostre PC amb Windows.
com trobar correus electrònics no llegits a Gmail primari
- Feu clic a la icona Fletxa cap amunt 'Per ampliar l'àrea de notificació a la barra de tasques i fer clic al gris i al blanc' núvol ‘Icona.

- Si no heu iniciat la sessió, OneDrive us convida a fer-ho.

- Seguiu les instruccions que apareixen a la pantalla per completar el procés de configuració.

- Si esteu registrat, apareixerà una finestra emergent que mostrarà els fitxers sincronitzats recentment.

Pas 2: Trieu quines carpetes se sincronitzen
Si ja heu iniciat la sessió a OneDrive, podeu canviar les carpetes que se sincronitzen amb el vostre PC.
- Feu clic amb el botó dret a OneDrive des de l'àrea de notificació.

- Trieu ' Configuració 'Des de la pestanya' Compte '.

- Feu clic a ' Trieu carpetes I seleccioneu quines carpetes OneDrive estan disponibles al vostre PC.

Després, obriu l'Explorador de fitxers, feu clic a OneDrive a la barra lateral i veureu totes les carpetes que heu optat per sincronitzar. Podeu navegar i obrir aquests fitxers al vostre PC en qualsevol moment (fins i tot sense connexió). Quan suprimiu alguna cosa de OneDrive a File Explorer, els canvis se sincronitzen i el fitxer els fitxers desapareixeran dels altres dispositius .
Pas 3: Feu una còpia de seguretat dels fitxers locals a OneDrive
Si voleu que les vostres carpetes Windows Desktop, Documents i Pictures es facin una còpia de seguretat automàtica al núvol, el procés és relativament senzill.
- Feu clic amb el botó dret a OneDrive a l'àrea de notificació.

- Seleccioneu ' Configuració . '

- Feu clic a la icona Còpia de seguretat ‘Fitxa.

- Opcional: Marqueu les caselles de 'Fotos i vídeos' i 'Captures de pantalla' per desar-les automàticament a OneDrive.

- Seleccioneu ' Gestiona la còpia de seguretat . '

- Utilitzeu les opcions emergents per triar quines carpetes voleu fer una còpia de seguretat a OneDrive.

L'opció de desar automàticament a les carpetes de OneDrive per a fotos, vídeos i captures de pantalla farà una còpia de seguretat instantània dels fitxers d'aquestes carpetes, com ara una instantània de la finestra activa o de la pestanya del navegador. La funció també farà una còpia de seguretat de les dades quan es connecti un dispositiu, com ara un telèfon intel·ligent amb imatges o vídeos, suposant que ja no s’havia fet una còpia de seguretat mitjançant OneDrive al telèfon intel·ligent. Per fer una còpia de seguretat de qualsevol altra carpeta o fitxer, arrossegueu-lo i deixeu-lo anar a OneDrive des de File Explorer, sempre que us quedi prou emmagatzematge.
Pas 4: compartiu fitxers des de OneDrive
Compartir és un altre avantatge de OneDrive i configurar-lo és senzill.
com funciona el Samsung vr
- Feu clic amb el botó dret al fitxer a l'Explorador de fitxers i seleccioneu el núvol blau que diu ' Compartir . '

- Per defecte, ' Permet l'edició 'Està marcat. Per desactivar els permisos d'edició, feu clic a la icona ' Tothom que tingui l'enllaç pot editar-lo ‘Quadre per obrir les vostres opcions.

- Desmarqueu la casella que hi ha al costat de ' Permet l'edició I feu clic a ' Aplicar . '

- Introduïu el correu electrònic del destinatari per enviar el fitxer.

Pas # 5: Restaurar fitxers suprimits o versions anteriors de fitxers
Opció 1: restauració dels fitxers OneDrive suprimits
Si heu suprimit un fitxer o una carpeta, ho faràs només es pot restaurar des de l'aplicació web OneDrive. A continuació s’explica com fer-ho.
- Feu clic amb el botó dret a OneDrive a l'àrea de notificació.

- Seleccioneu ' Veure en línia . '

- Feu clic a la icona Paperera de reciclatge ’A la barra lateral esquerra.

- Seleccioneu els elements que vulgueu recuperar i feu clic a ' Restaura . '

Els fitxers s’esborren automàticament de la paperera de reciclatge al cap de 30 dies, tret que utilitzeu un compte escolar o laboral on es guardin durant 93 dies. Si la paperera de reciclatge està plena, els elements més antics se suprimiran al cap de tres dies.
Opció 2: restaura les versions anteriors de fitxers
De vegades, heu de recuperar una versió anterior d’un fitxer, tant si no us agrada l’actual com perquè ho heu desordenat tot. Per restaurar una versió anterior d'un fitxer, seguiu aquests passos:
- Feu clic amb el botó dret al fitxer a l'Explorador de fitxers i trieu ' Veure en línia. '

- Inicieu sessió a OneDrive des del vostre navegador si se us demana. Utilitzar el ' Inicieu la sessió ‘Quadre, com es mostra a continuació. La secció 'Inici de sessió' de la part superior correspon a tot el vostre compte de Microsoft.

- Cerqueu el fitxer i feu-hi clic amb el botó dret del ratolí i seleccioneu ‘ Historial de versions ’A l’opció.

- Veureu totes les versions del fitxer, inclosa informació sobre quan l’heu editat i la seva mida.

- Feu clic al botó de tres punts situat al costat del nom de l'autor i podeu optar per ' Restaura 'O' Arxiu obert . ’Si el fitxer no té versions anteriors, només mostrarà‘ Obre el fitxer ’. Després d’haver-ho fet, restaran les altres versions de les vostres dades , de manera que tindreu l'opció de saltar cap enrere o cap endavant, si cal.

Traieu OneDrive del vostre PC
Si no teniu cap motiu per fer servir OneDrive o preferiu similars Google Drive o Dropbox , el més fàcil de fer és desenllaçar el vostre compte, però és possible que també pugueu desinstal·lar completament OneDrive.
Opció 1: tancar la sessió / desenllaçar OneDrive del vostre PC amb Windows 10
- Feu clic amb el botó dret a l'aplicació des de l'àrea de notificació.

- Seleccioneu ' Configuració '

- Trieu ' Desenllaça aquest PC . '

- Després de fer clic a 'Desenllaça aquest equip', encara es desarà una còpia local dels fitxers OneDrive haureu de suprimir-los manualment de la carpeta OneDrive a File Explorer , si voleu.

Opció 2: desinstal·leu OneDrive completament del PC amb Windows 10
Com que ve amb el sistema operatiu, només algunes versions de Windows 10 permeten desinstal·lar l'aplicació.
com esborrar missatges directes en discòrdia
- Feu clic a la icona Menú d'inici , Feu clic amb el botó dret a ' OneDrive , I seleccioneu ' Desinstal·la . '

- Si el pas 1 no funciona, proveu d'anar a ' Configuració -> Aplicacions i funcions . '

- Feu clic a ' Microsoft onedrive 'I selecciona' Desinstal·la . '

Com instal·lar i utilitzar OneDrive al telèfon
Instal·lació de l'aplicació OneDrive a Android o iOS
- Visiteu el Pàgina de descàrrega de OneDrive al telèfon intel·ligent Android o iOS. L'URL és https://www.microsoft.com/en-us/microsoft-365/onedrive/download.

- Feu clic a ' descarregar . ’L’enllaç us enviarà a la botiga adequada (Play Store o iOS App Store) per descarregar i instal·lar el fitxer.
Android OneDrive:
iOS OneDrive:
Alternativament, visiteu directament Google Play Store o iOS App Store i cerqueu Microsoft OneDrive . Des d'allà, instal·leu l'aplicació i seguiu les instruccions que apareixen a la pantalla per iniciar la sessió amb el vostre compte de Microsoft.
Compartir fitxers des de OneDrive a iOS i Android
Compartir des d'un dispositiu mòbil és una manera ràpida i senzilla de compartir fitxers amb altres persones, sobretot quan sigueu on sigueu i no gaire a prop d'un PC. Això és el que feu.
- Obriu l'aplicació Android o iOS OneDrive i cerqueu el fitxer que vulgueu compartir.

- Toqueu el fitxer ' de tres punts ‘Icona d’opcions per mostrar el menú d’opcions.

- Seleccioneu ' Compartir . '

- Podeu triar si el destinatari pot editar el fitxer o no. A continuació, hi ha diverses maneres de compartir, com ara copiar un enllaç per compartir al porta-retalls, convidar diverses persones per correu electrònic o fer servir ' Enviar fitxers , Que us permet enviar el fitxer directament a través d’una altra aplicació.

Emmagatzemeu fitxers OneDrive fora de línia a iOS i Android
La pestanya Fitxers us permet navegar per les carpetes i fitxers de OneDrive. Per mantenir una carpeta o un fitxer fora de línia al telèfon intel·ligent, toqueu el botó de tres punts i trieu ' Manteniu-vos fora de línia . 'Alternativament, podeu baixar la versió actual del fitxer al dispositiu tocant' Desa . '
Nota: Els canvis que feu a la versió actual d'un fitxer no se sincronitzaran amb altres dispositius quan estigueu fora de línia. Tot i això, les dades se sincronitzaran quan es torni a connectar a Internet.
Feu una còpia de seguretat de les fotos del vostre telèfon a OneDrive
Les fotos són recursos valuosos per al vostre arsenal de dades. Protegir-los és crucial, de manera que les còpies de seguretat són essencials. Fins i tot si utilitzeu Google Fotos, encara és una bona idea tenir còpies de seguretat secundàries. A continuació s’explica com fer una còpia de seguretat de les vostres precioses fotos des del dispositiu Windows.
- Toqueu la pestanya Fotos a OneDrive.

- Seleccioneu ' Encendre ‘Per activar la funció de càrrega de la càmera.

Un cop hàgiu activat l'eina de còpia de seguretat, podeu ordenar les fotos mitjançant àlbums i navegar-les mitjançant les etiquetes automàtiques de l'aplicació. Per canviar la configuració de l'eina de càrrega de la càmera, toqueu ' Jo -> Configuració -> Càrrega de càmera . 'Des d'allà, podeu tocar' Carrega amb 'Per triar entre utilitzar' Només Wi-Fi 'O' Wi-Fi i xarxa mòbil , I també hi ha una opció per fer-ho seleccioneu si es desaran els vídeos .
Comproveu l’espai d’emmagatzematge a OneDrive a Android i iOS
Una darrera cosa a tenir en compte és que sempre és essencial saber quant d’espai OneDrive heu consumit i us queda. Com s’ha esmentat anteriorment, normalment s’omple ràpidament. A continuació s’explica com podeu comprovar l’espai de OneDrive.
- Toca el botó ' em 'Botó a la part inferior de l'aplicació OneDrive.

- Opcional: accediu al menú ' Paperera de reciclatge ‘Per gestionar l’espai disponible i navegar per tots els fitxers fora de línia en un sol lloc.

Si voleu actualitzar l’emmagatzematge, toqueu ‘ Go Premium ‘I seguiu les instruccions que apareixen a la pantalla.