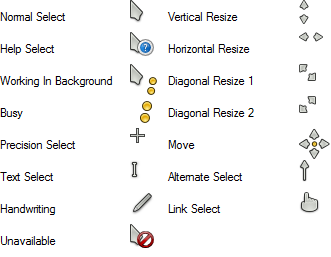- Com s'utilitza Chromecast: tot el que heu de saber
- Les 20 millors aplicacions de Chromecast del 2016
- Com millorar el rendiment de Chromecast
- Com s'utilitza Chromecast per reflectir la pantalla
- Com s'utilitza Chromecast per jugar a jocs
- Com s'utilitza Chromecast per transmetre àudio
- Com desactivar el Chromecast
- Com transmetre VLC Player a Chromecast
- Com s'utilitza Chromecast sense Wi-Fi
- Com restablir el Chromecast
- Consells i trucs de Chromecast
Google Chromecast és una manera senzillament senzilla d’enviar vídeo i àudio sense problemes des del telèfon intel·ligent, la tauleta, l’ordinador o el dispositiu intel·ligent al televisor, independentment d’on sigui a casa. Per millorar les coses, Chromecast és molt barat i fàcil de recollir i utilitzar.

Mentre la vostra selecció d'aplicacions inclogui compatibilitat amb Chromecast, utilitzeu el navegador Chrome o el vostre dispositiu intel·ligent admeti Google Cast, podeu enviar pràcticament qualsevol cosa al televisor mitjançant Chromecast. Fins i tot podeu reflectir la pantalla del dispositiu al televisor si preferiu tenir una experiència de pantalla gran.
A més, els convidats poden utilitzar el Chromecast gràcies al mode de convidat. Qualsevol persona a menys de 25 peus del Chromecast i que tingui l'aplicació Google Cast / Home pot transmetre contingut des del seu telèfon o dispositiu fins a la transmissió. Com a alternativa, podeu configurar-los com a usuaris proporcionant-los el PIN de quatre dígits que es troba a la configuració de l’aplicació al dispositiu.
Com es configura Chromecast
El primer pas per utilitzar un Chromecast és adquirir-ne un (que pot semblar obvi i probablement ja en tingueu si sou aquí). Si no en teniu cap o esteu al mercat per obtenir-ne una de nova, podeu obtenir-ne les novetats i les novetats Amazon per uns 70 dòlars. Si esteu satisfet amb un model una mica més antic (però encara genial), el podreu trobar per uns $ 35 en línia.
Chromecast funciona amb wifi i es connecta als altres dispositius que es troben a la mateixa xarxa wifi. El primer que heu de fer per començar és connectar el dispositiu al televisor. A continuació, podeu iniciar el procés de configuració simple:
Baixeu Google Home
Amb el telèfon intel·ligent, descarregueu l’aplicació Google Home disponible a iOS i Android .

Inicieu la sessió al vostre compte de Google i feu clic a 'Comença'

Feu clic a 'Configura dispositius nous'

Feu clic a 'Crea una altra casa' i, a continuació, a 'Següent'

Doneu a casa vostra un sobrenom i una adreça

Feu clic a 'Chromecast' si l'aplicació no ha trobat el dispositiu

Si l'aplicació Google Home no ha trobat el Chromecast, comproveu les connexions i assegureu-vos que l'indicador lluminós està encès. Verifiqueu que el dispositiu amb l'aplicació Google Home estigui connectat a wifi. Seguiu les instruccions de connexió de l'aplicació per completar la configuració.
mbr o gpt per a disc dur secundari
La icona del repartiment
Ara que ja ho teniu tot preparat, és hora de començar a emetre. Podeu fer-ho amb tants dispositius que no podem cobrir tots, de manera que el primer que farem és familiaritzar-vos amb la icona de càsting.

Aquesta és la icona de repartiment
Sempre que vegeu aquesta icona, en qualsevol dispositiu, podeu fer-hi clic o tocar-la per desplegar l'opció per transmetre contingut al Chromecast (bé, gairebé tots, però aquí hi ha un llista d'aplicacions compatibles per a vosaltres). Ho veuràs des de vídeos de Facebook fins a contingut de Netflix. Si intenteu reproduir des del vostre telèfon, ordinador o tauleta, localitzeu aquesta icona per començar.
com veure dpi d'imatge
Com emetre des de Google Chrome
Google Chrome facilita la transmissió de contingut, de manera que començarem aquí. Tireu el navegador web cap amunt i visiteu el lloc que voleu mostrar al televisor. Farem servir Netflix com a exemple, però podeu fer servir qualsevol lloc web que us agradi.
Feu clic a les tres línies verticals de Chrome

Feu clic a Cast

Feu clic al Chromecast

Trieu la vostra font

Podeu triar si voleu emetre la pestanya, tot l’escriptori o només un fitxer. Un cop hàgiu fet les seleccions, el contingut que estigueu reproduint apareixerà automàticament al televisor. Quan hàgiu acabat, feu clic a la icona Cast a l'extrem superior dret del navegador web.
Emissió des d'aplicacions
Ja sigui que utilitzeu Netflix, PlutoTV, Spotify o qualsevol altra aplicació popular que pugueu emetre directament des del dispositiu al Chromecast. Revisem alguns dels més populars:
Utilitzeu Chromecast per transmetre Netflix
A Netflix, la icona es troba a la part superior dreta de la pantalla. Per emetre, premeu la icona, seleccioneu el Chromecast al quadre següent i, després d'un breu retard, el vídeo es reproduirà al televisor.

La icona de Cast es troba a l'extrem inferior esquerre aquí.
Utilitzeu Chromecast per transmetre Spotify
T’agrada la música? Amb l’aplicació Spotify podeu reproduir la vostra música directament al Chromecast. No teniu cap altaveu que reprodueixi la música prou fort per a vosaltres? Per què no utilitzar el televisor?
Spotify és una d’aquestes aplicacions que no té la icona de repartiment tradicional. En canvi, té una icona d’altaveu / televisor a la part inferior esquerra. Toqueu-lo i seleccioneu Chromecast.
Com puc evitar que els vídeos es reprodueixin automàticament

Falta la meva icona de repartiment? Què puc fer?
Si no podeu trobar la icona de repartiment mitjançant l'aplicació o fins i tot un navegador web, hi ha algunes coses que podeu fer.
En primer lloc, assegureu-vos que el dispositiu estigui connectat a la mateixa xarxa wifi que el Chromecast. Obriu l'aplicació Google Home i verifiqueu la vostra font de wifi.
En segon lloc, assegureu-vos que el navegador o l’aplicació que utilitzeu estiguin actualitzats. No veureu l’opció d’emetre si utilitzeu programari obsolet.
Puc emetre la pantalla del meu telèfon a Chromecast?
Sí, si sou usuari d’Android. Obriu l'aplicació Google Home al dispositiu Android i toqueu el Chromecast. Toqueu Emet la meva pantalla i la pantalla del telèfon apareixerà al televisor.
Assegureu-vos que els permisos del micròfon estiguin activats a la configuració del telèfon i que estigueu connectat al mateix wifi que el Chromecast perquè funcioni.
El Chromecast és compatible amb Kodi per a la reproducció en temps real?
Sí, aquells que fan servir un dispositiu compatible amb Kodi (com ara Android o PC) poden transmetre contingut mitjançant el seu Chromecast