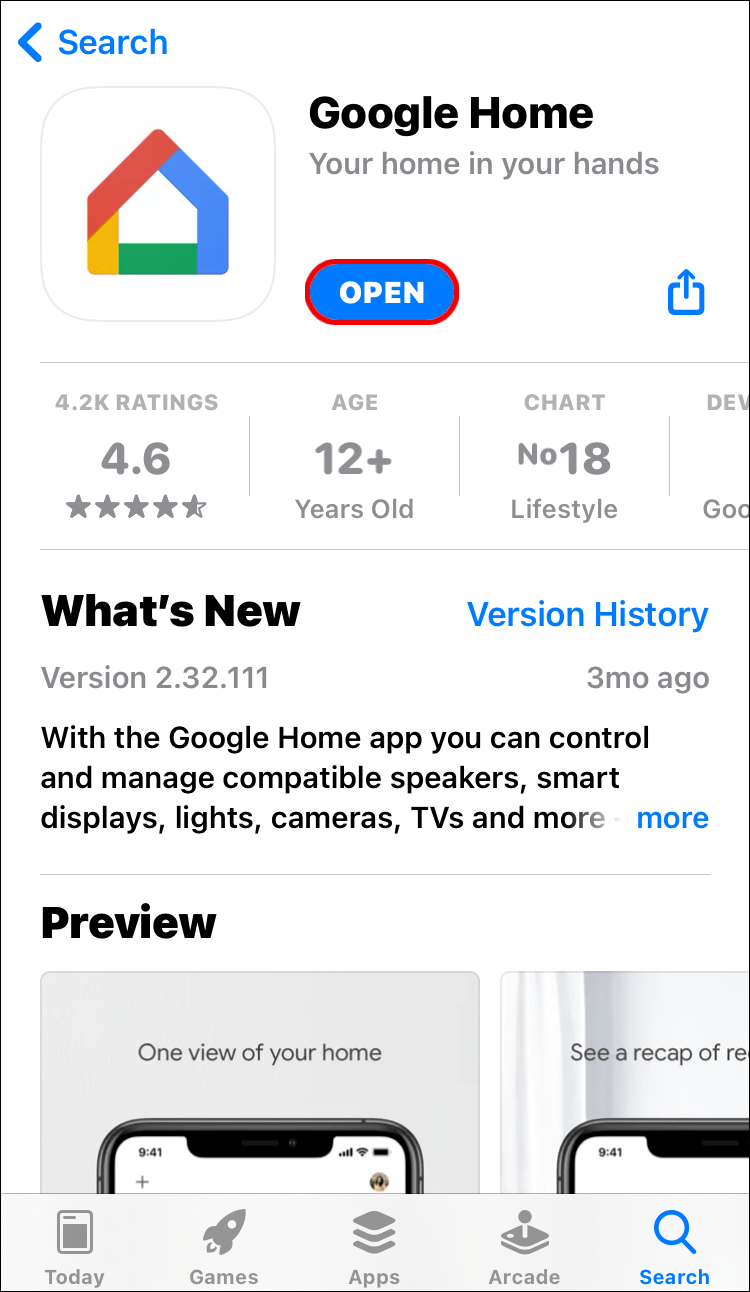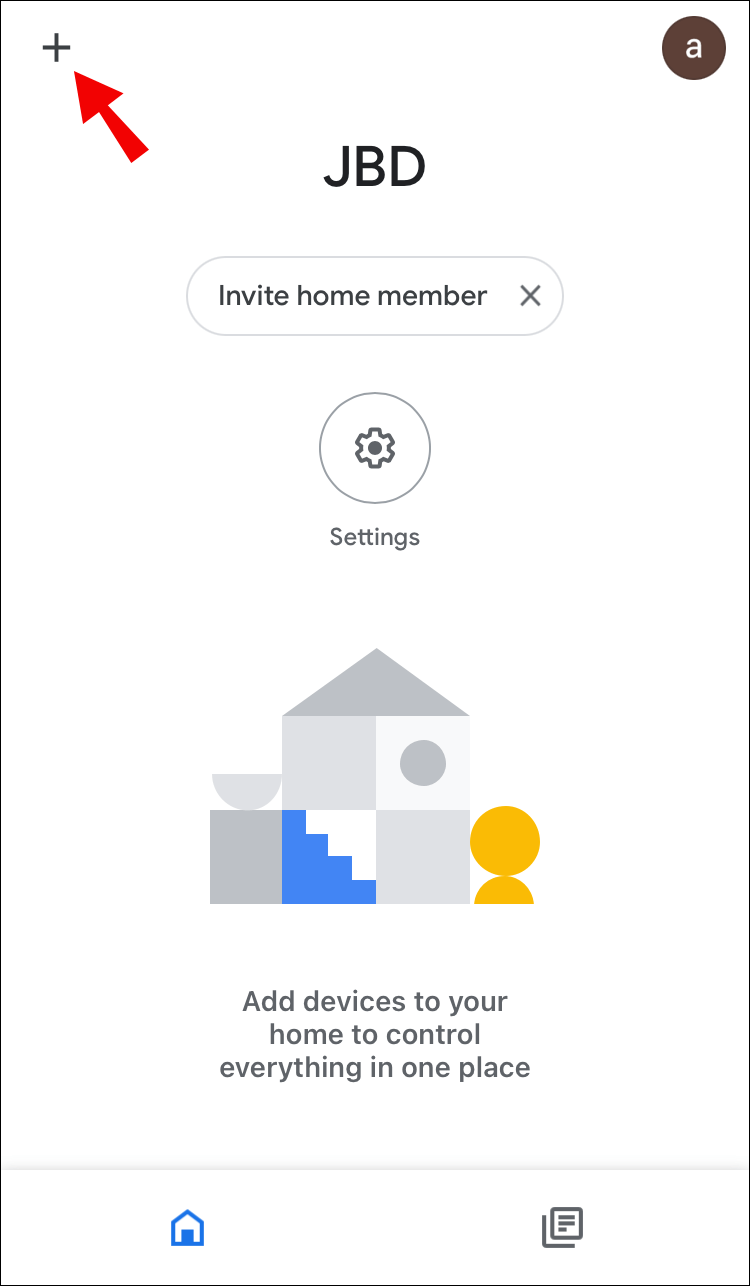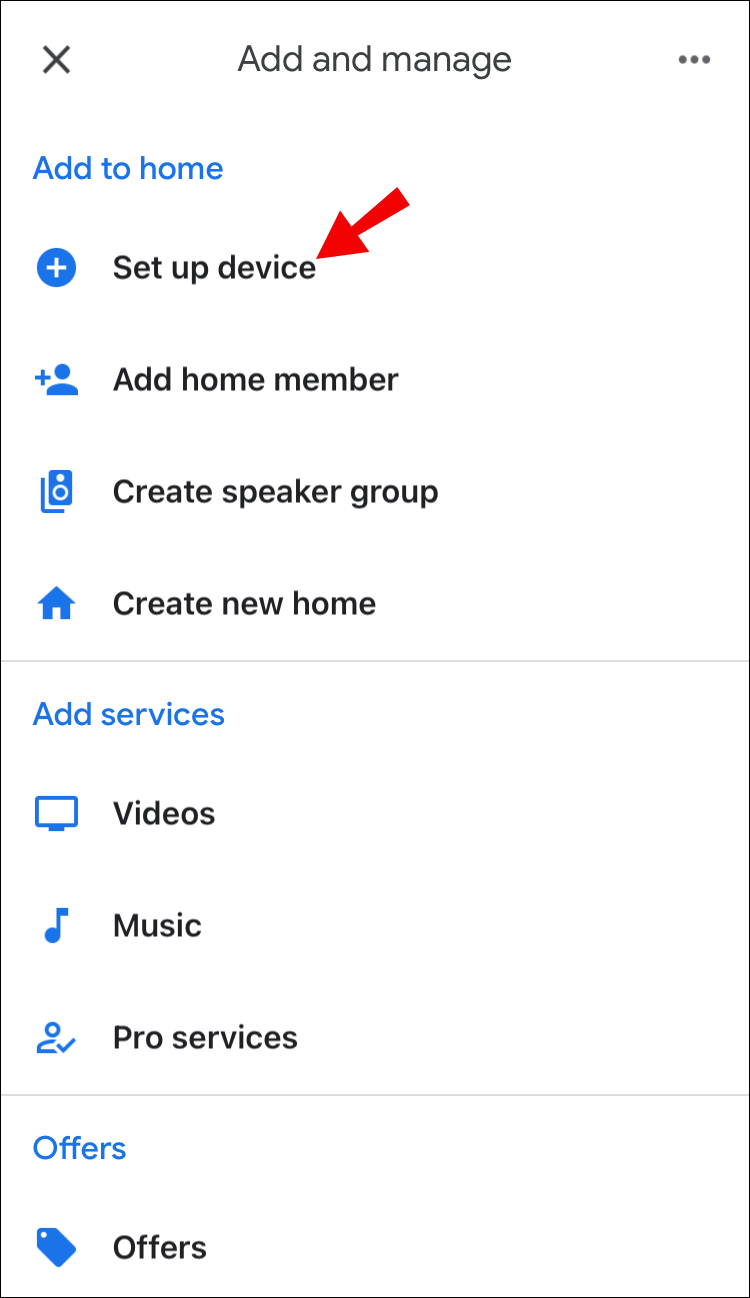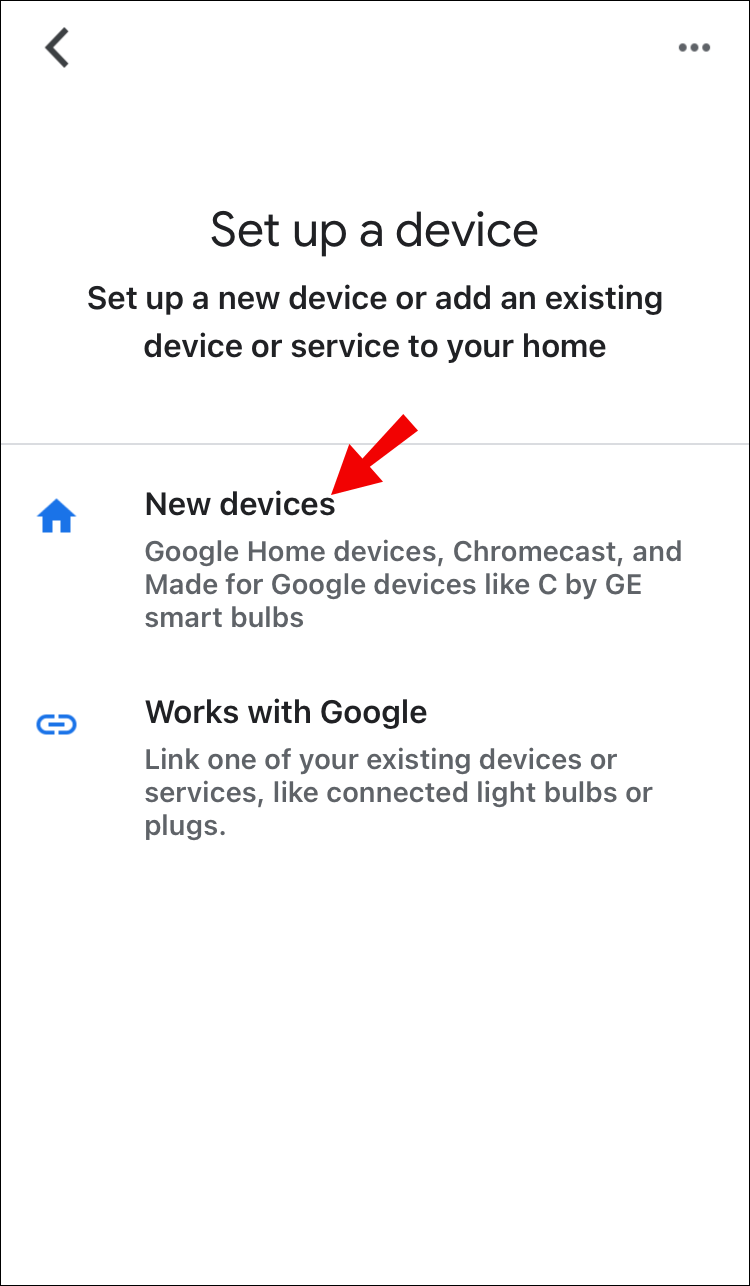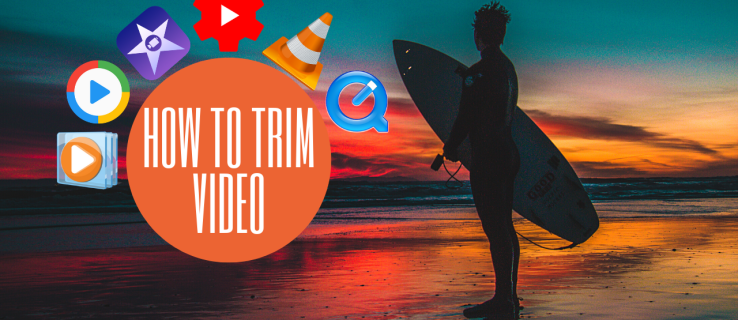Si tens Google Home, pots oblidar-te del comandament a distància! Google Home us permet encendre el televisor mitjançant el control de veu. Això no és tot, ja que també podeu utilitzar-lo per trobar un programa de televisió concret, ajustar el volum i moltes coses més.

En aquest article, us mostrarem com encendre el vostre televisor amb Google Home. Però primer us mostrarem com connectar el vostre televisor i Google Home si no ho heu fet mai abans.
Connectant Google Home i el teu televisor
Si voleu connectar aquests dos dispositius, heu de complir dos criteris.
Primer, heu de tenir un Google Chromecast.
En segon lloc, us heu d'assegurar que el vostre televisor admeti el control d'electrònica de consum (CEC). Podeu comprovar-ho a les especificacions del vostre televisor, però avui en dia, la majoria de televisors intel·ligents admeten CEC. També necessiteu l'aplicació Google Home al vostre telèfon intel·ligent, és clar.
Si teniu un televisor intel·ligent produït per una de les marques següents, és probable que sigui compatible amb CEC: Samsung, Sony, Sharp, AOC, Panasonic, Philips, Toshiba, Insignia, Mitsubishi i LG TV. Tanmateix, si mai no heu controlat el vostre televisor intel·ligent mitjançant un dispositiu de tercers, el vostre CEC podria estar desactivat de manera predeterminada. Per tant, primer hauríeu de trobar-lo a la configuració i activar-lo.
Windows 10 no pot utilitzar el menú d'inici
Abans de començar, connecteu Chromecast al vostre televisor i connecteu el vostre telèfon intel·ligent i Google Home a la mateixa Wi-Fi, en cas contrari, no es podran reconèixer.
Com connectar Google Home i el vostre Smart TV:
- Enceneu el televisor i aneu a la pantalla de Chromecast.
- Obriu l'aplicació Google Home al vostre telèfon intel·ligent.
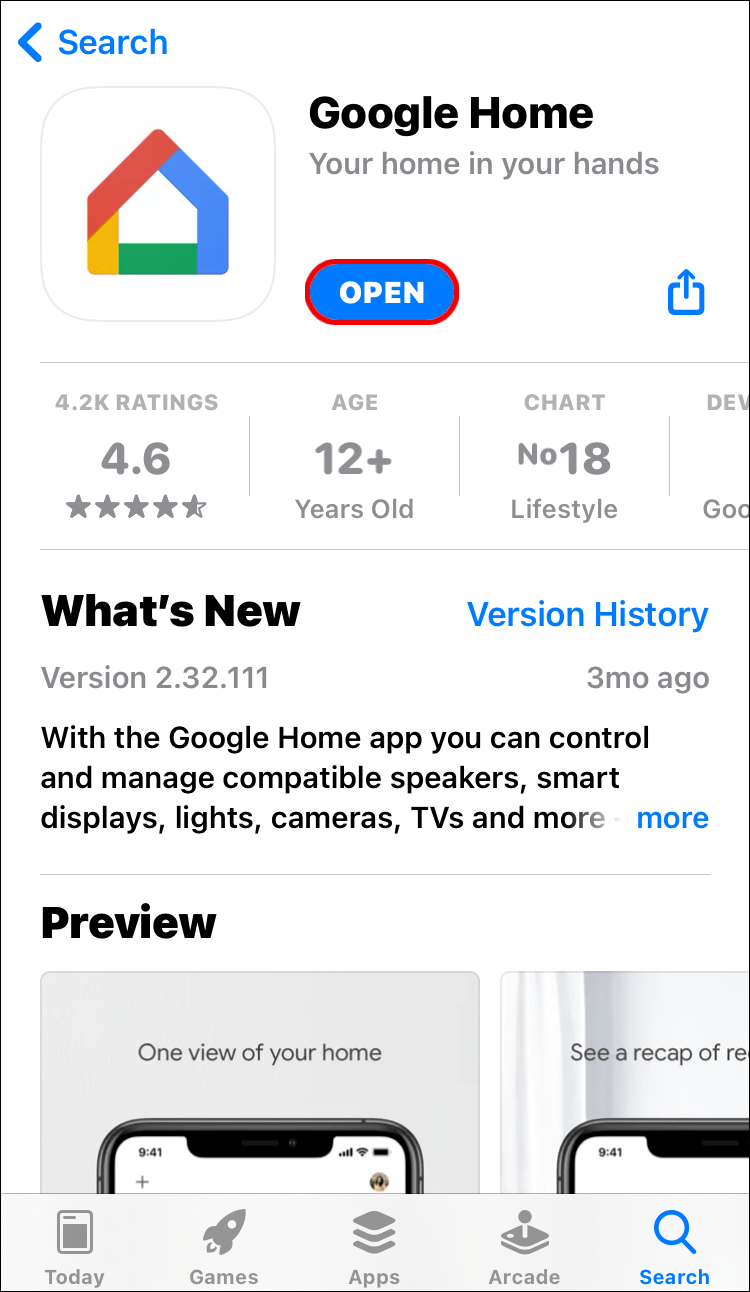
- Toqueu el Més signe.
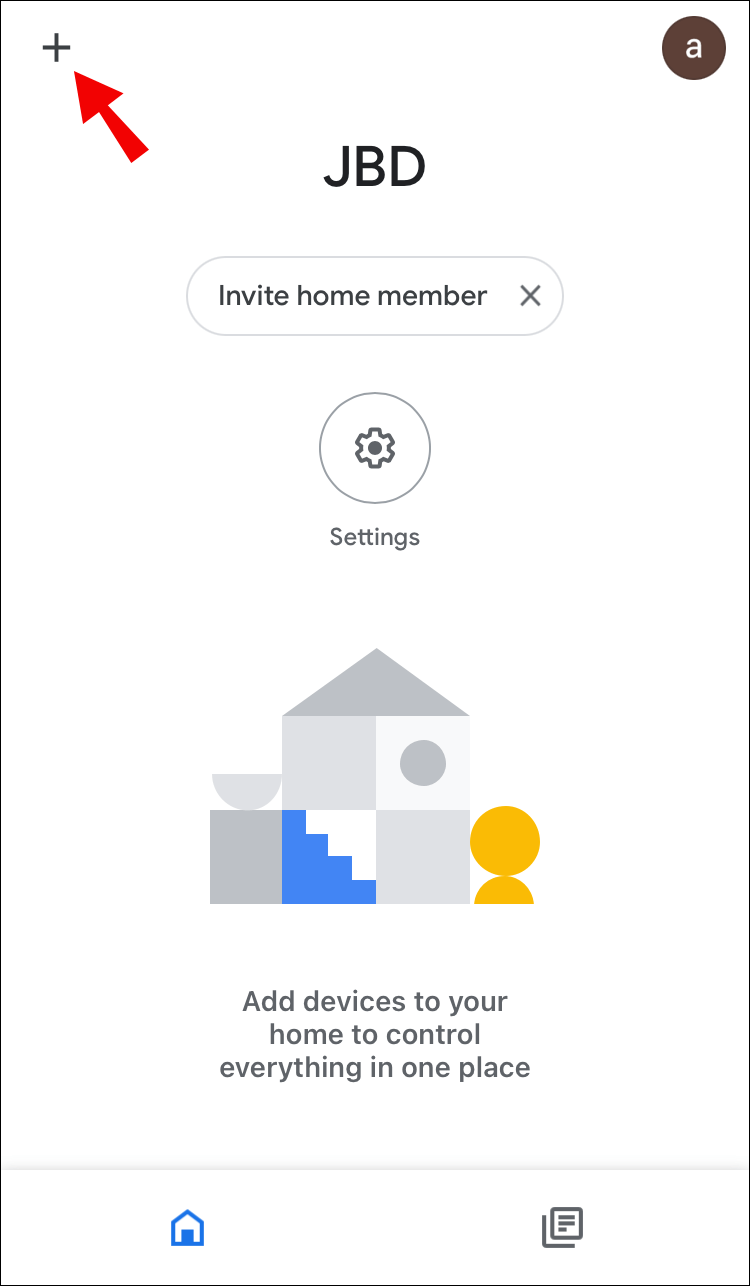
- Seleccioneu Configura el dispositiu.
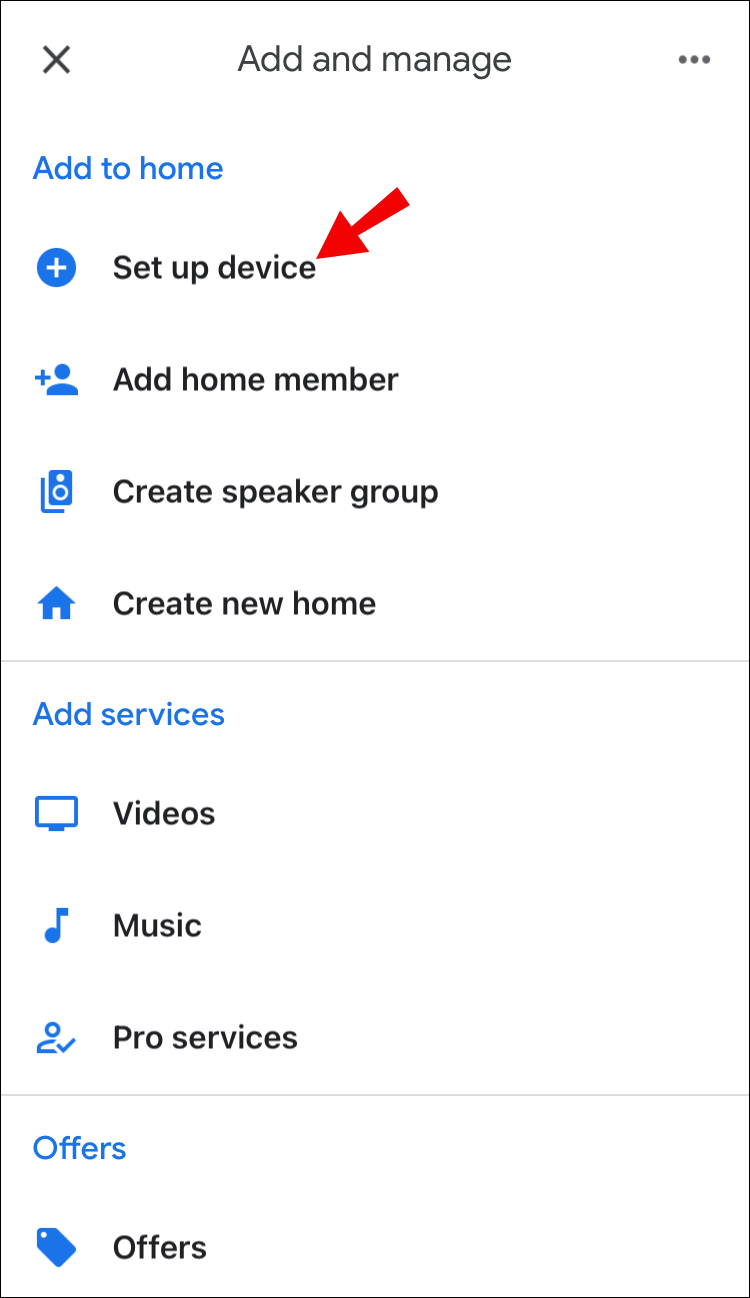
- Ara l'aplicació cercarà un dispositiu nou.
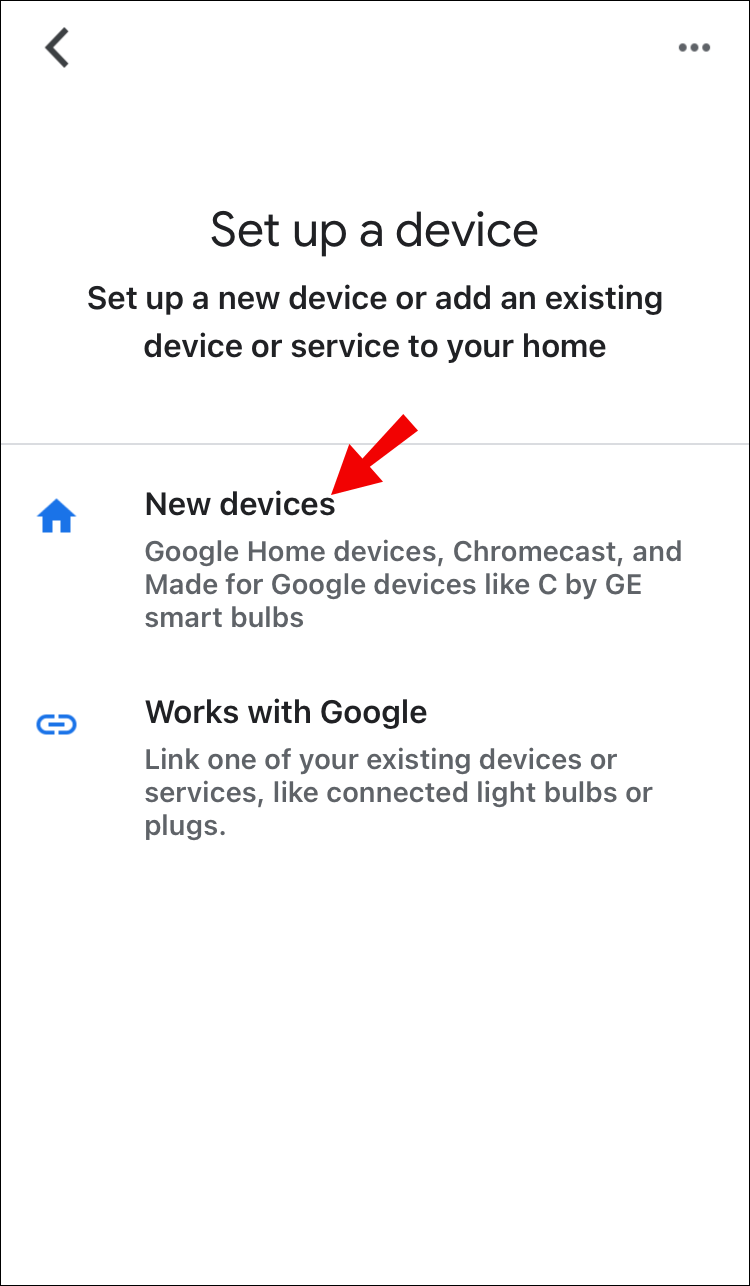
- Quan l'aplicació reconegui Chromecast, toqueu Pròxim per confirmar.
- Comproveu si el codi del vostre telèfon intel·ligent i el vostre televisor coincideixen.
- Si coincideixen, toqueu Acordar.
- Ara l'aplicació us guiarà a través dels passos per connectar el vostre Chromecast a la vostra Wi-Fi.
- Finalment, enllaceu el vostre Chromecast al vostre compte de Google.
Aquí ho tens! Ara ja esteu preparat per aprendre a controlar el vostre televisor de manera remota mitjançant Google Home.

Com encendre el nostre televisor amb Google Home
Fer servir la teva veu per controlar els teus dispositius no és cap novetat. Durant molt de temps, has pogut demanar a Google que reprodueixi la teva cançó o programa de televisió preferit. Tanmateix, Google Home ha introduït recentment la possibilitat d'encendre el vostre televisor sense demanar que reproduïu res específic.
Si heu connectat correctament tots els dispositius, només heu de dir: D'acord Google, enceneu el meu televisor! o D'acord Google, enceneu el meu televisor! Google Home és tan intuïtiu que podeu utilitzar qualsevol frase que vulgueu, com si demaneu a una persona real que engegueu el televisor.
Quan es tracta d'apagar el televisor, la situació és una mica diferent. Es podria pensar que si podeu encendre el vostre televisor amb Google Home, podeu utilitzar el mateix mètode per apagar-lo, però no sempre és així. Alguns models no admeten aquesta ordre i tot depèn del televisor que tingueu.
Tanmateix, també ho podeu provar. Digues alguna cosa com: D'acord Google, apagueu el meu televisor! o D'acord Google, apagueu el meu televisor! i esperar a veure què passa.
Consell: Si teniu dos televisors o dos Chromecasts, és possible que hàgiu de canviar el nom d'un d'ells per evitar confusions. Obriu l'aplicació Google Home i canvieu-ne el nom Sala d'estar TV i TV dormitori. En lloc de dir Google, engegueu el meu televisor, hauríeu de dir Google, enceneu el televisor de la sala d'estar perquè aquesta és l'única manera per a Google de saber quin televisor voleu encendre.
com instal·lar kodi al chromecast
Per acabar, Google Home ofereix una experiència única de veure pel·lícules a casa teva. Un cop us instal·leu còmodament a la cadira, no us haureu de moure gens. No cal que utilitzeu el vostre comandament a distància, ja que el vostre assistent de Google pot fer-ho tot per vosaltres. Tot el que has de fer és relaxar-te i gaudir-ne.