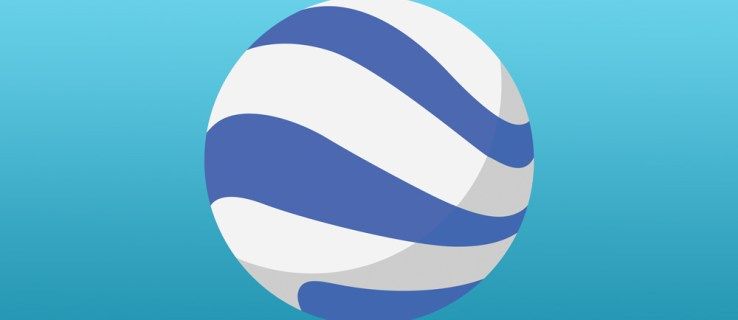Amb la tecnologia actual, es pot transmetre pràcticament qualsevol cosa des del dispositiu fins al televisor i, en el cas d’un televisor Samsung, tot està a punt. És més, no us heu de preocupar de tenir un embolic de cables al televisor.

Tanmateix, és possible que molta gent no sàpiga si el seu televisor Samsung té Chromecast integrat. Anem a esbrinar!
Quins televisors Samsung tenen Chromecast?
Samsung és un dels fabricants de televisors més populars actualment. Però cap d’ells no té Chromecast integrat en el moment de l’escriptura.
Sigui com sigui, no es perd tot. Si teniu un Chromecast, sempre el podeu utilitzar amb el televisor.

com refrescar el portàtil
Encara podeu utilitzar el televisor Samsung amb un Chromecast
La bona notícia és que gairebé qualsevol televisor amb port HDMI es pot utilitzar amb Chromecast.
Això vol dir que no importa l’edat del vostre televisor, si té una entrada HDMI, podeu transmetre contingut fàcilment. Per comprovar-ho, només cal mirar la part posterior del televisor i trobar on es troben els connectors d’entrada. A continuació, busqueu un port estret amb l'etiqueta HDMI. Trobat? Fantàstic, llavors emetre al televisor Samsung no serà un problema.
No obstant això, és possible que alguns televisors Samsung fabricats abans del 2010 no tinguin un port HDMI. Si voleu utilitzar Chromecast sense haver de comprar un televisor nou, hi ha una manera de fer-ho. Més endavant esbrinarà com transmetre contingut a tots els televisors Samsung.
Com emetre televisors Samsung amb un port HDMI
Aquells que tinguin un televisor Samsung equipat amb HDMI poden configurar Chromecast en un tres i no res. Quan obtingueu un Chromecast, obtindreu el dispositiu en si, un maó d’alimentació i un cable USB. Per configurar-ho tot, primer connecteu el cable USB al port corresponent del Chromecast. Sentireu un instant quan estigui assegurat.
Després d’això, heu d’endollar el connector HDMI del Chromecast a un port d’entrada HDMI del vostre televisor Samsung. L'altre extrem del cable USB (que surt del Chromecast) pot entrar al port de càrrega USB del televisor, si n'hi ha. Si no, només hauríeu d’utilitzar el maó elèctric, que hauria d’estar connectat a una presa de corrent. Les dues opcions funcionen de la mateixa manera, només és qüestió de preferència.
Quan estigui tot configurat, mireu la part frontal del televisor Samsung. Veureu una notificació per obtenir una aplicació. És llavors quan heu de descarregar l’aplicació Google Home al telèfon. Està disponible tant per a Android i iOS .
Un cop tingueu l'aplicació, l'haureu de configurar. Assegureu-vos que el telèfon estigui connectat a la Wi-Fi adequada. Si tot això és bo, això és el que heu de fer a continuació:
- Obriu Google Home.
- Feu clic a Comença. Si no el podeu veure, només cal que toqueu la icona del perfil a l'extrem inferior dret de la pantalla.
- A continuació, cerqueu dispositius nous i toqueu Crea una altra casa.
- Espereu a que aparegui el Chromecast. Ha de coincidir amb la que hi ha a l'extrem inferior dret de la pantalla del televisor.
- Després, veureu que apareix un codi al televisor.
- Comproveu si els codis coincideixen. Si són iguals, toqueu Sí.
- A continuació, podeu seleccionar on es troba Chromecast a casa vostra. Feu la vostra selecció i feu clic a Següent.
- Podeu introduir el nom de l'habitació que preferiu. Feu clic a Continua.
- De tant en tant, pot ser que us demani que us connecteu al vostre Wi-Fi. Només cal que el seleccioneu a la llista i que toqueu Següent.
Ara veureu Chromecast actualitzant-se al televisor, cosa que pot trigar una estona. Mentre s’actualitza, també veureu el nom de la vostra habitació a l’extrem inferior dret de la pantalla. Un cop hàgiu acabat, rebreu una notificació de que es reiniciarà el televisor Samsung.
com configurar una tecla de drecera a Windows 10
Quan el televisor s’encén, és hora de tornar a buscar el telèfon. Us demanarà que enllaceu Chromecast, de manera que feu clic a Següent. Ara podeu triar qualsevol servei que feu servir regularment al dispositiu per transmetre'l al televisor. Seguiu les instruccions i toqueu Continua.
Al telèfon, veureu els serveis de transmissió disponibles i les instruccions sobre com emetre qualsevol cosa al vostre televisor Samsung. Sempre que utilitzeu el dispositiu i hi vegeu alguna cosa, haureu de seleccionar Chromecast i el contingut apareixerà al vostre televisor Samsung.
Com emetre televisors Samsung sense port HDMI
Si el televisor no té un port HDMI, els passos seran una mica diferents. Haureu de comprar un parell de coses, que podreu decidir si val la pena. Si és així, això és el que heu de fer:
- Haureu d’aconseguir un cable AV, un adaptador d’alimentació USB i un adaptador HDMI a AV. Alguns o tots els que ja teniu a casa.
- Connecteu un extrem del cable AV als connectors designats del televisor.
- L'altre extrem del cable AV va a l'adaptador HDMI a AV.
- Després, connecteu el Chromecast amb un cable HDMI a l'adaptador.
- Per descomptat, el Chromecast haurà d’estar correctament engegat, ja sigui amb l’adaptador d’alimentació USB esmentat o amb la font d’alimentació original.
Un cop connectat tot, seguiu les instruccions que es descriuen a la secció anterior,Com emetre un televisor Samsung amb un port HDMI.
Reprodueix gairebé qualsevol cosa
Com podeu veure, la funció de càsting està disponible a tots els televisors de Samsung, tot i que és una mica més fàcil i econòmica si en teniu un de més recent. Ara podeu gaudir de la transmissió de contingut des d’un dispositiu al televisor sense haver de mirar una pantalla petita.
Què tal tu? Què emets habitualment al televisor? Feu-nos-ho saber a la secció de comentaris a continuació.

![Quin Amazon Fire Stick és el més nou? [Maig 2023]](https://www.macspots.com/img/other/0F/which-amazon-fire-stick-is-the-newest-may-2023-1.jpg)