Si aconsegueixes el dns_probe_finished_nxdomain error, el vostre navegador us dirà que no pot localitzar l'adreça IP del servidor. Aleshores, què vol dir això?

El DNS (Domain Name System) mapeja els noms de domini a adreces IP específiques del servidor. En altres paraules, pren noms de domini alfabètics i els converteix en adreces IP numèriques. A dns_probe_finished_nxdomain error significa que hi ha hagut un problema amb aquest procés i que el domini sembla inexistent (nxdomain).
Malgrat l'argot tecnològic complex, aquest error sol tenir una solució fàcil. Vegem com resoldre'l en diferents plataformes.
Solucions Universals
Abans de començar a canviar la configuració del dispositiu o a utilitzar qualsevol mètode complex, hauríeu de provar algunes solucions ràpides que haurien de funcionar independentment del dispositiu que utilitzeu:
1. Comproveu el nom de domini
Quan vegeu un missatge d'error de DNS, probablement el vostre navegador us aconsellarà que vegeu si hi ha errors ortogràfics al nom del domini. Si és així, el servidor DNS no pot traduir el domini a una adreça IP.
Comproveu si heu escrit correctament el nom de domini. Si ho teniu, i encara no funciona, podeu comprovar si el nom encara està registrat. Hi ha moltes eines en línia que us permetran fer-ho per assegurar-vos que el nom de domini no hagi caducat.
2. Comproveu la vostra connexió
Molt sovint, un problema de DNS pot derivar de problemes de connexió. Tot i que el vostre dispositiu pot mostrar que està connectat a Internet, és possible que la connexió sigui inestable.
Proveu d'apagar i tornar a activar la xarxa Wi-Fi o les dades mòbils per veure si hi ha cap canvi. Si observeu que no podeu accedir a altres serveis, com ara aplicacions de xarxes socials, és possible que la vostra connexió estigui temporalment baixa.
3. Desactiveu el programari VPN o antivirus
Si utilitzeu una VPN per navegar per la web, és possible que la connexió privada tingui problemes per accedir a alguns llocs web. En aquest cas, hauríeu de provar d'obrir una pàgina web sense una VPN activada.
De la mateixa manera, el programari antivirus pot bloquejar determinats llocs web per protegir-vos del programari maliciós. Si confieu en el lloc web que esteu intentant obrir, podeu desactivar l'antivirus temporalment per veure si s'obrirà sense ell.
dns_probe_finished_nxdomain Android
Si veieu un error de DNS al vostre dispositiu Android, hauríeu de poder solucionar-lo mitjançant la configuració del vostre navegador o del dispositiu. Aquestes són les solucions més efectives:
1. Actualitzeu el vostre navegador
Es poden produir errors de DNS perquè utilitzeu una versió del navegador obsoleta. En aquest cas, només cal actualitzar-lo. Suposem que utilitzeu Google Chrome. En aquest cas, podeu actualitzar el navegador de la següent manera:
Facebook cerca per correu electrònic sense iniciar sessió
- Aneu a Play Store.
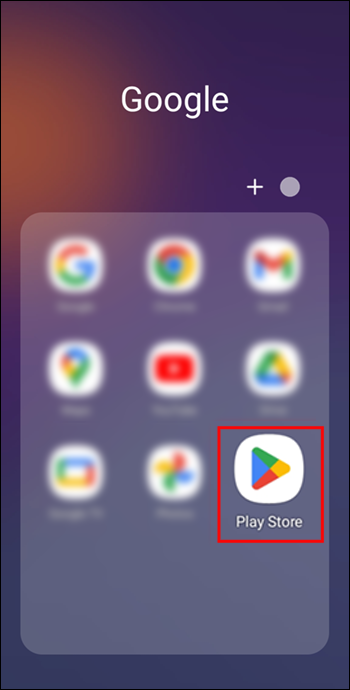
- Buscar Google Chrome .
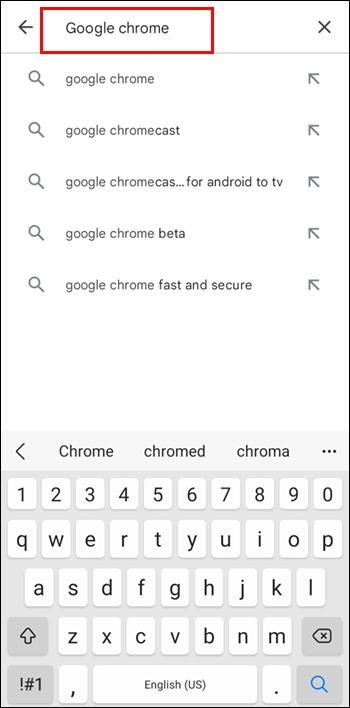
- Si hi ha una actualització disponible, veureu un color verd Actualització botó, així que feu-hi clic.
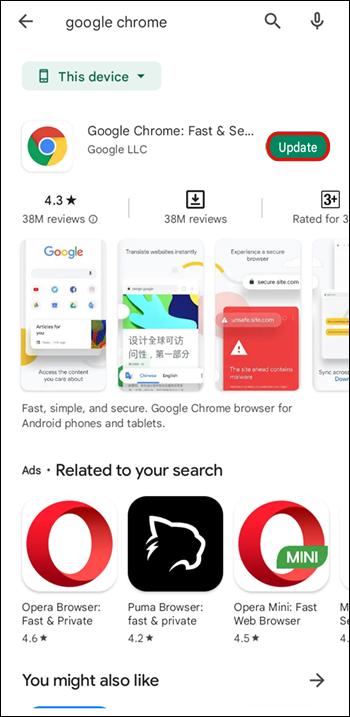
- Un cop finalitzada l'actualització, reinicieu Chrome i proveu d'accedir al lloc web al qual volíeu arribar.
2. Esborreu les dades de navegació
Un altre mètode bàsic per resoldre molts problemes del navegador és esborrar la memòria cau i les dades. En fer-ho, s'actualitza el navegador, s'allibera emmagatzematge i s'eliminen els fitxers a la memòria cau potencialment corruptes que podrien estar causant el problema.
A continuació s'explica com esborrar les dades de navegació a l'aplicació Google Chrome per a Android:
- Obriu Google Chrome i toqueu la icona de tres punts a la cantonada superior dreta.
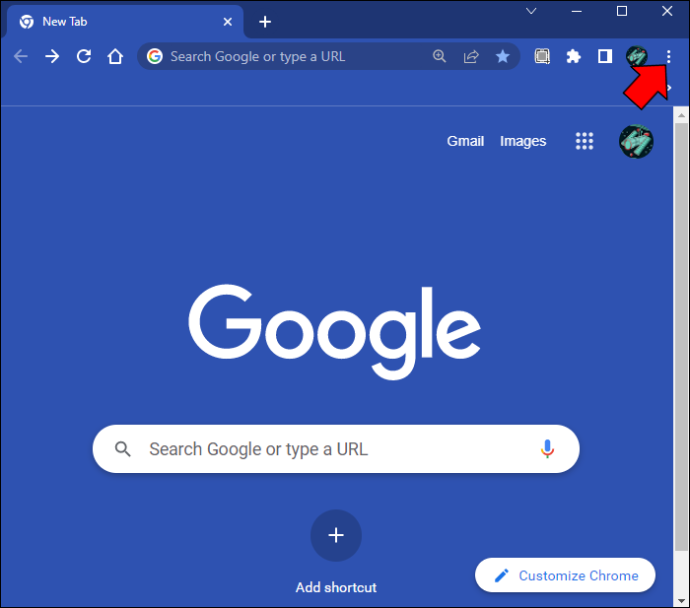
- Anar a Configuració > Privadesa > Elimina les dades de navegació .
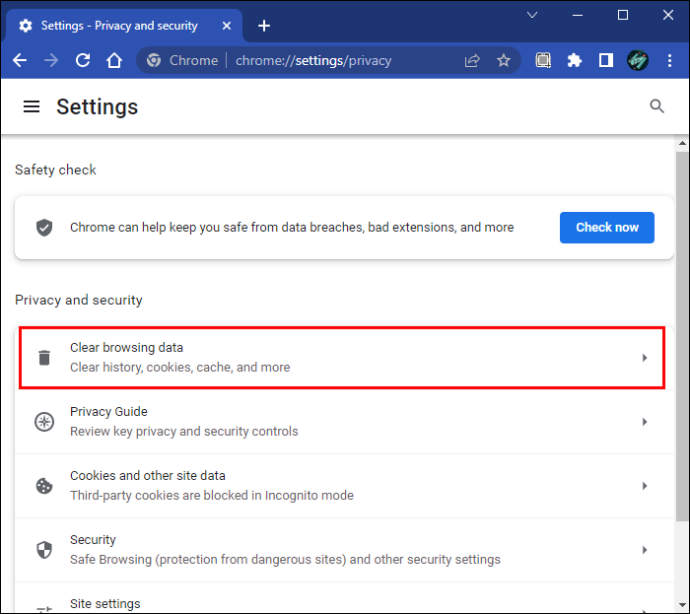
- Marqueu les caselles al costat de les dades que voleu suprimir. Això inclou Cookies i dades del lloc i Imatges i fitxers en memòria cau .
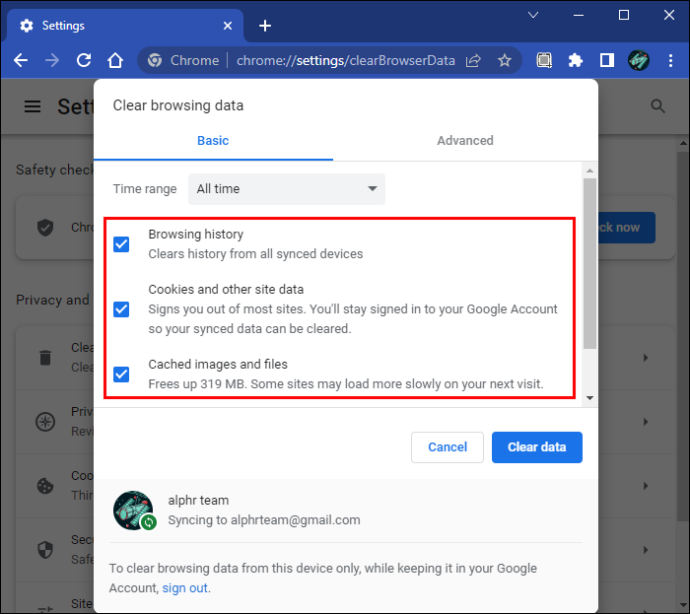
- Aixeta Esborrar les dades.
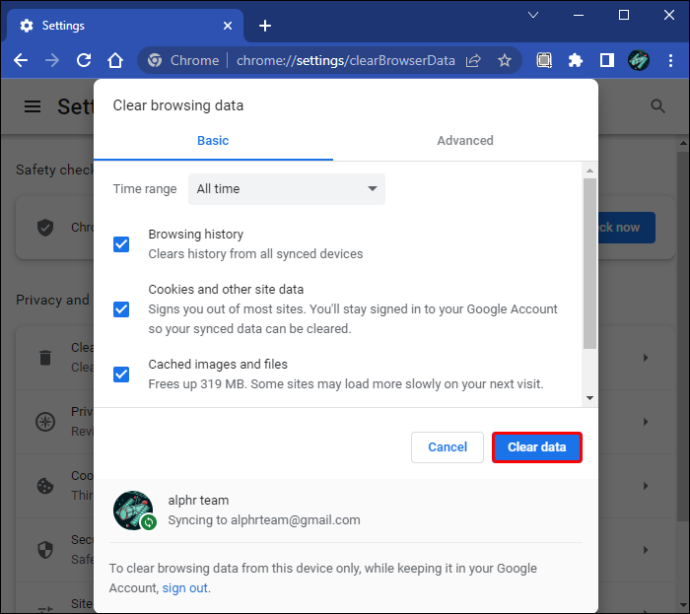
- Reinicieu l'aplicació Chrome.
3. Canvieu la configuració de DNS
Si cap dels mètodes anteriors funciona, podeu fer un esforç addicional i canviar la configuració de DNS de la vostra connexió. Tingueu en compte que això només funciona per a xarxes Wi-Fi, ja que no podeu canviar aquesta configuració en una xarxa mòbil.
Aquests són els passos a seguir:
- Anar a Configuració > Xarxa i internet .
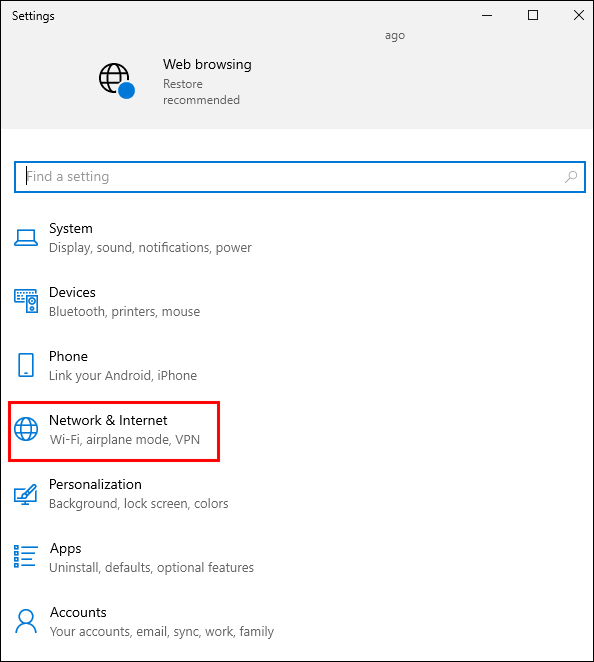
- Toqueu la vostra xarxa Wi-Fi i feu clic Propietats .

- Fer clic a Protocol d'Internet versió 4 (TCP/IPv4) , i feu clic Propietats .

- Escriure 8.8.8.8 sota DNS 1 i 8.8.4.4 sota DNS 2 .
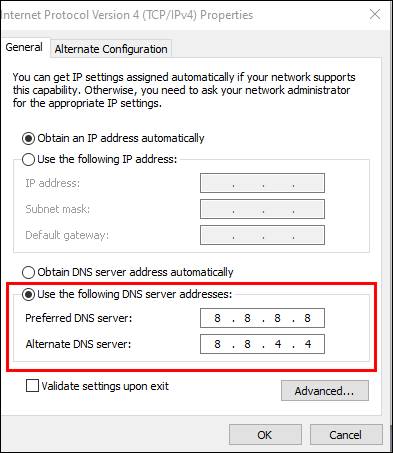
- Aixeta D'acord .
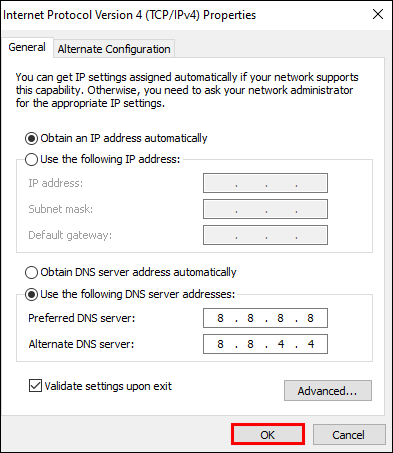
- Obriu el vostre navegador i proveu d'accedir al lloc web.
Tingueu en compte que els canvis de DNS són específics de la connexió Wi-Fi on els heu canviat. Quan canvieu de xarxa, potser haureu de tornar a canviar aquesta configuració si continueu rebent el dns_probe_finished_nxdomain error.
dns_probe_finished_nxdomain Mac
Tot i que els Mac són molt fiables, no és estrany trobar-hi errors de DNS. Si això passa, hi ha algunes coses que podeu fer. Comencem per la més senzilla:
1. Reinicieu el vostre Mac
Si hi ha fitxers temporals danyats que causen un error de DNS, un reinici ràpid farà el truc. Esborrarà tots aquests fitxers i actualitzarà el vostre Mac i el navegador que feu servir. Podeu reiniciar el vostre Mac en dos passos ràpids:
- Feu clic a la icona d'Apple a la cantonada superior esquerra.
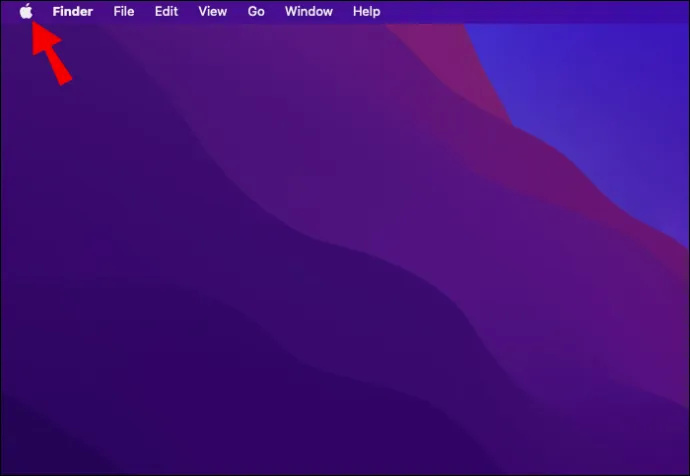
- Feu clic Tancar…
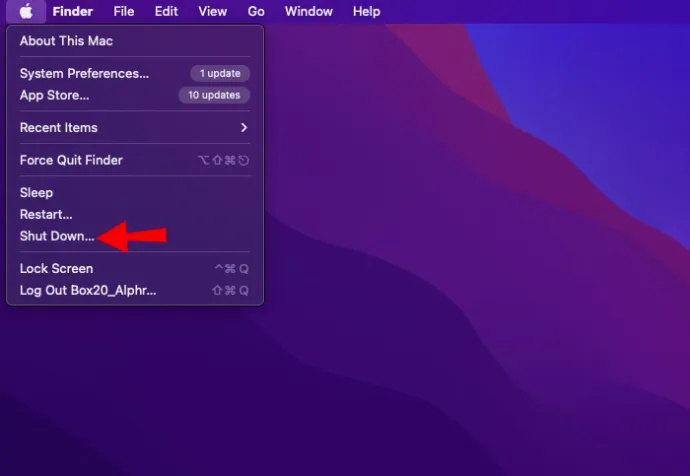
També podeu utilitzar el Reinicia… botó, però normalment es recomana apagar completament el dispositiu i després engegar-lo manualment. Per tant, un cop apagat el Mac, espereu un parell de minuts i, a continuació, engegueu-lo.
2. Esborra la memòria cau DNS
De manera predeterminada, macOS desa tota la memòria cau durant una sessió. No se suprimirà fins que hi hagi una necessitat. És per això que el vostre Mac té un terminal que us permet anul·lar aquestes opcions predeterminades i eliminar manualment la memòria cau. Així és com:
- Anar a Utilitats dins de la biblioteca d'aplicacions.
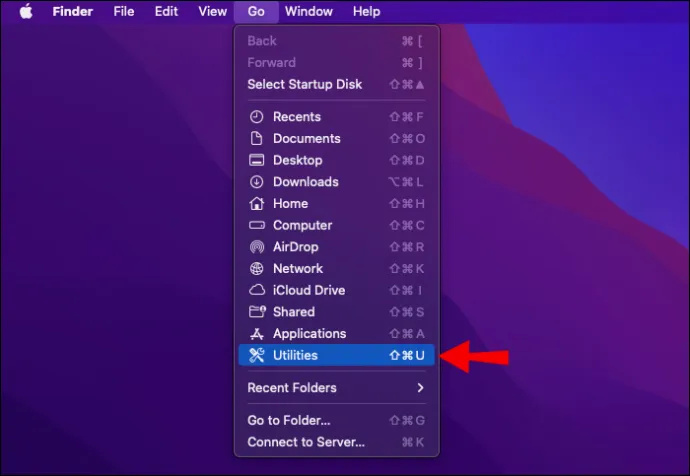
- Obert Terminal .
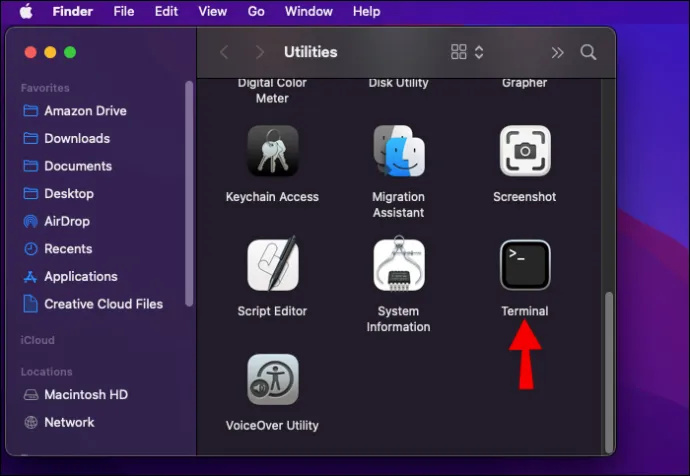
- Enganxa
sudo dscacheutil -flushcache, i premeu Intro per executar l'ordre.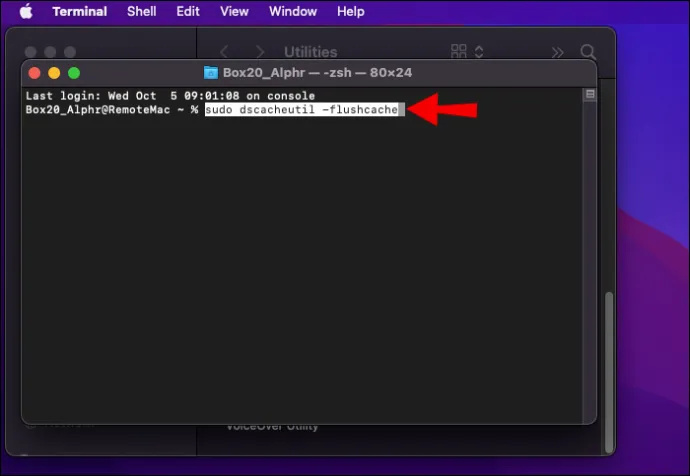
- Enganxeu
sudo killall -HUP mDNSResponderi torneu a prémer Intro.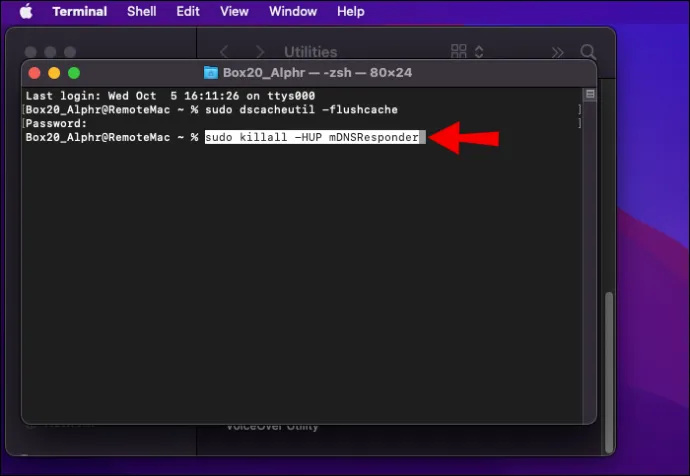
- Obriu Google Chrome.
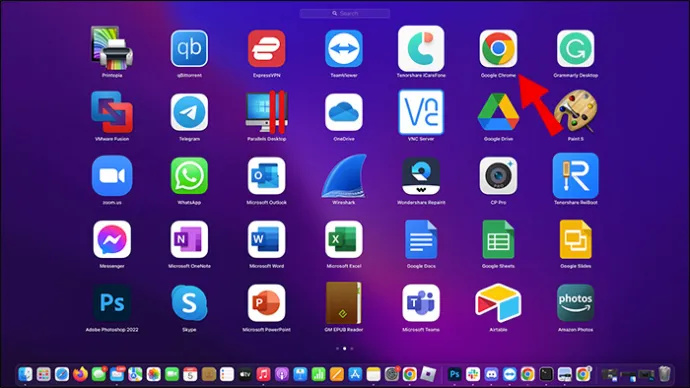
- A la barra d'adreces, enganxeu
chrome://net-internals/#DNSi premeu Intro.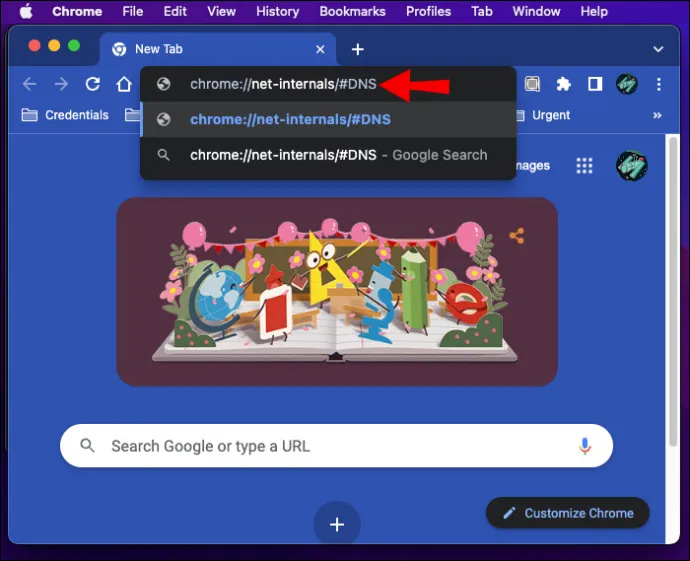
- Cal DNS > Esborra la memòria cau de l'amfitrió .
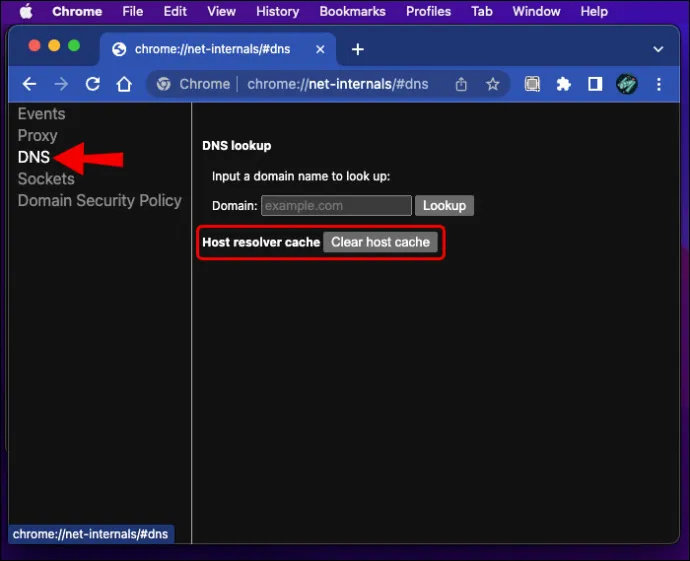
D'aquesta manera, esborrareu tota la memòria cau DNS del vostre Mac i del navegador Chrome. Tingueu en compte que no rebreu cap notificació de Chrome que la memòria cau estigui esborrada, així que espereu uns 10 segons i reinicieu Chrome. Hauríeu de poder accedir al lloc web al qual esteu intentant accedir.
dns_probe_finished_nxdomain Windows 11
Windows ofereix diverses maneres d'afrontar els problemes de DNS i recuperar el vostre navegador. Alguns poden estar una mica implicats, però els dividirem en passos senzills que qualsevol persona pot seguir. Aquí teniu algunes opcions habituals que podeu explorar:
1. Renova la teva adreça IP
La vostra adreça IP és com una identificació en línia. Totes les xarxes l'utilitzen per identificar el vostre dispositiu i connectar-lo al lloc web o servei al qual voleu accedir. Si hi ha problemes amb la vostra adreça IP, és possible que no pugueu navegar correctament per la web, i la millor manera d'evitar-ho és renovar-la. Així és com:
- Obriu el menú Inici i escriviu cmd a la barra de cerca.
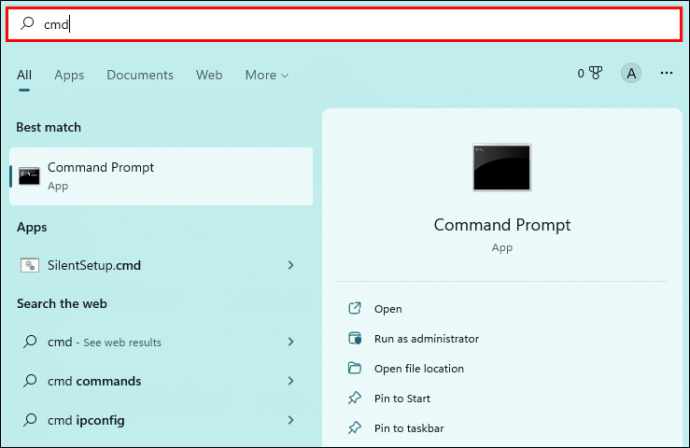
- Feu clic Executa com administrador .
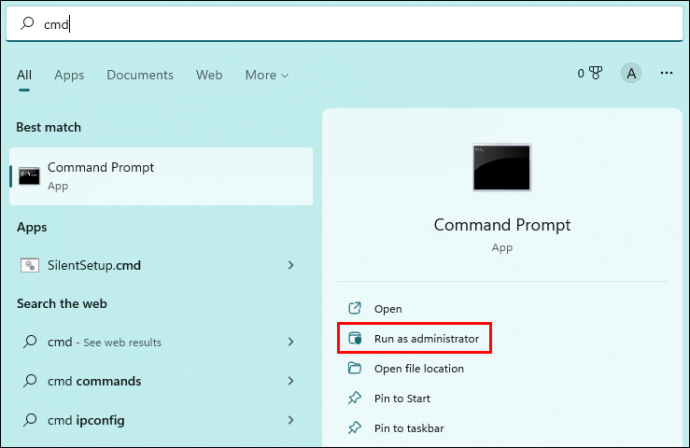
- A l'indicador d'ordres, escriviu
ipconfig /releasei premeu Intro. Això alliberarà la vostra adreça IP actual.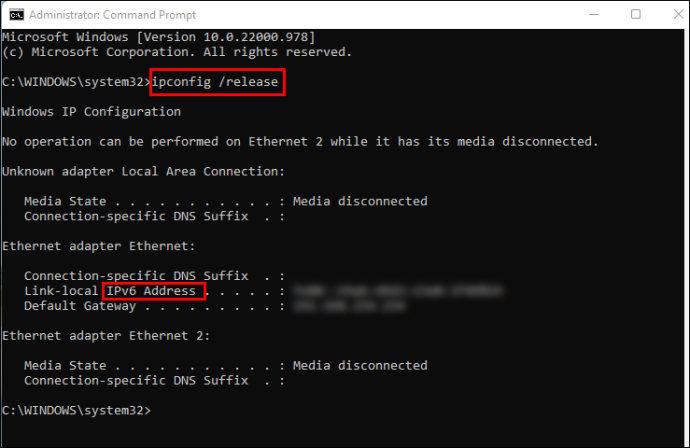
- Escriviu
ipconfig /renewi premeu Intro per sol·licitar una nova adreça IP.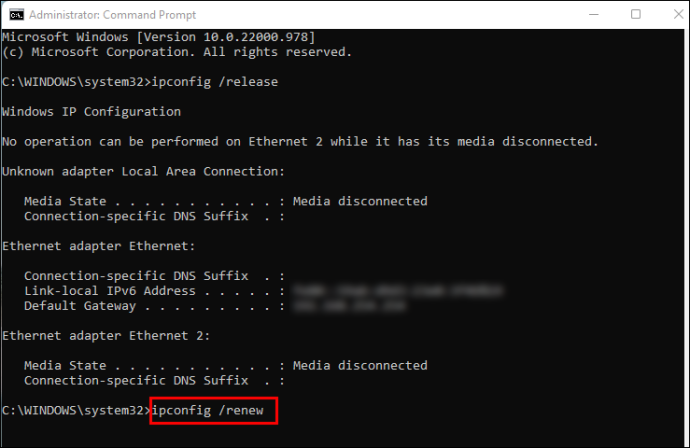
Si la vostra adreça IP estava darrere de l'error DNS, ara hauríeu de poder navegar per la web amb normalitat.
2. Reinicieu el servei de client DNS
El servei de client DNS és la solució de problemes de DNS nativa de Windows. Us permet gestionar la memòria cau DNS i els servidors en cas de problemes com el que estem discutint aquí. Podeu utilitzar el Correr funció per reiniciar el servei; només cal que seguiu aquests passos:
- Premeu el botó Windows botó + R clau junts per obrir Correr Caixa de diàleg.
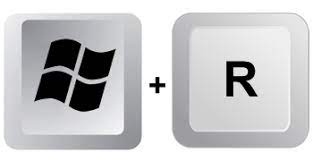
- Tipus serveis.msc i feu clic D'acord .
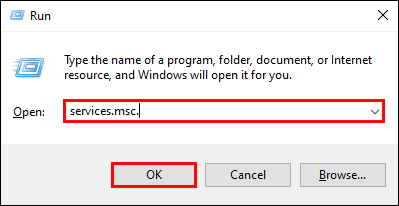
- A la llista de serveis, desplaceu-vos cap avall fins que vegeu Client DNS .
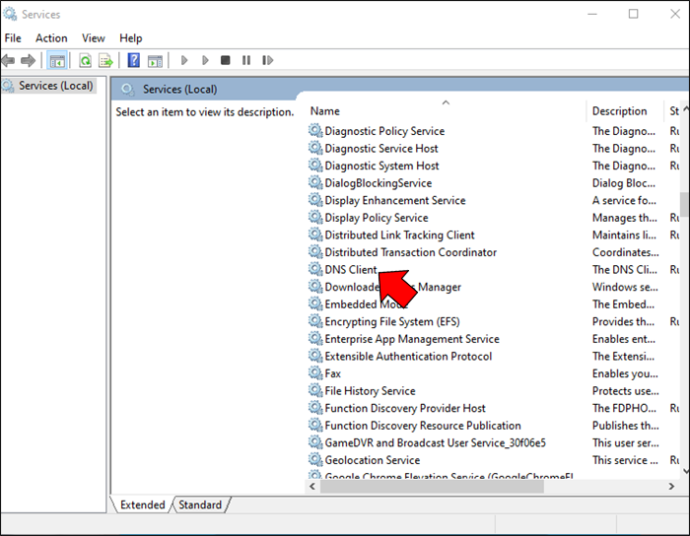
- Feu clic amb el botó dret a sobre Client DNS , i feu clic Reinicia .
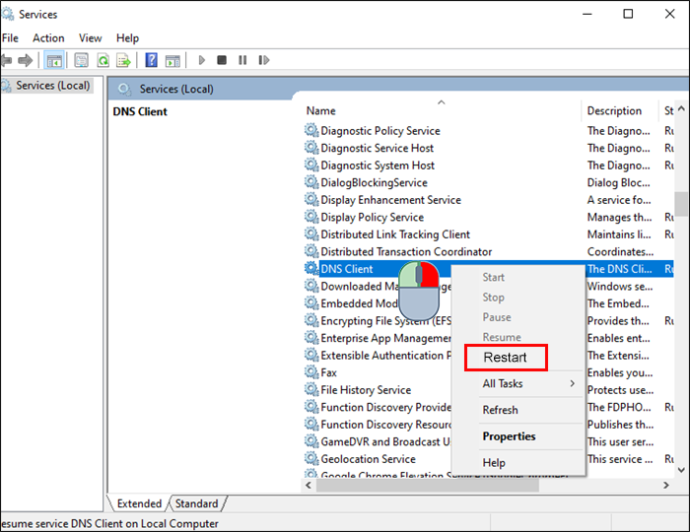
3. Canvia els servidors DNS
Aquest mètode és similar al que heu vist a la secció d'Android, excepte que funciona una mica diferent a Windows. A continuació s'explica com accedir i canviar la configuració de DNS:
- Feu clic a Windows botó.
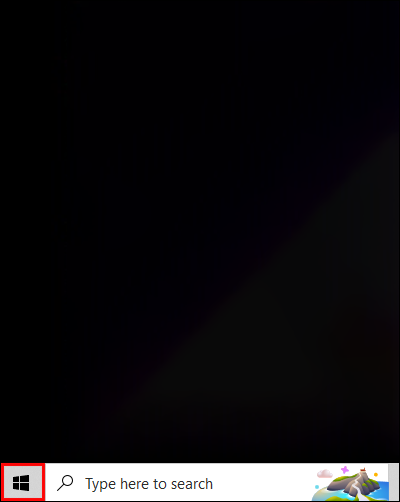
- Tipus Panell de control , i després feu clic Obert .
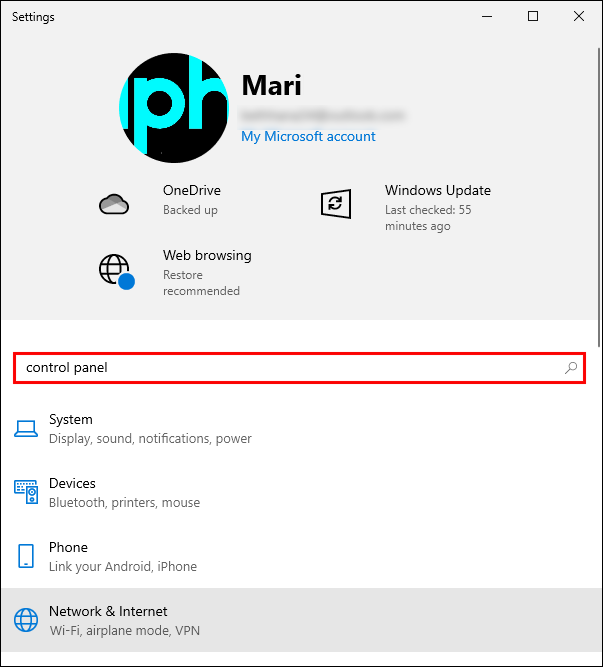
- Anar a Xarxa i Internet > Centre de xarxes i compartició > Canvia la configuració de l'adaptador .
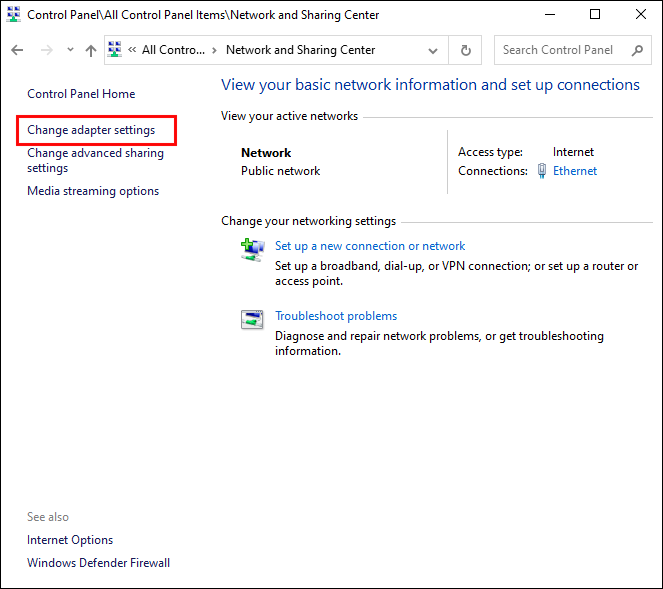
- Feu clic amb el botó dret a sobre Wi-Fi , i feu clic Propietats .

- Fer clic a Protocol d'Internet versió 4 (TCP/IPv4) , i feu clic Propietats .

- Tria Utilitzeu l'adreça del servidor DNS següent i escriviu el següent:
- Servidor DNS preferit : 8.8.8.8
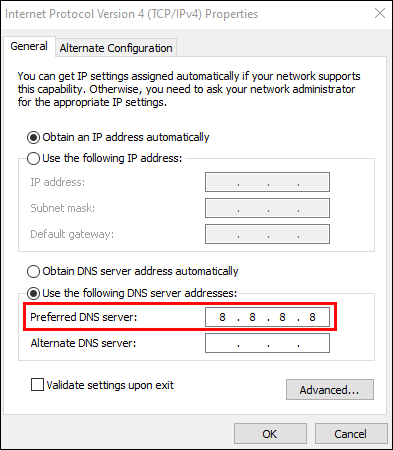
- Servidor DNS alternatiu: 8.8.4.4
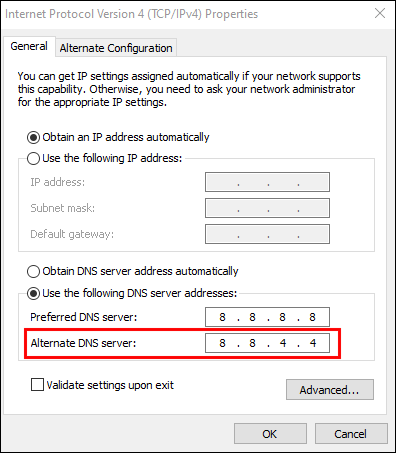
- Servidor DNS preferit : 8.8.8.8
Un cop hàgiu confirmat els canvis, reinicieu el navegador per veure si el problema del DNS encara hi és.
dns_probe_finished_nxdomain iPhone
Si el vostre iPhone no us permet arribar al lloc web que voleu navegar, podeu fer dues coses:
1. Tanqueu el vostre navegador des del commutador d'aplicacions
Quan feu lliscar cap amunt des de la part inferior de la pantalla (o premeu el botó d'inici en models antics), tornareu a la pantalla d'inici del vostre iPhone. Tanmateix, no tancarà l'aplicació, que continuarà funcionant en segon pla. Per tancar completament el navegador, seguiu aquests passos:
- A l'iPhone X o posterior, llisca lleugerament cap amunt la línia blanca a la part inferior de la pantalla. A l'iPhone 8 o anterior, feu doble clic al botó d'inici.

- Des de la llista d'aplicacions, fes lliscar el teu navegador cap amunt per tancar-lo.
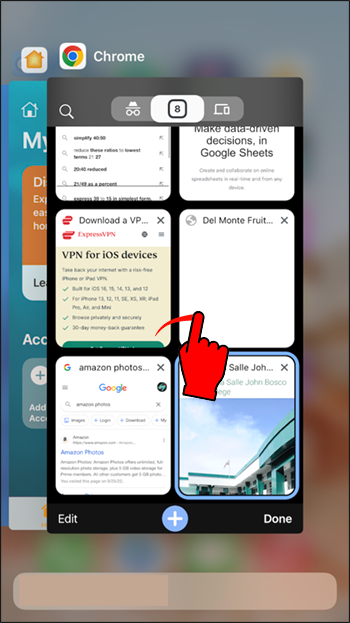
- Torneu a obrir el navegador des de la pantalla d'inici.
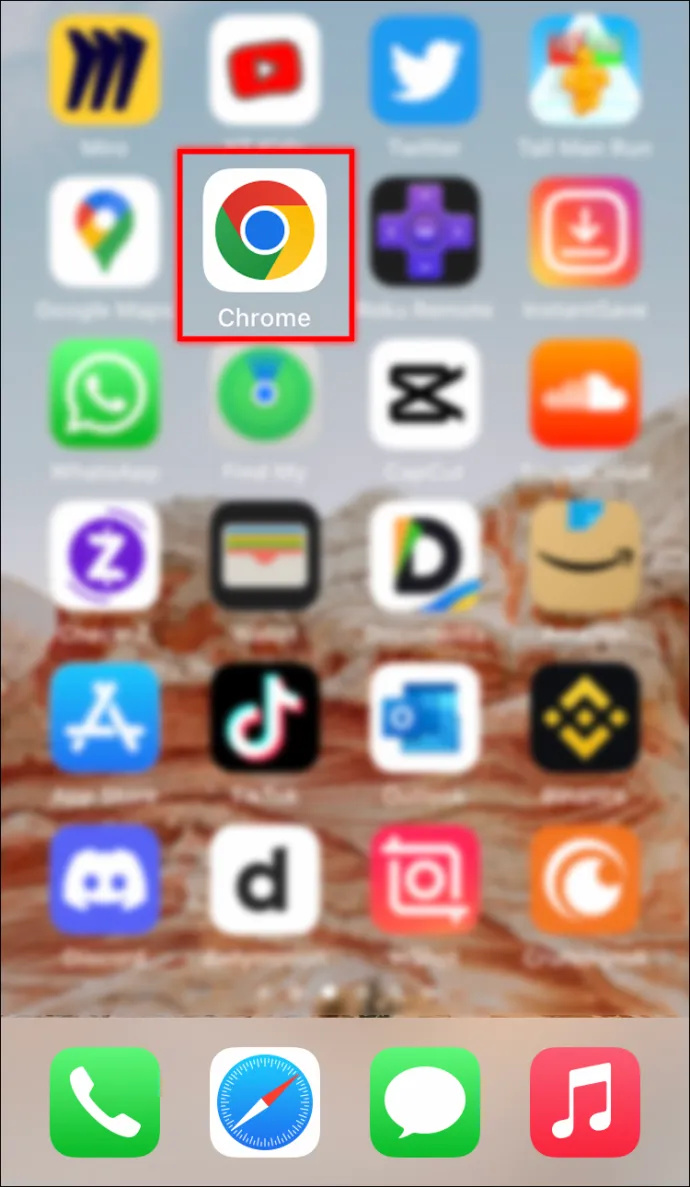
Aquest mètode és adequat per a errors temporals, de manera que hauria de resoldre el problema del DNS si no hi ha cap problema subjacent.
2. Canvieu la configuració de DNS
Com s'ha esmentat, canviar la configuració del DNS actualitza la vostra xarxa i pot resoldre el problema dns_probe_finished_nxdomain assumpte. A continuació s'explica com fer-ho al vostre iPhone:
- Anar a Configuració > Wi-Fi
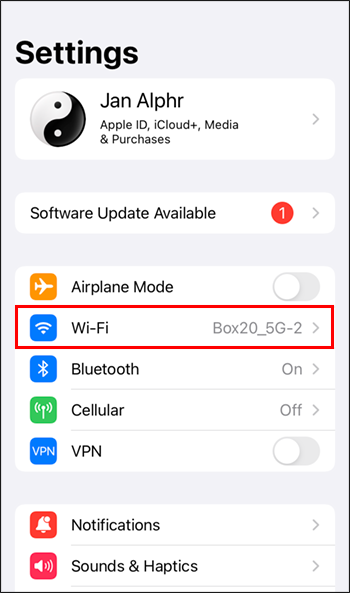
- Toqueu la informació ( i ) al costat de la vostra xarxa Wi-Fi
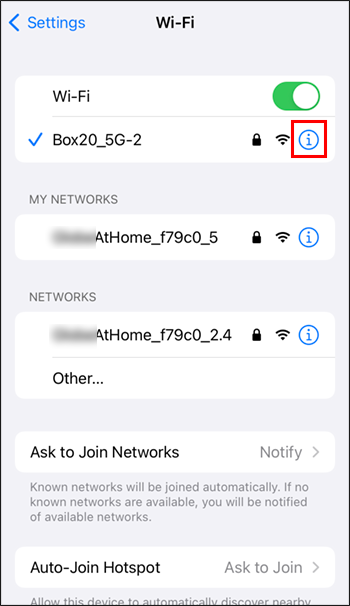
- Anar a DNS .
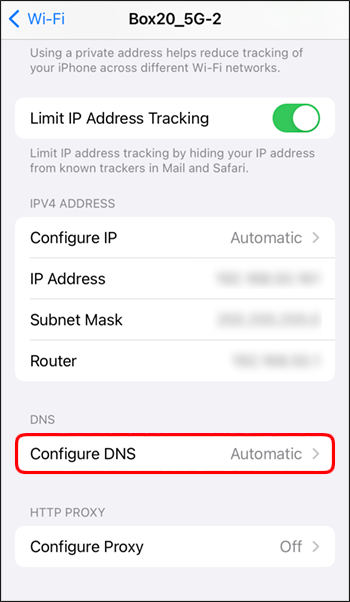
- Apagar Automàtic a la part superior i suprimiu els valors existents a sota DNS .
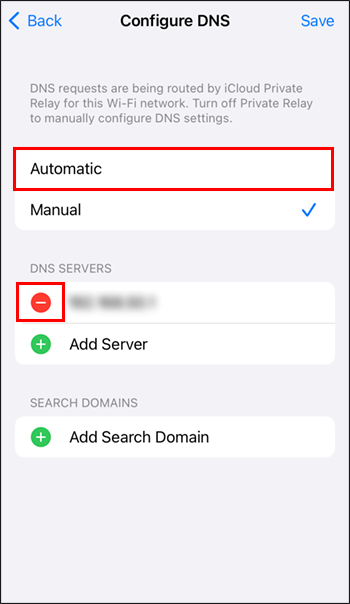
- Escriure 8.8.8.8, 8.8.4.4 per configurar els servidors DNS primaris i alternatius.
Accediu als llocs web sense molèsties
Tan molest com a dns_probe_finished_nxdomain pot ser un error, normalment no és un problema important. Com podeu veure, hi ha moltes maneres de superar-lo i arribar al lloc web que voleu navegar.
Recordeu començar sempre amb els mètodes més senzills com comprovar la vostra connexió i el nom de domini. Si ho feu, us estalviarà temps i esforç per canviar la configuració del dispositiu o del navegador quan no calgui. I si n'hi ha, seguiu els passos anteriors i haureu de resoldre el problema en poc temps.
Què feu normalment quan tracteu un error de DNS? Teniu algun mètode més enllà dels que s'esmenten aquí? No dubteu a compartir els vostres pensaments als comentaris!









