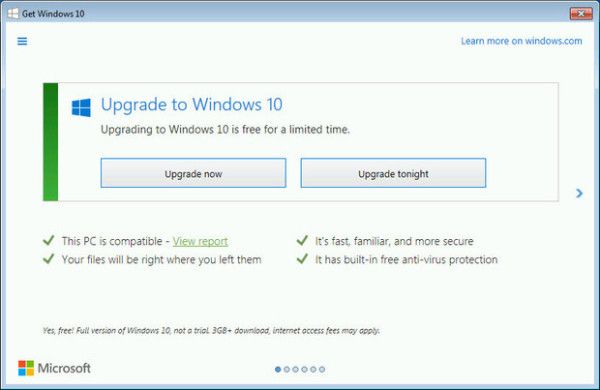Google Fotos és un dels millors serveis d'emmagatzematge i compartició de fotos i vídeos. Si utilitzeu Google Fotos al vostre telèfon intel·ligent, ja sabeu com de convenient pot ser.

Les fotos i els vídeos que hagis fet amb el telèfon es penjaran automàticament a Google Fotos. Però es sincronitzaran aquestes mateixes fotos i vídeos amb el vostre ordinador? La resposta és no.
Les fotos emmagatzemades a Google Fotos des d'altres dispositius no només es mostraran localment al vostre ordinador. Cap de les configuracions ho admet. Tanmateix, hi ha una solució alternativa que podeu provar.
Com descarregar i sincronitzar Google Fotos a un PC amb Windows
Si vau fer una foto magnífica d'una posta de sol i es va sincronitzar automàticament amb Google Fotos al vostre telèfon intel·ligent, sempre sabreu on trobar-la.
Per accedir a aquesta foto des del vostre PC amb Windows, heu d'accedir Google Fotos mitjançant el navegador. Si voleu fer alguns canvis a la imatge o guardar-la en una carpeta separada del vostre ordinador, només heu de descarregar-la. Aquests són els passos que heu de seguir:
- Aneu a Google Fotos i inicieu la sessió al vostre compte de Google.

- Seleccioneu un o més fitxers que voleu descarregar al vostre PC Windows.

- Feu clic als tres punts verticals a l'extrem superior dret del navegador.

- Seleccioneu Descarrega.

- Trieu la ubicació del fitxer i feu clic a Desa.
Si heu seleccionat baixar més d'un fitxer, Google Fotos els comprimirà en un fitxer ZIP per a més comoditat.
Podeu repetir aquests passos tantes vegades com vulgueu. Recordeu que les imatges i els vídeos que voleu al vostre PC amb Windows no apareixeran automàticament. Cal descarregar-los i desar-los manualment en una ubicació específica.
Com descarregar i sincronitzar Google Fotos amb un Mac
Els usuaris de Mac amb comptes de Google també poden utilitzar Google Fotos per desar fotos i vídeos. L'opció de sincronització tampoc està disponible per a ells, de manera que per emmagatzemar fotos de Google Fotos al seu ordinador Mac, han de fer-ho manualment. Així és com funciona:
com canviar de nom a twitter
- Inicieu la sessió al vostre compte de Google Fotos mitjançant el navegador.

- Seleccioneu la imatge o el vídeo que voleu desar.

- Toqueu el botó de menú a l'extrem superior dret i seleccioneu Descarrega.

- Deseu el fitxer al vostre ordinador Mac.
Com descarregar tots els fitxers de Google Fotos a l'ordinador
Sabíeu que podeu baixar totes les dades dels productes de Google? De fet, Google permet als usuaris prendre totes les seves dades de cada producte per separat. O tot alhora.
Per exemple, podeu triar baixar només les vostres dades de Google Calendar o obtenir Gmail, Keep, Maps i tota la resta alhora. Podeu fer-ho utilitzant Google Takeout, una eina dedicada de Google dissenyada per a aquest propòsit.
Per tant, també podeu descarregar tots els fitxers de Google Fotos al vostre ordinador. Si hi ha massa fotos i vídeos i seleccionar-los per separat pot ser molt llarg. Per a aquells de vosaltres que voleu estalviar una mica de temps, aquesta és una excel·lent alternativa. Aquí teniu el que heu de fer:
- Anar a Google Takeout i assegureu-vos que heu iniciat la sessió al vostre compte de Google.

- Marca la casella que hi ha al costat de Google Fotos.

- Podeu fer clic al botó Tots els àlbums de fotos inclosos i anul·lar la selecció d'una carpeta específica que potser no voleu descarregar.

- Desplaceu-vos cap avall fins a la part inferior de la pàgina i feu clic a Pas següent.

- Passeu a Trieu el tipus de fitxer, la freqüència i la destinació.

- Seleccioneu Crea exportació.

A continuació, Google recull tots els fitxers i els prepara per descarregar-los. Un cop hagis acabat, rebràs una notificació per correu electrònic amb un enllaç de descàrrega.
Nota : en funció de quants fitxers tinguis a Google Fotos; pot trigar des d'uns quants minuts fins a diverses hores abans de rebre l'opció de descarregar.
transferir fitxers de PC a Android sense fils
Preguntes freqüents addicionals
Com puc sincronitzar des del meu PC amb Google Fotos?
Podeu sincronitzar contingut multimèdia com ara fotos i vídeos amb l'aplicació Còpia de seguretat i sincronització. Si baixeu l'aplicació d'escriptori, podeu fer una còpia de seguretat de les fotos existents a l'ordinador a Google Fotos.
També podeu sincronitzar carpetes específiques per assegurar-vos que cada fitxer nou s'emmagatzemi automàticament a Google Fotos. Per tant, el primer pas és descarregar l'aplicació Còpia de seguretat i sincronització al vostre PC Windows o Mac. A continuació, continueu seguint aquests passos:
1. Quan instal·leu l'aplicació Còpia de seguretat i sincronització a l'ordinador, inicieu la sessió al vostre compte de Google.
2. A continuació, trieu les carpetes de les quals voleu fer una còpia de seguretat a Google Fotos.
3. També podeu seleccionar si voleu conservar la qualitat original de la foto i el vídeo o optar per Estalvi d'emmagatzematge.
4. Seleccioneu Inici i espereu que es carreguin els fitxers existents.
Sempre podeu canviar les carpetes que voleu sincronitzar amb l'aplicació Còpia de seguretat i sincronització. La icona de l'aplicació també apareixerà automàticament a l'escriptori.
Quin és el límit d'emmagatzematge a Google Fotos?
Una de les raons per les quals Google Fotos era diferent d'altres productes de Google és perquè solia oferir emmagatzematge il·limitat. Va permetre als usuaris conservar milers d'imatges i crear tants àlbums com volguessin.
Malauradament, a partir del juny de 2021, Google ha interromput aquesta pràctica. Ara l'emmagatzematge de Google Fotos forma part dels mateixos 15 GB gratuïts disponibles en tots els productes de Google.
Si voleu més emmagatzematge, heu de comprar-lo. Inicialment, aquesta notícia va causar certa preocupació entre els que ja tenen molt més de 15 GB de fotos i vídeos a Google Fotos.
Tot i això, tots els fitxers emmagatzemats fins al juny de 2021 es mantenen com estan a Google Fotos i no es veuen afectats per la nova regla.
Pots sincronitzar Google Fotos amb el teu telèfon?
També pots accedir a totes les imatges sincronitzades des del teu ordinador a Google Fotos des de qualsevol altre dispositiu. Si teniu una aplicació de Google Fotos al vostre Telèfon Android o iPhone , podeu veure totes les imatges, independentment de la ubicació de pujada.
A més, podeu descarregar una imatge al vostre telèfon intel·ligent encara que s'hagi feta en un altre dispositiu. Per exemple, si heu fet una foto amb una càmera portàtil i l'heu sincronitzat amb Google Fotos, la veureu a l'aplicació Google Fotos del vostre telèfon. Si el voleu descarregar al vostre dispositiu mòbil, aquí teniu com ho feu:
1. Inicieu Google Fotos al vostre telèfon intel·ligent.
2. Obriu la imatge que voleu desar al dispositiu.
com arrencar a l'indicador d'ordres de Windows 7
3. Toqueu la icona del menú a l'extrem superior dret de la pantalla.
4. Seleccioneu Descarrega
Si esteu connectat a Internet, la imatge es baixarà automàticament a la galeria del vostre telèfon.
Gestionar Google Fotos com un professional
Pot ser convenient tenir l'opció de descarregar automàticament tots els fitxers de Google Fotos al vostre ordinador. Una foto feta pel vostre telèfon va directament a Google Fotos i després s'emmagatzema ràpidament a la carpeta designada del vostre PC. Sona genial, però no és possible.
De moment, si voleu que les imatges de Google Fotos es desin localment al vostre ordinador, heu de descarregar-les manualment mitjançant un dels dos mètodes disponibles.
D'altra banda, la sincronització de les teves fotos des de l'ordinador amb Google Fotos es pot fer de manera eficient amb l'aplicació d'escriptori Còpia de seguretat i sincronització.
Deseu les fotos a l'ordinador o les guardeu al núvol? Feu-nos-ho saber a la secció de comentaris a continuació.