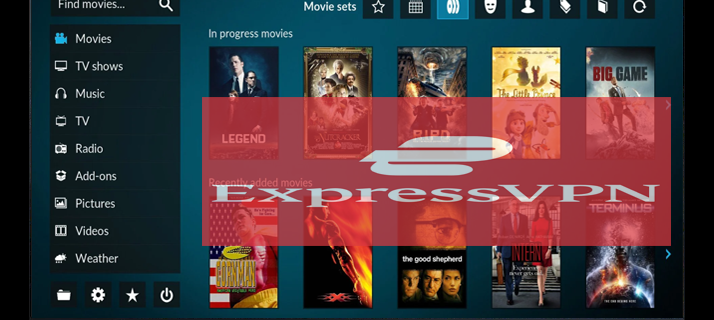Les càmeres d'ordinadors portàtils no solen tenir una resolució alta, de manera que molts usuaris de portàtils compren una càmera web com a reemplaçament. Tanmateix, abans de poder utilitzar el nou maquinari, heu de canviar la càmera del vostre portàtil a una càmera web.

Aquest procés de canvi és bastant senzill. En aquest article, us explicarem els passos necessaris per canviar de la càmera de l'ordinador portàtil a una càmera web tant a Windows com a Mac.
Com canviar de càmera portàtil a càmera web en un ordinador amb Windows
Una càmera externa és ideal per als usuaris de PC que volen aprofitar funcions com ara la panoràmica i el seguiment automatitzat, la gravació de vídeos o la participació en xats de vídeo. La majoria de càmeres web també ofereixen una millor resolució de vídeo que una càmera d'ordinador portàtil estàndard.
Però per utilitzar-lo per al xat de vídeo i la gravació de vídeo, primer haureu d'apagar la càmera web integrada del vostre ordinador portàtil. Aleshores, haureu de configurar la càmera web externa com a càmera web principal per permetre que funcioni amb altres programes de Windows.
Aquí trobareu els passos per canviar d'una càmera portàtil a una càmera web en diferents versions de Windows.
Windows 11
Si veieu la vostra càmera web a la categoria Dispositius i impressores quan la connecteu al vostre PC, seguiu aquests passos:
- Obriu el diàleg Executar prement la tecla Windows + R.

- Per accedir al Tauler de control.
- Introduïu el control al quadre de diàleg Executar i premeu Intro.

- Estableix l'opció Visualitza per Icones grans o Icones petites a l'extrem superior dret de la finestra.

- Trieu Dispositius i impressores.

- Cerqueu la vostra càmera web secundària/externa i feu-hi clic amb el botó dret.
- Per establir la càmera web com a predeterminada, feu clic a Establir com a dispositiu predeterminat.
Tanmateix, si la vostra càmera web no apareix a la secció Dispositius i impressores quan està connectada, proveu de desactivar la càmera del portàtil amb aquests passos:
- Utilitzeu la drecera de la tecla Windows + R per obrir el quadre de diàleg Executar.

- Accediu al Gestor de dispositius introduint devmgmt.msc al quadre de diàleg Executar i premeu Intro.

- Al Gestor de dispositius, aneu a la llista de dispositius instal·lats a la secció Càmera i seleccioneu-lo.

- Trieu Desactiva el dispositiu fent clic amb el botó dret a la càmera web interna.

- Feu-ho per a cada càmera addicional que hàgiu col·locat al vostre sistema.
Ara que la càmera del vostre ordinador portàtil està desactivada, el vostre ordinador portàtil accedirà automàticament a la vostra càmera web quan sigui necessari.
com transferir memòries Snapchat a l'ordinador
Windows 10
A Windows 10, també podeu canviar entre la càmera del portàtil i una càmera web de dues maneres diferents.
Per desactivar la càmera del portàtil, seguiu aquests passos:
- Simultàniament, premeu la drecera Windows + X i seleccioneu Gestor de dispositius de la llista.

- Feu doble clic al menú desplegable amb l'etiqueta Dispositius d'imatge.

- Seleccioneu Desactiva al costat del nom de la càmera web interna.

- Intenteu utilitzar un programa i observeu si el problema continua.
Una altra manera és configurar la càmera web com a dispositiu predeterminat. A continuació s'explica com fer-ho:
- Premeu Windows + S i escriviu Panell de control.

- Trieu el primer element i feu clic a Veure dispositius i impressores a Maquinari i so.

- Confirmeu que hi ha la càmera web.

- Si aquest és el cas, feu clic amb el botó dret a la càmera web i trieu Configura aquest dispositiu com a predeterminat.
Com canviar de càmera portàtil a càmera web en un Mac
La càmera iSight preinstal·lada als ordinadors Mac no es pot substituir per una càmera web externa, però hi ha una solució senzilla. És possible gravar-se o xatejar mitjançant una càmera web externa. Aquí teniu com fer-ho:
com iniciar un servidor de LAN sense girar
- Connecteu la càmera a l'ordinador mitjançant un cable USB. O, si teniu una càmera web Bluetooth, connecteu-la mitjançant Bluetooth amb el vostre Mac.
- Espereu que l'ordinador reconegui la càmera web externa. Pot trigar entre 10 i 15 segons a descobrir-lo.
- Seleccioneu el programari Photo Booth al moll d'aplicacions a la part inferior de la pantalla.

- Aneu a la càmera seleccionant Càmera a la barra de menú a la part superior de la pàgina.

- Seleccioneu la càmera web externa de la llista d'opcions disponibles a la llista desplegable.
L'ordinador portàtil canviarà a la càmera web externa des de la càmera web iSight normal. Per motius de coherència, aquests ajustos s'aplicaran a la resta d'aplicacions de Mac instal·lades.
Preguntes freqüents addicionals
Per què no puc canviar de la càmera del meu portàtil a la meva càmera web?
Si heu seguit tots els passos i encara no podeu accedir a la vostra càmera web, hi ha un parell de coses que podeu fer per solucionar-ho. Proveu de connectar la càmera a un altre ordinador. Si teniu problemes amb ell en molts ordinadors, el més probable és que el problema sigui amb la càmera web.
Aspecte millor a les videotrucades amb el vostre ordinador portàtil
Passar d'una càmera portàtil a una càmera web és ràpid i senzill en dispositius Mac i Windows.
De la mateixa manera, si utilitzeu qualsevol plataforma de xat de vídeo externa, podeu ajustar la càmera predeterminada de l'aplicació navegant a les opcions de l'aplicació des de la barra de menú. Els processos haurien de ser bastant similars als que hem descrit en aquest article, independentment de si utilitzeu WhatsApp, WebEx o una de les innombrables altres aplicacions i serveis de videotrucades disponibles.
Feu servir la càmera del vostre portàtil o una càmera web? Creus que les càmeres de portàtils són suficients o prefereixes les càmeres web? Feu-nos-ho saber a la secció de comentaris a continuació!