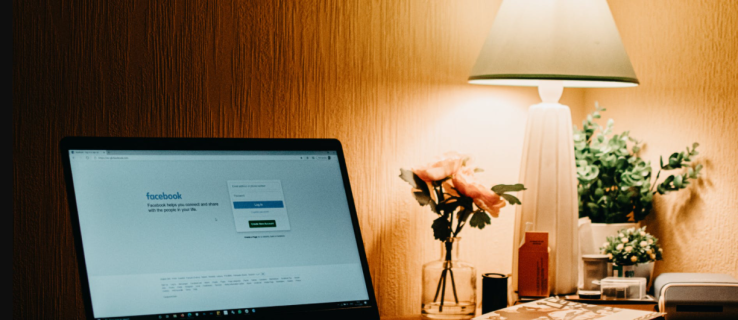Fart d’haver d’introduir la contrasenya cada vegada que engegueu el dispositiu Windows 10? Voleu evitar haver de tornar-hi a entrar quan cancel·leu el salvapantalles? No necessiteu protegir el vostre escriptori amb una contrasenya? A continuació s’explica com aturar les sol·licituds de contrasenya a Windows 10.

Un dels objectius declarats de Windows 10 era fer la informàtica més segura. Tant si el feu servir en un mòbil, com una tauleta o un ordinador de sobretaula, el sistema operatiu va ser dissenyat per protegir les vostres dades i el propi dispositiu del món exterior. Una manera clau de fer-ho és amb les contrasenyes. Fins que no arribi Windows Hello i tots canviem a la biomètrica, les contrasenyes són la forma principal de protegir les nostres dades.
com augmentar la puntuació a Snapchat
Si només voleu utilitzar l’ordinador sense haver d’iniciar sessió tot el temps, teniu un parell d’opcions. Tu pots:
- Deixeu d’haver d’introduir una contrasenya quan inicieu o inicieu la sessió.
- Deixeu d'haver d'introduir una contrasenya quan cancel·leu el salvapantalles.
- Creeu un compte local sense cap inici de sessió.
Et mostraré com aconseguir-ho. A continuació, podeu triar quins voleu implementar.

Deixeu d’haver d’introduir una contrasenya quan inicieu o inicieu sessió a Windows 10
Si només voleu arrencar a Windows 10 sense mantenir la pantalla d'inici de sessió, no esteu sols. Acostumo a arrencar l’ordinador mentre faig una altra cosa com prendre un cafè. Vull que l’escriptori estigui a punt quan torni, que no hagi d’iniciar sessió i esperar fins que es carregui.
com pujar de nivell a vapor
- Premeu la tecla Windows + R, escriviu ‘netplwiz’ i premeu Retorn.
- Seleccioneu el vostre compte d'usuari a la pantalla següent i desmarqueu la casella que hi ha al costat de 'Els usuaris han d'introduir un nom d'usuari i una contrasenya per utilitzar aquest equip'.
- Introduïu la vostra contrasenya dues vegades i feu clic a D'acord dues vegades.
Assegureu-vos que introduïu la vostra contrasenya correctament, ja que el procés no us indicarà si us equivoqueu. Només ho sabreu la propera vegada que proveu d’iniciar la sessió i us tornarà a demanar la contrasenya. Si això passa, torneu a netplwiz, marqueu la casella de sol·licitud de contrasenya, confirmeu, desmarqueu la casella i repetiu els passos anteriors.

Deixeu d’haver d’introduir una contrasenya quan cancel·leu el salvapantalles a Windows 10
L’altra molèstia és que s’inicia el salvapantalles i vol que torneu a iniciar la sessió per tornar a l’escriptori. Excel·lent en entorns compartits o de treball, no tan bo si sou l’únic habitatge. A continuació s’explica com aturar-lo.
- Feu clic amb el botó dret a un espai buit de l'escriptori i seleccioneu Personalitza.
- Seleccioneu Pantalla de bloqueig al menú esquerre.
- Seleccioneu l'enllaç de text de la configuració del protector de pantalla a la part inferior del tauler dret.
- Desmarqueu la casella que hi ha al costat de Reprèn, mostra la pantalla d'inici de sessió.
Ara, quan cancel·leu l'estalvi de pantalla, heu de tornar a l'escriptori sense haver d'introduir la contrasenya.
Creeu un compte local sense inici de sessió a Windows 10
Els comptes estàndard de Windows 10 són comptes de Microsoft que enllacen el vostre equip amb l'empresa per oferir-vos 'serveis personalitzats' i fer-vos un seguiment. Necessiteu un inici de sessió i una contrasenya per utilitzar el compte de Microsoft, però no cal que l’utilitzeu. En lloc d'això, podeu fer servir un compte local per fer-ho tot al vostre ordinador.
com aconseguir molta pols a la llar de foc
Tot i que tècnicament no eliminem les contrasenyes, configurem un compte local perquè no pugueu identificar-lo a Microsoft ni al seu seguiment i màrqueting. Aleshores el podem configurar perquè estigui (principalment) lliure de contrasenyes.
Microsoft manté tot això en silenci, ja que realment vol les vostres dades. A part de no permetre l'accés a determinades aplicacions al Windows Store, podeu fer-ho tot amb un compte local que pugueu fer amb un compte de Microsoft. A continuació s’explica com crear un compte local a Windows 10.
- Aneu a Configuració i comptes.
- Seleccioneu Família i altres persones i, a continuació, afegiu una altra persona a aquest PC.
- Seleccioneu La persona que vull afegir no té una adreça de correu electrònic i, a continuació, Següent.
- Seleccioneu Afegeix un usuari sense compte de Microsoft i seleccioneu Següent.
- Afegiu un nom d'usuari i una contrasenya juntament amb un suggeriment de contrasenya i seleccioneu Següent.
Ara es crearà un compte local i, si torneu a les dues primeres parts d’aquest tutorial, el podeu configurar perquè no hàgiu de tornar a iniciar la sessió i Microsoft no us pugui identificar per fer-vos un seguiment efectiu.
No necessiteu que us digui que la contrasenya que protegeix el vostre equip és molt útil per protegir les vostres dades. Elimineu sol·licituds de contrasenya a Windows 10 només si viviu sol o teniu la seguretat que ningú més accedirà al vostre PC.