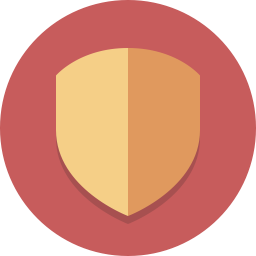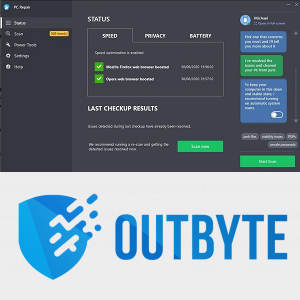Microsoft Word 2010, 2013, 2016, 2019 i 365 ofereixen diversos idiomes per a la seva funció de correcció ortogràfica. De vegades, us podeu trobar amb un document que comprovi ortogràficament en un idioma diferent de l’anglès dels EUA. Com passa això? Com es pot canviar? Si la font es trobava en anglès del Regne Unit o fins i tot en alguna cosa com l'espanyol, pot mantenir aquest perfil d'idioma quan obriu el fitxer. També hi ha tecles d'accés directe que podeu activar accidentalment per canviar d'idioma o activar o desactivar el corrector ortogràfic. Aquests són alguns dels motius més freqüents pels quals Word comprova l'ortografia en un idioma diferent, a més d'algunes solucions per aconseguir que el corrector ortogràfic funcioni com desitgeu.

Per què la revisió ortogràfica de Microsoft Word en un idioma diferent?
En termes generals, Microsoft Word pren el seu idioma predeterminat de la configuració local del PC al tauler de control. Tanmateix, aquesta acció es basa en obrir un document nou en blanc. A més, Word detecta automàticament l’idioma en funció de l’escriptura.
Independentment, el control de l’usuari també permet sobreescriure les opcions predeterminades tant si teniu un fitxer nou com si ja en teniu un. Per tant, la raó més freqüent per a la comprovació incorrecta de l’idioma és obrir un document creat en un idioma diferent.
El botó d'inici de Windows 10 no s'obre
De fet, el text selectiu també es pot acostumar a canviar una secció a un altre idioma de correcció ortogràfica. Copiar i enganxar també pot desordenar el document.
De vegades, el fitxer pot tenir parts amb la correcció ortogràfica activada i parts desactivades. En altres ocasions, un paràgraf pot ser corrector ortogràfic en espanyol, mentre que la resta està en anglès dels EUA. Després, per descomptat, hi ha tot el document que es comprova ortogràficament en un idioma diferent.
Com es corregeix l'idioma de correcció ortogràfica per a tot el document de Microsoft Word
Per canviar l'idioma de correcció ortogràfica de tot el document, proveu els passos següents.
- Seleccioneu el document sencer. Premeu ctrl + A per ressaltar tot el contingut o anar a Inici pestanya a l'extrem dret i feu clic a Seleccioneu -> Selecciona-ho tot.

- Feu clic amb el botó dret i trieu Copia.

- Feu clic a per obrir un document nou i en blanc Fitxer -> Nou -> Document en blanc.

- Feu clic amb el botó dret a la pàgina i seleccioneu Conserva només text (T) de manera que enganxarà text sense format.

- Enganxar només el text restableix els caràcters especials, la configuració personalitzada i el format. També aplica la configuració existent al contingut enganxat, com ara ortografia i gramàtica en anglès dels EUA. Confirmeu que els canvis són correctes.

També pot ser una idea provar de seleccionar tot el document i canviar l’idioma i tornar-lo a canviar a l’anglès. Amb aquest mètode, també haureu de desseleccionar el fitxer No comproveu l'ortografia ni la gramàtica casella de selecció. Recordeu que la casella de selecció té tres estats: desentès (comprova si hi ha errors ortogràfics), marcat (no comprova) i sòlid (algunes àrees es revisen i d'altres no).
Com es corregeix l'idioma de correcció ortogràfica per a una secció d'un document de Word
Un altre problema amb el corrector ortogràfic Microsft Word és aquesta opció No comproveu l'ortografia ni la gramàtica es pot aplicar a un estil concret (un caràcter, un paràgraf o un estil enllaçat), que l'usuari pot haver activat per accident. Per tant, un paràgraf o una secció en un idioma diferent romandrà sense ser detectat pel corrector ortogràfic, tal com ho són la gramàtica i l'ortografia.
com compartir pantalla en discòrdia
Les opcions gramaticals i ortogràfiques basades en seccions s’activen fàcilment si apliqueu manualment el fitxer No comproveu l'ortografia ni la gramàtica a alguns text i després utilitzeu el fitxer Actualitza l'estil perquè coincideixi amb la selecció comandament. També ignorarà l’altra llengua.
L'escenari també es produeix si heu copiat contingut d'una finestra (de qualsevol tipus) i l'heu enganxat al Word. Inestable No comproveu l'ortografia ni la gramàtica a tot el document (tal com s'indica a la secció anterior) s'haurien de substituir qualsevol configuració d'idioma en els estils. Tanmateix, si aquests estils són complexos, com ara la manera com s’uneixen (un estil es basa en un altre, que es basa en un altre), és possible que això no funcioni correctament. En qualsevol cas, voldreu restablir els estils, la gramàtica i l'ortografia d'aquesta secció en concret i, a continuació, definir les coses tal com vulgueu.
A continuació s’explica com esborrar tots els estils d’ortografia, gramàtica i idioma en una secció concreta del document i establir-lo en anglès dels EUA o en qualsevol idioma que necessiteu.
com es comprova la velocitat del disc dur
- Ressalteu el paràgraf o la secció desitjats del document.

- Seleccioneu el fitxer Revisió i feu clic a Idioma -> Estableix l'idioma de prova.

- Col·loqueu una marca al quadre que hi ha al costat No comproveu l'ortografia ni la gramàtica, a continuació, feu clic a D'ACORD.

- La secció seleccionada es restablirà per ignorar tots els estils d'ortografia, gramàtica i idioma. Per canviar l'idioma als EUA, torneu a Menú d'idiomes, i ressaltar Anglès (EUA). NO feu clic a D'acord encara.

- Desmarqueu tots dos No comproveu l'ortografia ni la gramàtica i Detecta l'idioma automàticament. Ara podeu fer clic a D'acord per desar els canvis.

- Confirmeu els canvis. Qualsevol contingut en un altre idioma mostrarà el subratllat vermell esquitxat a sota, ja que no és anglès dels EUA.

- Podeu fer servir una aplicació de traducció o un complement del navegador per convertir-lo a l'anglès i inserir-lo al vostre contingut.

Aquests suggeriments s'apliquen a qualsevol persona que tingui instal·lats diversos idiomes a l'ordinador, encara que només siguin variants del mateix idioma, com ara l'anglès (EUA) i l'anglès (Regne Unit). Si realment no utilitzeu l’altre idioma, traieu-lo del vostre ordinador mitjançant el Tauler de control; pot ser que la vida sigui molt més fàcil.