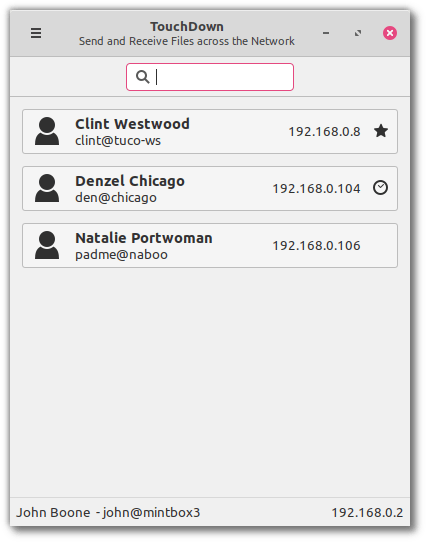Capturar captures de pantalla a Windows 10 pot ser útil per a moltes coses. Molts projectes requereixen la necessitat de capturar instantànies per incloure-les als documents. En conseqüència, Windows 10 té les seves pròpies eines de captura de pantalla. Són, però, una mica limitats; alguns paquets de programari de captura de pantalla de tercers tenen opcions molt més extenses. Així podeu fer captures de pantalla amb les eines de Windows 10 i el programari de tercers.

Prendre instantànies amb l'eina de retallada
Una de les maneres més senzilles de capturar instantànies bàsiques amb la fiable eina de retallada de Windows 10. Això us permet capturar regions seleccionades en captures de pantalla. Introdueix 'Eina de retall’Al quadre de cerca de Cortana. A continuació, seleccioneu per obrir l'eina de retallada. Com a alternativa, podeu utilitzar aquesta drecera: tecla de Windows + Maj + S

L’eina és bastant bàsica. Feu clic a la fletxa al costatNovetatper obrir un menú ambSnip de forma lliure,Esqueix rectangular,Retall de finestraiPantalla de pantalla completaopcions. SeleccioneuEsqueix rectangular, manteniu premut el botó esquerre del ratolí i arrossegueu un rectangle per l'àrea de l'escriptori o la finestra que heu de capturar. A continuació, la instantània s'obrirà a la finestra de l'eina de retallada, tal com es mostra a continuació.
executeu l'aplicació chromecast per connectar-vos a una nova xarxa

Allà podeu seleccionar algunes opcions bàsiques d’anotació. Feu clic aBolígrafper seleccionar un color de ploma i gargotejar sobre la instantània. O podeu fer clicRessaltadori manteniu premut el botó esquerre del ratolí per ressaltar detalls específics a la instantània. Feu clic aDossier>Guardar comper desar la captura de pantalla.
L’eina de retalladaSnip de forma lliureel mode és més flexible queEsqueix rectangular. Això us permet dibuixar qualsevol esquema de la captura de pantalla. Com a tal, amb això podeu fer instantànies amb vores corbes; però no és tan fantàstic per capturar finestres en imatges.
Prendre instantànies a pantalla completa
La tecla PrtSc és millor per capturar instantànies a pantalla completa de l’escriptori, un joc o un vídeo. Obriu un vídeo o un joc de pantalla completa i, a continuació, premeu la tecla PrtSc. Es farà una captura de pantalla a pantalla completa i es desarà al porta-retalls. Obriu Paint o el vostre programari d’edició d’imatges preferit i premeu Ctrl + V per enganxar la fotografia.
També podeu prémer Alt + PrtSc. Això captura una instantània de només la finestra activa. Aquesta tecla d'accés directe és ideal per capturar instantànies de finestres seleccionades, ja que exclou elements de la interfície d'usuari com la barra de tasques de Windows. Aquestes són les opcions per fer captures de pantalla amb les eines natives de Windows 10.
Prendre instantànies amb ShareX
Les eines de captura de pantalla de Windows 10 estan bé per a captures de pantalla bàsiques, però si necessiteu opcions més extenses, consulteu ShareX per a Windows 10. Feu clic adescarregaral Pàgina inicial de ShareX per desar la seva configuració i instal·lar el programa. Quan el programari s’executa, podeu fer clic amb el botó dret a la icona de la safata del sistema ShareX per obrir el menú que es mostra directament a sota.

El primer que cal tenir en compte sobre ShareX és que PrtSc és una de les tecles d'accés ràpid per defecte. Si premeu aquesta tecla d'accés ràpid, podreu capturar imatges de pantalla completa de la mateixa manera. Tot i això, les captures de pantalla també inclouran el cursor que d’altra manera s’exclou de les captures fetes amb PrtSc a Windows.
Amb ShareX podeu fer instantànies de la regió amb rectangles, triangles, diamants i formes d’eclipsi. Per fer-ho, seleccioneuCapturaal menú ShareX i feu clic aRegió. Això obrirà el fitxerRegióeina següent.

Podeu canviar entre les formes de retallar alternatives prement les tecles del teclat numèric, d'una a cinc. Per exemple, premeu quatre per seleccionar un triangle. A continuació, feu clic esquerre i manteniu premut el botó del ratolí per ressaltar una àrea que voleu capturar a la captura de pantalla. Quan deixeu anar el botó del ratolí, el tret capturat s'obre a la finestra de Greenshot. A continuació es mostra un exemple d’una instantània de diamants feta amb ShareX’sRegióeina.
 Per fer una instantània d'una finestra de programari a la barra de tasques, seleccioneuCaptura>Finestra. Això obre un submenú que llista totes les finestres de programari obertes. Seleccioneu una finestra per fer-hi una captura de pantalla.
Per fer una instantània d'una finestra de programari a la barra de tasques, seleccioneuCaptura>Finestra. Això obre un submenú que llista totes les finestres de programari obertes. Seleccioneu una finestra per fer-hi una captura de pantalla.
Captura de pàgines webés una altra opció útil de ShareX que us permet fer una instantània d'una pàgina web completa. SeleccioneuCaptura de pàgines webdes delRegiósubmenú per obrir la finestra que es mostra directament a sota. A continuació, introduïu l'URL de la pàgina que necessiteu a la captura de pantalla del quadre de text URL i premeu el botóCapturabotó. A la finestra apareixerà una captura de pantalla de la pàgina, que podeu afegir al porta-retalls prement el botóCopiabotó. Premeu Ctrl + V per enganxar el tret a Paint. També podeu fer captures de pantalla de llocs web de pàgina completa amb extensions incloses en aquest document Guia de Tech Junkie .

Edició d’instantànies amb ShareX
ShareX té nombroses opcions per editar encara més instantànies. Un cop hàgiu capturat un tret, s'obre l'editor d'imatges Greenshot que apareix a continuació. Això inclou moltes opcions d'anotació útils per a captures de pantalla.

Els quadres de text i les fletxes són dues de les millors opcions amb què podeu anotar captures de pantalla. Premeu el botóAfegeix un quadre de texta la barra d'eines i arrossegueu un rectangle a la instantània. A continuació, podeu introduir text al quadre i seleccionar-loColor de la líniaiColor d’omplimentopcions de la barra d'eines horitzontals per triar colors alternatius de caixa i tipus de lletra. Feu clic aDibuixa la fletxa, mantingueu premut el botó esquerre del ratolí i arrossegueu el cursor per afegir una fletxa a la instantània. Tot seguit, es pot combinar amb un quadre de text, tal com es mostra a la imatge que apareix a continuació. Feu clic aEina de selecciói seleccioneu un quadre de text o una fletxa a la captura de pantalla per ajustar-ne la posició.

Per editar més captures de pantalla a ShareX, seleccioneuEines>Efectes d’imatgeals menús del programari i seleccioneu una instantània per obrir-la a l’editor següent. Feu clic aAfegeixi seleccioneuDibuixos,Filtreso béAjustosper editar les vostres instantànies amb diverses opcions d'edició. Per exemple, podeu seleccionar qualsevol de les opcions de la instantània a continuació des deFiltressubmenú.

Captureu elements de la IU del programari a les captures de pantalla amb Snipaste
Si heu de capturar detalls de la interfície d’usuari de programari més específics en instantànies, com ara barres d’eines, botons o la barra de tasques, consulteu Snipaste. El que diferencia aquesta utilitat de captura de pantalla de la resta és que detecta automàticament els elements de la interfície d’usuari per a captures de pantalla. Feu clic al 64 oDe 32 bitsbotó en aquesta pàgina per desar la carpeta Zip, que podeu descomprimir prement el botóExtreu-ho tota l'Explorador de fitxers. Obriu el programari de la carpeta extreta i, a continuació, trobareu una icona de Snipaste a la safata del sistema.
Ara feu clic a la icona per fer una instantània. Quan feu clic a la icona Snipaste, moveu el cursor a un element específic de la interfície d'usuari, com ara una barra d'eines, una barra de pestanyes o una barra de tasques. Un quadre blau ressaltarà un element de la IU que cal incloure a la instantània com es mostra a continuació.

Feu clic amb el botó esquerre per confirmar la selecció i obriu la barra d'eines a la foto directament a sota. A continuació, podeu seleccionar algunes opcions d’anotació des d’aquí. Per exemple, premeu el botóTexti, a continuació, feu clic dins del rectangle blau per afegir text a la captura de pantalla. També podeu seleccionarFletxa,BolígrafiLlapisopcions de la barra d'eines.
no trobo l'aplicació de música amazon a samsung tv

Feu clic aDesa al fitxerper desar la captura de pantalla de la IU. Com a alternativa, podeu seleccionarCopiar al portapapersper enganxar-lo a un altre programari amb la tecla de drecera Ctrl + V. Tingueu en compte que també podeu enganxar la captura de pantalla a l'escriptori sense cap programari addicional, tal com es mostra a continuació, prement la tecla d'accés directe F3. Premeu el botóDeixa de retallarper tancar la barra d'eines sense desar la captura de pantalla.

Per capturar menús contextuals en instantànies o altres menús, premeu la tecla de selecció Snipaste Snip. Per exemple, feu clic amb el botó dret a l'escriptori del Windows i premeu F1 quan el menú contextual estigui obert. A continuació, podeu fer una instantània d'aquest menú contextual amb l'eina Snipaste, tal com es mostra a continuació.

Així és com podeu fer captures de pantalla amb les eines predeterminades de Windows 10 i el programari de tercers. Si només heu de capturar captures de pantalla bàsiques, les eines de Windows 10 estaran bé. Però si heu de capturar coses més específiques en instantànies com ara elements d’interfície d’usuari o pàgines de llocs web i editar-les, afegiu ShareX i Snipaste a l’escriptori o al portàtil.