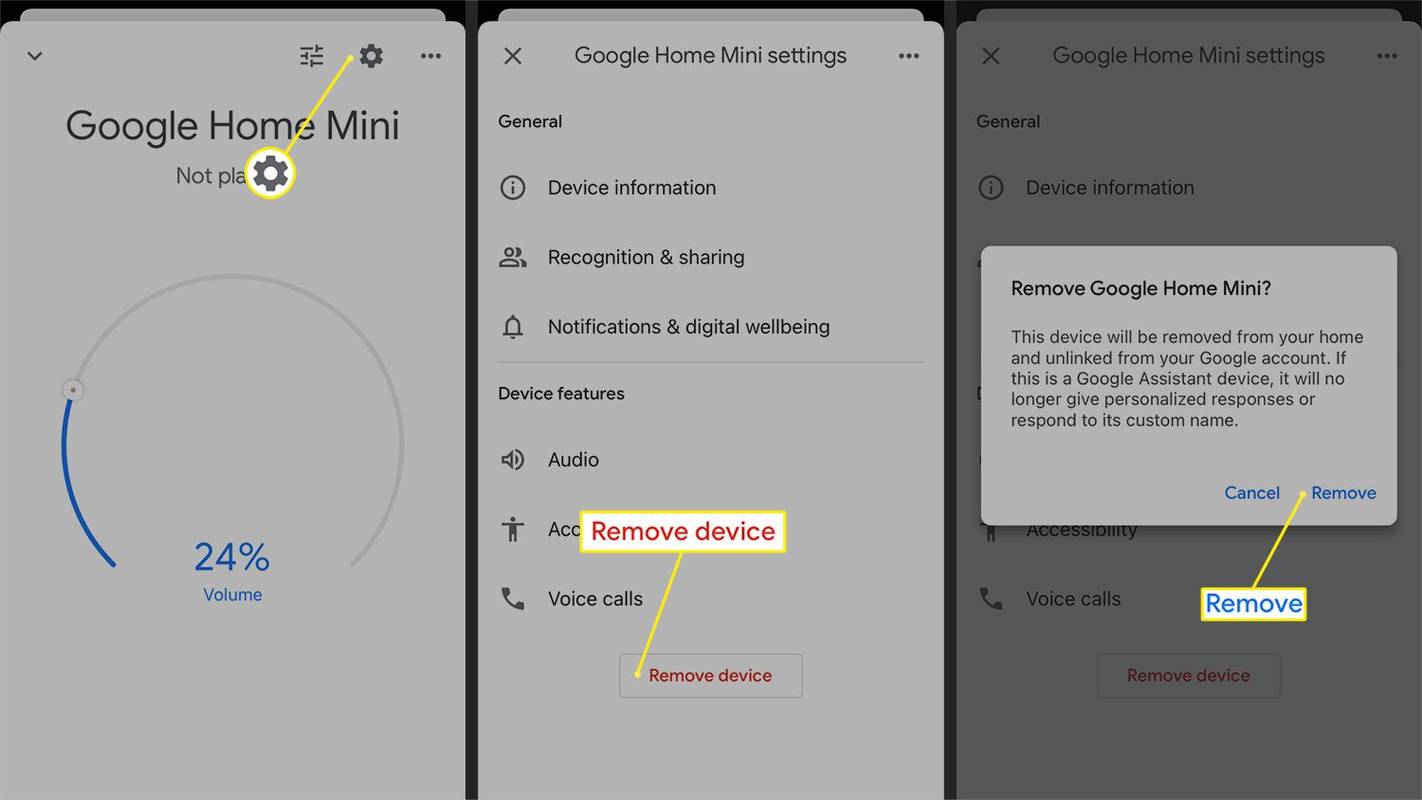És possible que hàgiu estat treballant en el vostre assaig d’història durant setmanes i, finalment, esteu a punt per presentar-lo. O bé heu descarregat una publicació en PDF i voleu fer-hi algunes modificacions.

Ara comencen a sorgir les preguntes. Com es pot convertir el fitxer al format adequat? Si intenteu esbrinar-ho per vosaltres mateixos, es pot perdre molt de temps. Per sort, heu arribat al lloc correcte. Us allunyareu avui sabent com convertir el fitxer PDF sense esforç en un document de Google (i viceversa). Escriure un document de text a Google Docs és una opció excel·lent, ja que us permet fer-ho en qüestió de segons.
Com convertir un fitxer PDF en un document de Google
El PDF és un dels formats de fitxer més utilitzats al web. Milions de llibres, publicacions, revistes, inclosos fulletons i fulletons, es presenten en aquest format. Imagineu que heu preparat tots els vostres documents, ja preparats per començar a editar-los, però esteu atrapats en un punt de vista tècnic: com ho puc convertir? Simplement seguiu aquests senzills passos.
Aquí teniu algunes coses que heu de saber abans de saltar-hi:
- El fitxer PDF no pot superar els 2 MB.
- Funciona millor si el vostre document està escrit en Arial o Times New Roman.
- Si les imatges no són massa nítides, la qualitat pot patir una conversió posterior.
- El document hauria d’estar orientat cap a la dreta. Si està orientat d’una altra manera, assegureu-vos de girar-lo.
- Si no us interessa mantenir el format de fitxer original, només necessitareu Google Drive i el vostre PDF per a la conversió.
- Si us interessa mantenir el format del fitxer PDF, també utilitzeu Microsoft Office Word.
Converteix un fitxer PDF en un document de Google sense formatar
Utilitzar el vostre Google Drive per convertir un fitxer PDF en un document de Google és el camí més senzill i ràpid. Si no us importa perdre el format original del fitxer PDF, podeu tenir la vostra versió de Doc preparada en qüestió de segons.
Tingueu en compte que aquesta conversió només és possible en un ordinador. Si proveu aquests passos al telèfon, convertirà el vostre PDF a un fitxer Word de només lectura, de manera que no hi podreu fer cap canvi.
- Inicieu la sessió a Google Drive.

- Pengeu el fitxer PDF que voleu convertir a Google Drive. Podeu fer-ho de dues maneres:
- Arrossegueu el fitxer a la pàgina inicial de Drive.

- Feu una carpeta nova, obriu-la, feu-hi clic amb el botó dret i feu clic a Carrega fitxers. Trieu un fitxer PDF que vulgueu convertir des del vostre ordinador.

- Arrossegueu el fitxer a la pàgina inicial de Drive.
- Espereu que es carregui el document. Podeu seguir el progrés a l'extrem inferior dret de la pantalla.

- Quan es penja el fitxer PDF, feu-hi clic amb el botó dret.

- Trieu l'opció Obre amb ... al menú desplegable i seleccioneu Google Docs.

- Google Docs s’obrirà i començarà a convertir el fitxer. Això pot trigar una estona, segons la mida i el tipus de fitxer PDF.

- Un cop convertit el fitxer, apareixerà com a text editable a la pantalla principal de Google Docs i podreu començar a treballar-hi.

Google Docs farà una gran feina si el vostre PDF conté text sense format. No obstant això, si hi ha un munt d'imatges, gràfics o taules, és possible que obtingueu un resultat pobre fins al punt que algunes parts ni tan sols es converteixin.
Tipus de bonificació : Observeu que el fitxer convertit encara té .pdf darrere del seu nom. Això és només perquè Docs ha copiat el nom del fitxer PDF original. Si heu de descarregar el fitxer quan acabeu d’editar, aneu a Fitxer> Baixa com> Microsoft Word (.docx).
Disney Plus a Amazon Fire Stick
Converteix un fitxer PDF en un document de Google amb format
Google Doc farà una gran feina si no us importa el format del fitxer original. Tanmateix, si mantenir el format és essencial per al vostre treball, obtindreu poca ajuda en utilitzar Documents. Aquí és on entra Microsoft Word en escena. Pot fer uns quants passos addicionals per fer-ho, però us guiarem per fer-ho.
- Inicieu Microsoft Word a l'escriptori.

- Aneu a Fitxer> Obre.

- Cerqueu el fitxer PDF que voleu convertir.

- Apareixerà una finestra emergent que us indicarà que el vostre fitxer es convertirà en un document Word editable. Simplement feu clic a D'acord.

- Espereu uns instants fins que Word finalitzi la conversió.
- Podreu veure el resultat a la pàgina principal. El text tindrà el mateix espaiat, format de lletra, sagnats, etc. No obstant això, si hi ha molts gràfics a la còpia original, és possible que no sembli el mateix a la versió convertida.
- Feu clic a Activa l’edició a la part superior del fitxer recentment convertit.

- Dirigiu-vos a Fitxer> Desa com a i deseu el document a l’ordinador com a fitxer docx.

- Aneu al vostre Google Drive i pengeu el fitxer docx. Drive el carregarà com a fitxer de Word.

- Feu clic amb el botó dret al fitxer, feu clic a Obre amb i seleccioneu Google Docs. Drive convertirà ara el fitxer de Word a Google Docs.

- Quan es converti el document, aneu a Fitxer> Desa com a Documents de Google.
Ara heu convertit el fitxer PDF a Google Docs, mantenint el format original. Converteix els fitxers d’aquesta manera triga una mica més, però val la pena. Penseu en tot el temps que perdreu haver de formatar manualment el document al que era originalment.
Com exportar un document de Google a PDF
L’exportació d’un document de Google a PDF només trigarà uns segons. Podeu fer-ho des del menú de Google Doc i no cal que utilitzeu cap programari addicional. És molt senzill i només cal que seguiu aquests passos:
- Inicieu la sessió al vostre document de Google si encara no ho heu fet.
- Obriu el document de Google que vulgueu exportar.

- A l'extrem superior dret, feu clic a Fitxer.

- Dirigiu-vos a Descarregar i seleccioneu Descarregar PDF (.pdf) a les opcions de desplegament.

Google Docs ara farà tota la feina per vosaltres. El fitxer es descarregarà a l'ordinador a la ubicació de baixada predeterminada.
Hi ha una altra manera de desar el vostre document de Google com a PDF i enviar-lo al vostre correu electrònic:
- Aneu a Google Docs i obriu el document que vulgueu exportar.

- Aneu a Fitxer> Correu electrònic com a fitxer adjunt.

- A la finestra Correu electrònic com a fitxer adjunt, seleccioneu PDF a Adjunta com a.

- Afegiu un correu electrònic al qual vulgueu enviar el fitxer. Podeu fer arribar el fitxer a la safata d’entrada.

- Feu clic a Envia.

Les dues maneres són bastant senzilles i només us triguen uns quants segons del vostre temps, ja que no perdreu el temps navegant pel mar de programari que us convertirà els fitxers. Ara teniu el control del vostre treball en tots els aspectes, des de l’escriptura fins a l’exportació.
Preguntes més freqüents addicionals
Per què heu d’utilitzar Google Docs per convertir i editar fitxers PDF?
La resposta a aquesta pregunta és bastant senzilla. L’ús de Google Docs és, amb diferència, la forma més ràpida i senzilla de convertir i editar fitxers PDF. Com es va poder veure als passos anteriors, convertir un fitxer PDF literalment triga uns quants segons.
Hi ha dotzenes, si no centenars, de programari en línia que ofereixen el mateix servei. Alguns d’ells, com smallpdf.com, són força còmodes, però tenen un preu. Amb Google Docs, no cal que feu un seguiment de les proves gratuïtes. A més, com a producte de Google, Docs ofereix una de les maneres més fiables de convertir els vostres fitxers.
Com es desinstal·len els fitxers PDF?
Potser heu descarregat un fitxer PDF incorrecte o ja no cal que en feu servir cap. Si és així, podeu eliminar el fitxer de la ubicació emmagatzemada. Podeu fer-ho fent clic dret sobre el fitxer i seleccionant l'opció Elimina. Només cal esborrar el fitxer de la paperera de reciclatge per eliminar-lo completament de l’ordinador.
Com es crea un document PDF de forma gratuïta?
Si seguiu els passos que hem explicat anteriorment, obtindreu la vostra resposta. Exportar i convertir fitxers a PDF és completament gratuït a Google Docs. Tot el que necessiteu és un compte de Google.
És possible que esteu treballant diàriament amb fitxers PDF i potser el vostre treball en depèn. En aquest cas, és recomanable comprar una subscripció a Adobe Acrobat. És el millor programa disponible al mercat per crear, convertir, editar i pràcticament qualsevol altra cosa amb fitxers PDF.
Com es pot canviar el fitxer PDF en document de Word?
No perdis el temps cercant Com convertir un fitxer PDF en un document de Word. T’hem cobert. Només heu de desplaçar-vos fins a la secció Converteix un fitxer PDF en un document de Google amb format de contingut d’aquest article i seguiu els passos 1-8.
Hi ha alguns llocs web fiables que podeu utilitzar per canviar el PDF a Word encara més ràpidament. Vostè pot intentar Adobe , PDF2DOC , o Petit format . Tingueu en compte que alguns d'aquests només us poden oferir un nombre limitat de documents per convertir, o bé poden convertir el fitxer en un document Word no editable, tret que us subscriviu a un dels seus plans. El nostre consell és seguir els passos que us hem proporcionat en aquest article. El programari de Google Docs és totalment gratuït i no limitat.
Converteix PDF fàcilment
No hi ha dubte que els PDF són un dels formats més convenients per compartir informació útil. No s’ha d’interposar res entre la creació i la compartició d’un fitxer. Per això, us hem proporcionat passos detallats sobre com exportar fàcilment els vostres PDF a un fitxer de Google Docs i viceversa.
T'interessa mantenir el format original del fitxer PDF en convertir-lo? Quina manera de convertir un fitxer Word en PDF us funciona millor? Feu-nos-ho saber a la secció de comentaris a continuació.