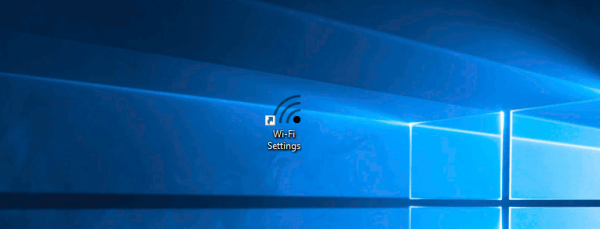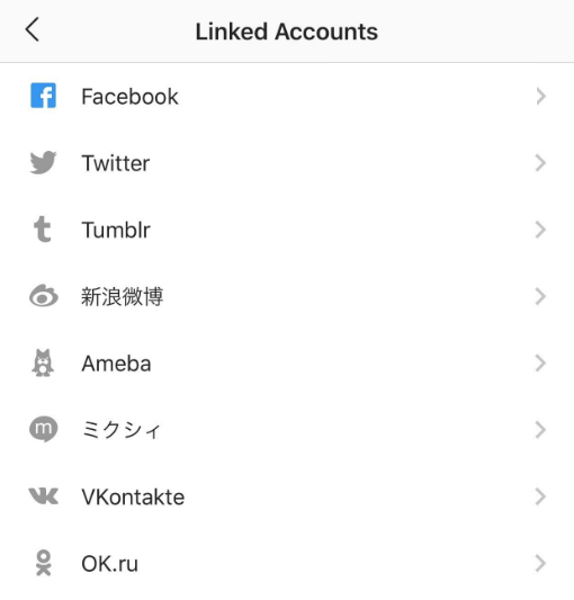Quan inicieu Google Chrome, és possible que hàgiu notat l'opció Llista de lectura a la part dreta de la barra d'adreces d'interès. Aquesta funció és un botó nou, que, tanmateix, pot molestar a algunes persones que preferirien utilitzar aquest espai a la barra d'adreces d'interès per marcar altres pàgines per accedir fàcilment.
el disc dur USB no apareix

Si voleu afegir pàgines i llocs web desats a la vostra barra d'adreces d'interès per accedir-hi més fàcilment, sens dubte us heu adonat de la Llista de lectura a l'extrem dret de la barra. Tot i que aquesta funció pot no molestar a algunes persones, a altres no els agrada el fet que ocupi massa espai a la barra d'adreces d'interès.
Si preferiu que l'eliminin, no us preocupeu. Només calen uns quants passos per desactivar aquesta funció. Així és com es fa:
- Obriu Google Chrome.

- Feu clic amb el botó dret a la llista de lectura a la cantonada superior dreta del vostre navegador.

- Desmarqueu l'opció Mostra la llista de lectura al menú desplegable.

Això és tot el que hi ha. Si canvieu d'opinió, podeu restaurar-lo amb la mateixa rapidesa. Excepte aquest cop, haureu de fer clic amb el botó dret a l'espai buit de la barra d'adreces d'interès i, a continuació, comprovar l'opció Mostra la llista de lectura al menú desplegable.
Com funciona la llista de lectura?
La llista de lectura de Google Chrome funciona com a funció d'adreces d'interès. Quan veieu alguna cosa que us pot interessar llegir, però no teniu temps de llegir-la en aquell moment, podeu desar-la a la vostra Llista de lectura.
Tot el que heu de fer per desar una pàgina a la vostra llista de lectura és fer clic a la icona d'estrella a l'extrem superior dret de la pantalla. Google Chrome us permetrà triar entre Afegeix un marcador o Afegeix a la llista de lectura. Un cop trieu la segona opció, trobareu totes les vostres pàgines desades quan feu clic a Llista de lectura a la part dreta de la barra d'adreces d'interès.
A més, la vostra llista de lectura s'organitzarà en dues categories: no llegides i pàgines que heu llegit. Si voleu eliminar una pàgina de la vostra llista de lectura, feu-hi clic amb el botó dret i trieu Suprimeix. A més, podeu seleccionar l'opció Marca com a llegit quan hàgiu acabat de llegir una pàgina determinada.
Desactiva la llista de lectura a Google Chrome
Si voleu desactivar completament la llista de lectura de Google Chrome, heu arribat al lloc correcte. Es pot fer en un parell de passos ràpids, i així és com:
- Obriu Google Chrome.

- Escriure chrome: // banderes a la barra de cerca.

- Escriviu Llista de lectura a la barra de cerca de la pàgina nova.

- Feu clic al botó Predeterminat al costat dret.

- Seleccioneu Desactivat.

- Aneu al botó Reiniciar que apareixerà a la part inferior de la finestra.

Si ho feu, Google Chrome actualitzarà. La propera vegada que l'obris, veuràs que el botó Llista de lectura ja no hi és. Si voleu habilitar aquesta funció, seguiu els mateixos passos i trieu Habilitat.
La funció Llista de lectura també està disponible als dispositius iPhone, iPad i Android. Quan obriu Google Chrome al telèfon i toqueu els tres punts a l'extrem inferior dret de la pantalla, veureu l'opció Llista de lectura al menú emergent.
Si feu servir Safari, només heu d'iniciar-lo i aneu a la icona del llibre a la part inferior de la pantalla. Trobareu la llista de lectura quan toqueu la icona de les ulleres a la part superior.
Tot i que podeu suprimir elements individuals de la llista de lectura, no hi ha manera de desactivar-lo com ho faríeu en un ordinador o un ordinador portàtil. L'única opció que teniu és esborrar totes les dades de Safari o Google Chrome del vostre telèfon. Tanmateix, fer-ho només suprimirà els elements que heu desat a la vostra llista de lectura, no desactivarà la funció de la llista de lectura en si.
Preguntes freqüents addicionals
Per què Chrome té una llista de lectura?
Per desar pàgines i llocs web que voldríeu llegir en el futur, Google Chrome solia oferir només serveis de tercers, com ara Pocket i Instapaper. Per evitar haver d'instal·lar aquests serveis de tercers, Google Chrome va crear la funció Llista de lectura, que està disponible en tots els dispositius.
Funciona bàsicament igual que la funció d'adreces d'interès, excepte que us ofereix l'opció d'organitzar les pàgines que heu desat en categories llegides i no llegides. També t'estalvia haver de perdre molt de temps per buscar i trobar la pàgina que volies llegir fa molt de temps.
Com torno a habilitar la llista de lectura de Chrome?
Si heu eliminat la funció Llista de lectura de Google Chrome i ara voleu restaurar-la, hi ha una manera de tornar a habilitar aquesta funció. Seguiu els passos següents:
1. Obriu Google Chrome.

2. Escriviu chrome://flags a Google. Això obrirà la pàgina Experiments.

3. Al quadre de marques de cerca, escriviu Llista de lectura.

4. Cerqueu Llista de lectura al menú i feu clic al quadre Desactivat al costat.

5. Seleccioneu Activat.

6. Feu clic al botó Reinicia.

Quan reinicieu Google Chrome, podreu veure el botó Llista de lectura a la part dreta de la barra d'adreces d'interès.
Feu que la llista de lectura a Google Chrome desaparegui
Ara ja sabeu com eliminar la llista de lectura de Google Chrome al vostre ordinador. També sabeu com desactivar i habilitar aquesta funció, així com com afegir pàgines a la vostra llista de lectura tant a l'ordinador com al telèfon. La bona notícia és que fins i tot si desactiveu completament aquesta funció, sempre la podreu recuperar si canvieu d'opinió.
Alguna vegada has eliminat la funció Llista de lectura de Google Chrome? Heu utilitzat algun dels mètodes enumerats en aquesta guia? Feu-nos-ho saber a la secció de comentaris a continuació.