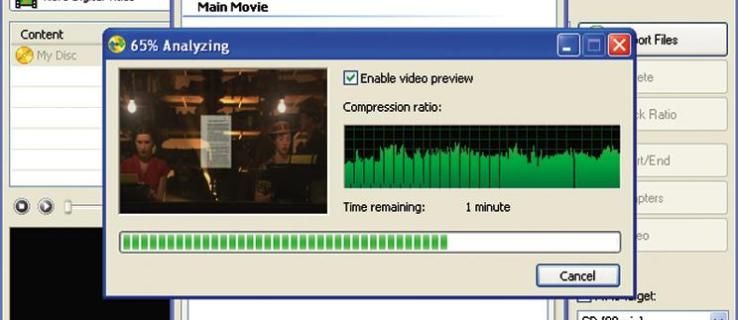Les eines d'escriptori remot han fet que treballar fora de l'oficina sigui molt més còmode. També han facilitat la vida dels estudiants proporcionant un fàcil accés al laboratori. Splashtop és una d'aquestes solucions d'escriptori remot.

Ve amb funcions àmplies i és fàcil de connectar a pràcticament totes les plataformes. Si utilitzeu els paquets premium Splashtop, també podeu accedir a la funció d'impressió remota.
És una opció convenient tenir, sobretot si no voleu emmagatzemar documents sensibles a l'emmagatzematge al núvol. En aquest article, us explicarem tot el que necessiteu saber sobre com imprimir a distància amb Splashtop.
Com imprimir a distància a Splashtop
Imagina que arribes a casa de la feina quan el teu company de feina truca per dir-li que necessita un document amb urgència. El fitxer s'emmagatzema de manera segura a l'ordinador de la feina i ara no hi ha manera de tornar a l'oficina.
Si el vostre ordinador de treball té instal·lat Splashtop, aquest problema menor no s'ha de convertir en una crisi. Tanmateix, pot ser una mica descoratjador si no heu utilitzat abans programari d'accés remot. Afortunadament, Splashtop té una interfície increïblement fàcil d'utilitzar.
Requisits
La impressió remota és sens dubte pràctica i sovint un salvavides, però no és la funció estàndard per a tots els plans Splashtop. De moment, la impressió remota està disponible per a:
- Splashtop Enterprise
- Plans d'accés empresarial Splashtop
- Suport remot de Splashtop (pla Plus i Premium)
- Splashtop SOS+
A més, només podeu imprimir documents de forma remota si teniu un ordinador d'escriptori o portàtil amb els sistemes operatius següents:
- Windows 7 o superior
- MacOS X 10.7 o posterior
A més, tingueu en compte que només podeu utilitzar la funció d'impressió remota si hi ha una sessió remota activa. Si no és així, la funció d'impressió no apareixerà al vostre tauler de control de Splashtop.
Finalment, per utilitzar Splashtop, haureu de descarregar-lo des de dues ubicacions diferents. En primer lloc, haureu d'instal·lar-lo Splashtop Streamer a l'ordinador on entrareu a distància. En segon lloc, haureu de descarregar-lo Aplicació empresarial Splashtop des de l'ordinador des del qual us allunyeu.
Impressió de Windows a Windows i de Mac a Mac
Els passos següents descriuen el procés d'impressió remota de Windows a Windows i de Mac a Mac. L'ús de Splashtop entre dispositius amb el mateix sistema operatiu és un procés més senzill. Aquí teniu el que heu de fer:
- Obriu Splashtop Streamer al vostre ordinador.

- Inicieu una sessió remota.

- Al dispositiu remot, obriu l'aplicació que utilitzeu habitualment per imprimir.

- Seleccioneu Splashtop PDF Remote Printer al quadre de diàleg i feu clic a Imprimeix.

- En un parell de segons, la finestra d'impressió apareixerà a l'aplicació Splashtop Business.
- Seleccioneu la impressora local i torneu a prémer Imprimeix.
Tanmateix, si feu servir Windows 7, haureu d'instal·lar controladors d'impressió addicionals. Tot el que heu de fer és accedir al Splashtop Streamer i seleccionar l'opció Instal·la el controlador d'impressora.
Impressió des de Windows remot al vostre ordinador Mac local
Però, què passa si utilitzeu un ordinador Mac a casa i l'ordinador que esteu instal·lant a distància amb Windows? És un petit singlot que es pot resoldre fàcilment instal·lant el lector correcte.
Heu d'instal·lar un lector XPS al vostre Mac local per habilitar la funció d'impressió des de Windows. Aquí teniu el que heu de fer:
- Al vostre ordinador Mac, feu clic a l'opció App Store.
- Cerqueu qualsevol lector XPS i, quan el trobeu, feu clic a Obteniu.
- Instal·leu el lector al vostre ordinador Mac.
Un cop hàgiu acabat, tot el que heu de fer és establir una nova connexió remota a l'ordinador Windows i imprimir els vostres fitxers.
Impressió des del Mac remot al vostre ordinador local de Windows
Si esteu davant d'una situació inversa i intenteu accedir a un dispositiu Mac des del vostre ordinador local de Windows, necessitareu un lector diferent. Si encara no el teniu, assegureu-vos de descarregar Adobe Acrobat PDF reader. Així és com:
- Si teniu altres versions del lector, assegureu-vos de tancar-les. A més, tanqueu els navegadors que puguin tenir PDF oberts.
- Aneu a l'oficial d'Adobe Acrobat Reader pàgina i premeu Instal·la ara.
- Deseu l'instal·lador al vostre ordinador Windows i feu clic al fitxer .exe per iniciar la instal·lació.
- Al cap d'uns moments, quan s'hagi acabat la instal·lació, feu clic a Finalitzar.
La darrera versió d'Adobe Acrobat Reader al vostre ordinador local de Windows us permetrà imprimir de manera remota en un dispositiu Mac.
com instal·lar pluto tv a samsung smart tv
Preguntes freqüents addicionals
Com puc solucionar un error de format d'impressora no compatible?
Una de les raons per les quals tants usuaris com Splashtop és que no requereix una configuració complicada i és de fàcil accés. Malauradament, de tant en tant, fins i tot el millor programari d'escriptori remot pateix errors.
Un problema que podeu trobar amb la funció d'impressió remota de Splashtop és l'error Format d'impressora no compatible. Bàsicament, aquest missatge apareixerà cada vegada que intenteu accedir a un ordinador Mac de forma remota des d'un ordinador local de Windows i viceversa.
Això vol dir que és necessari programari addicional i haureu de descarregar i instal·lar un lector XPS o Adobe Acrobat Reader al vostre ordinador.
Com puc desactivar la funció d'impressió remota?
El propietari del pla Splashtop que admet la impressió remota pot desactivar aquesta funció si ho decideix. Per exemple, és possible que els professors no vulguin que els seus estudiants tinguin regnes lliures quan es tracta d'impressió remota. A continuació s'explica com es pot desactivar la funció:
1. El propietari del compte de Splashtop ha d'iniciar sessió my.splashtop.com amb les seves credencials.
2. A continuació, aneu a Gestió i després a Configuració.
3. Des d'aquesta ubicació, poden desactivar la impressió remota, la funció de copiar i enganxar, la transferència de fitxers i molt més.
Impressió remota fàcil amb Splashtop
A poc a poc ens estem allunyant del paper en un entorn corporatiu i educatiu, però encara hi ha moments en què imprimir un document és absolutament necessari. Splashtop ha incorporat aquesta excel·lent característica per a més comoditat per als usuaris quan treballen o estudien des de casa.
Tanmateix, no només es tracta d'estalviar temps en no haver d'organitzar l'enviament d'un contracte mitjançant servei de missatgeria. Fins i tot potser preferiu la impressió remota amb Splashtop a casa.
No cal que envieu un document per correu electrònic d'un ordinador a un altre ni utilitzeu l'emmagatzematge al núvol. Uns quants clics amb el Splashtop i el vostre document s'imprimeix i està llest.
Necessites accés remot a un ordinador de la feina o de l'escola? Feu-nos-ho saber a la secció de comentaris a continuació.