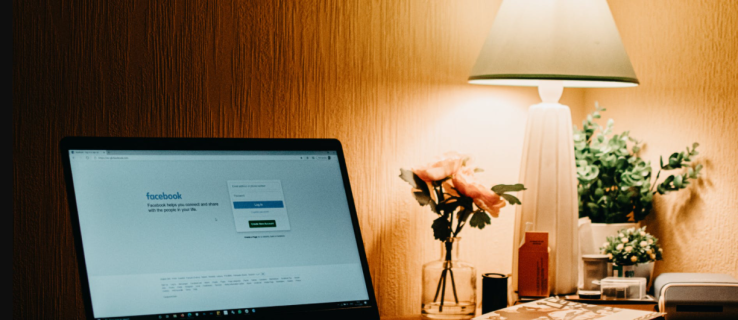Potser hi ha una reunió de Zoom que voleu gravar en vídeo com a referència futura o un videoclip divertit que voleu desar. Si és així, enregistrar la pantalla del vostre dispositiu Android és el camí a seguir.

Afortunadament, és un procés relativament senzill. En aquesta guia, veurem com gravar la pantalla amb el propi dispositiu i amb l'ajuda d'algunes aplicacions.
Com gravar la pantalla en un dispositiu Android
Els últims dispositius Android (Android 10 i posteriors) inclouen una gravadora de pantalla integrada. Si teniu un dispositiu antic, haureu d'utilitzar una aplicació de tercers, de la qual parlarem més endavant.
com ajustar la mida de la pantalla al segon monitor
Enregistrar la pantalla al dispositiu Android més recent us ofereix l'opció de gravar la pantalla amb o sense so. Aquests passos us mostren com:
- Obriu el vostre dispositiu Android.

- L'aplicació de gravació de pantalla es troba al tauler de notificacions. Feu lliscar aquest tauler cap avall per obrir el menú de configuració ràpida.

- Si no heu utilitzat aquesta aplicació abans, és possible que no aparegui en aquest menú. Per rectificar-ho, toqueu la icona Personalitza que es troba a l'extrem inferior esquerre del menú. (Aquesta és la icona en forma de llapis.) Localitzeu la icona Screen Recorder i arrossegueu-la a la part superior de la pantalla. Ara es mostrarà al menú de configuració ràpida. Toqueu la fletxa petita per tancar aquesta pantalla.
- Feu lliscar la barra de notificacions superior cap avall dues vegades (la primera vegada mostra el menú, la segona l'obre) per accedir a la configuració ràpida. A continuació, seleccioneu la icona Enregistrament de pantalla.

- Decidiu si voleu gravar amb l'àudio activat i si voleu que l'aplicació mostri on toqueu la pantalla durant la gravació. Per activar una o ambdues funcions, feu lliscar els seus respectius commutadors cap a la dreta.

- Per començar a gravar, toqueu Inicia.

- Quan hàgiu acabat de gravar, llisqueu cap avall des de la part superior de la pantalla i premeu la notificació vermella de la gravadora de pantalla anomenada Toca per aturar.

El vostre dispositiu Android emmagatzemarà aquestes gravacions als vostres fitxers multimèdia o al carret de la càmera o a la galeria predeterminada.
Enregistrament amb AZ Screen Recorder
Si teniu un dispositiu Android que no ve amb un enregistrador de pantalla, hi ha diverses aplicacions que podeu descarregar que us ajudaran a fer-ho.
com canviar la ubicació de còpia de seguretat d'iTunes
Gravador de pantalla AZ és una d'aquestes aplicacions. Tingueu en compte que es pot descarregar gratuïtament, però conté anuncis dins de l'aplicació. Teniu l'opció d'actualitzar a una versió sense anuncis per una petita tarifa. Ofereix una sèrie d'altres funcions, com ara fer captures de pantalla i iniciar vídeos en directe. L'aplicació és compatible amb Android 5.0 i posteriors. Així és com ho feu servir per gravar la vostra pantalla:
- Baixeu l'aplicació AZ Screen Recorder de Google Play Store. Un cop l'hagueu instal·lat, inicieu l'aplicació. Seguiu les instruccions a la pantalla que permeten que la gravadora de pantalla es mostri sobre altres aplicacions.

- Apareixeran una sèrie d'icones a la pantalla, una vermella i cinc blanques més petites. Toqueu la icona blanca amb la càmera vermella representada dins.

- Premeu Comença ara. Ara esteu gravant la vostra pantalla.

- Quan hàgiu acabat de gravar, feu lliscar cap avall des de la part superior de la pantalla. Es farà visible una petita barra de menús de la gravadora AZ. Toqueu les dues línies verticals per fer una pausa o la icona quadrada per aturar la gravació.

- El vostre vídeo es desarà a la vostra galeria un cop feu clic a Atura.

Gravació amb XRecorder
XRecorder és una altra aplicació de gravació de pantalla que podeu provar si AZ Recorder no us agrada. Ofereix una funcionalitat similar, però algunes persones troben la interfície una mica més fàcil d'utilitzar. Baixeu l'aplicació gratuïtament des de Google Play Store o pagueu una petita tarifa per eliminar els anuncis de l'aplicació. A continuació s'explica com utilitzar XRecorder per gravar la pantalla:
- Baixeu l'aplicació de Google Play Store i instal·leu-la. Un cop instal·lada, inicieu l'aplicació.

- A la part inferior de la pantalla, feu clic a Vídeo i després premeu Enregistra per començar a gravar la pantalla.

- Fer cap avall l'ombra de notificació a la part superior de la pantalla us permetrà posar en pausa o aturar la gravació del tot.

L'aplicació també us permet triar una varietat de configuracions, com ara activar o desactivar l'àudio i canviar l'orientació de la gravació. També podeu utilitzar XRecorder per fer captures de pantalla.
Gravació amb Google Play Games
Com a jugador, és possible que vulgueu gravar la vostra pantalla mentre jugueu a un joc, que després podreu penjar a YouTube. Google Play Games és una aplicació gratuïta dissenyada específicament per a aquest propòsit. Tot i que l'aplicació només pot gravar en 420p o 720p, ofereix l'opció d'afegir qualsevol vídeo capturat des de la càmera frontal. A continuació s'explica com utilitzar Google Play Games per gravar la pantalla d'Android:
- Baixeu Google Play Games des de Google Play Store i instal·leu-lo al vostre dispositiu Android.
- Obriu l'aplicació i seleccioneu el joc al qual voleu jugar. (Pots triar un joc preinstal·lat o un que hagis baixat tu mateix.) A continuació, fes clic a la miniatura del joc per veure'n els detalls i, a continuació, prem el botó Enregistrar a la part superior de la pantalla.

- A continuació, podeu seleccionar la qualitat del vídeo abans de tocar Inicia per començar el joc. Apareixerà una bombolla de vídeo mòbil. Això us permet triar la configuració del vídeo, inclòs el micròfon i la gravació. Moveu la bombolla per la pantalla per col·locar-la on més us convingui.

- Toqueu el botó de gravació vermell. S'activarà un temporitzador de tres segons abans que Google Play Games comenci a gravar la pantalla. Si toqueu aquest mateix botó, s'aturarà la gravació. També podeu lliscar la bombolla flotant per sobre de la X al centre de la pantalla per finalitzar la gravació.

Enregistrament complet
Enregistrar la pantalla al vostre dispositiu Android és relativament senzill un cop tingueu els passos correctes a seguir. Tant si utilitzeu una aplicació integrada en un dispositiu Android més nou com si us descarregueu una aplicació de tercers, aviat us entendreu.
com criar vilatans a Minecraft
L'únic que us haureu de preocupar és de quina gravació pengeu a YouTube!
Heu gravat la vostra pantalla d'Android amb una aplicació integrada o de tercers? Heu utilitzat un mètode semblant als que es mostren en aquesta guia? Feu-nos-ho saber a la secció de comentaris a continuació.