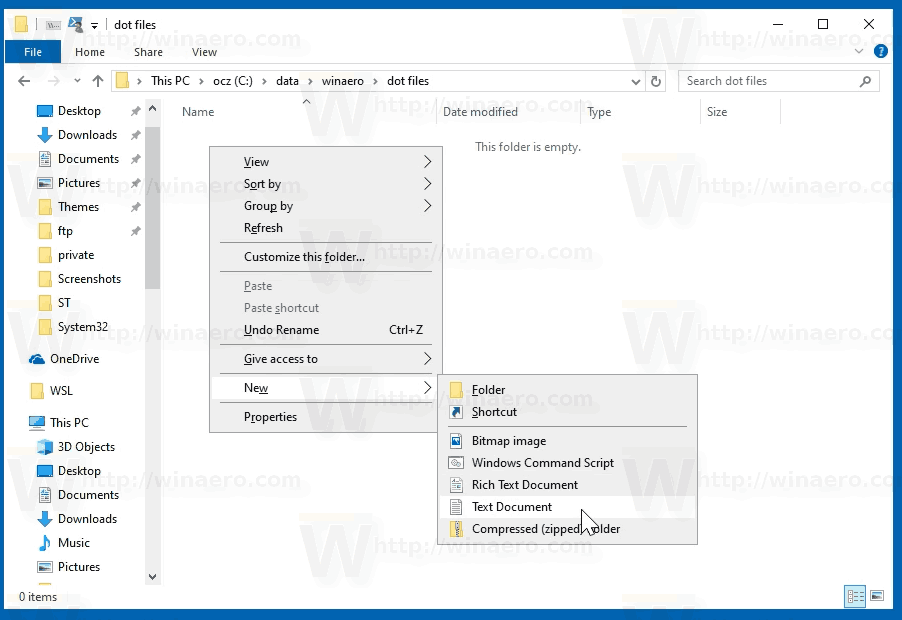Chromecast és molt intuïtiu i fàcil d'utilitzar, la majoria de vegades. Hi ha algunes dificultats que no s'aborden prou, fins i tot pel suport oficial de Google. Molts usuaris tenen problemes per dividir el vídeo i l'àudio al dispositiu.

De fet, podeu mantenir l'àudio passant pels altaveus del vostre ordinador mentre el vídeo es reprodueix al vostre televisor. També podeu fer-ho amb dispositius mòbils amb aplicacions com LocalCast. Aquest article us mostra els passos exactes per reproduir el vídeo a Chromecast però deixar l'àudio al vostre ordinador.
Dividiu el vídeo de l'àudio al vostre PC
Per dividir el vídeo de l'àudio amb l'ordinador, heu d'enganyar el vostre Chromecast. Bàsicament, feu servir els altaveus de l'ordinador i les vostres entrades per a àudio i micròfon. Tanmateix, en realitat no enregistreu res amb el vostre micròfon i no necessiteu un micròfon real perquè això funcioni.
Independentment d'utilitzar el micròfon com a entrada d'àudio, necessiteu un Adaptador HDMI a HDMI + àudio per extreure àudio del Chromecast i utilitzar-lo en un altre dispositiu, com ara el vostre ordinador, portàtil o auriculars.
Només fareu servir la reproducció del micròfon per reproduir l'àudio dels mitjans que esteu emetent a través dels altaveus del vostre ordinador. Aquí teniu tot el que heu de fer:
com activar el bluetooth a Windows 10
- Enceneu el vostre ordinador. Això és important perquè el vostre ordinador ha de romandre encès perquè això funcioni.
- Connecteu l'altaveu de l'ordinador a la presa d'àudio adequada (sortida de l'altaveu amb un color verd).
- Connecteu el Chromecast al convertidor HDMI a HDMI+àudio i, a continuació, utilitzeu la sortida d'àudio de 3,5 mm per connectar-vos a la presa de micròfon del vostre ordinador (color rosa).
- Obriu el vostre gestor d'àudio (Realtek o alguna cosa semblant).
- Estableix el volum de reproducció al 50%.
L'àudio de Chromecast ara es reprodueix amb normalitat, però el so surt pels altaveus de l'ordinador.
Aquest mètode es va provar i es va demostrar que funciona a Windows 10 mitjançant el Realtek HD Audio Manager. No hi ha cap raó, però, perquè aquest truc no funcioni en un Mac. Finalment, si aquest procediment falla, podeu consultar el mètode següent.

Dividiu el vídeo de Chromecast des d'àudio al vostre telèfon
Podeu reproduir vídeos de Chromecast al vostre televisor i transmetre l'àudio a través de l'altaveu del vostre telèfon intel·ligent Android o iOS. Necessites una aplicació de tercers, com ara LocalCast. Podeu descarregar-lo gratuïtament a Google Play Store o el Apple App Store .
Aquesta aplicació és segura d'utilitzar i funciona bé. Podeu utilitzar LocalCast per emetre els vostres vídeos, música i imatges a un dispositiu Chromecast. A més, podeu reproduir molts serveis en línia com Apple TV, Amazon Fire TV i Roku i emetre els vostres jocs des d'una Xbox One. La funció que necessiteu per a aquesta tasca és Encaminar l'àudio al dispositiu. L'opció permet que l'àudio es mantingui al telèfon mentre reproduïu qualsevol cosa a Chromecast.
A continuació s'explica com dividir l'àudio i el vídeo de Chromecast al telèfon.
- Després d'instal·lar LocalCast al vostre iPhone o Android, obriu-lo.
- Toqueu el Cast a l'extrem inferior esquerre de l'aplicació i es connectarà a Chromecast.
- Trieu el vídeo que voleu reproduir i feu clic a sobre Envia l'àudio al dispositiu dins del jugador.
- Finalment, sincronitzeu el vídeo i l'àudio mitjançant l'aplicació.
Més informació sobre com utilitzar LocalCast a Android i iOS
LocalCast té un petit equip de desenvolupadors i és una aplicació molt útil. És compatible amb anuncis i té compres integrades a l'aplicació. Les úniques restriccions són que cal tenir almenys 17 anys i tenir accés web sense restriccions per utilitzar aquesta aplicació.
Abans d'instal·lar LocalCast, assegureu-vos d'actualitzar el sistema operatiu del vostre telèfon a la versió més recent. Segons l'equip de desenvolupament, l'aplicació funciona millor en dispositius Android que en dispositius iOS. Tot i així, aquesta aplicació és una eina fantàstica i val la pena comprovar-ho si teniu problemes per dividir el vídeo i l'àudio de Chromecast.

De vegades, cal tenir una mica de privadesa durant la reproducció. A més, si els altaveus del televisor no funcionen, haureu de passar l'àudio a través d'un altre conjunt d'altaveus. LocalCast és una solució excel·lent si decidiu contractar l'altaveu del vostre telèfon intel·ligent per a la feina. També podeu utilitzar els altaveus del vostre ordinador si voleu més potència.
Transmet com tu vulguis
Ara que ja sabeu com reproduir el vostre vídeo a Chromecast i reproduir l'àudio a través de l'ordinador, podeu optimitzar fàcilment la vostra propera sessió d'afartament. Tot i que necessiteu una aplicació o un adaptador de tercers per dividir el vostre àudio i vídeo entre dispositius, val la pena.




![Is Injustice 2 Crossplay [Tot aclarit]](https://www.macspots.com/img/blogs/08/is-injustice-2-crossplay.jpg)