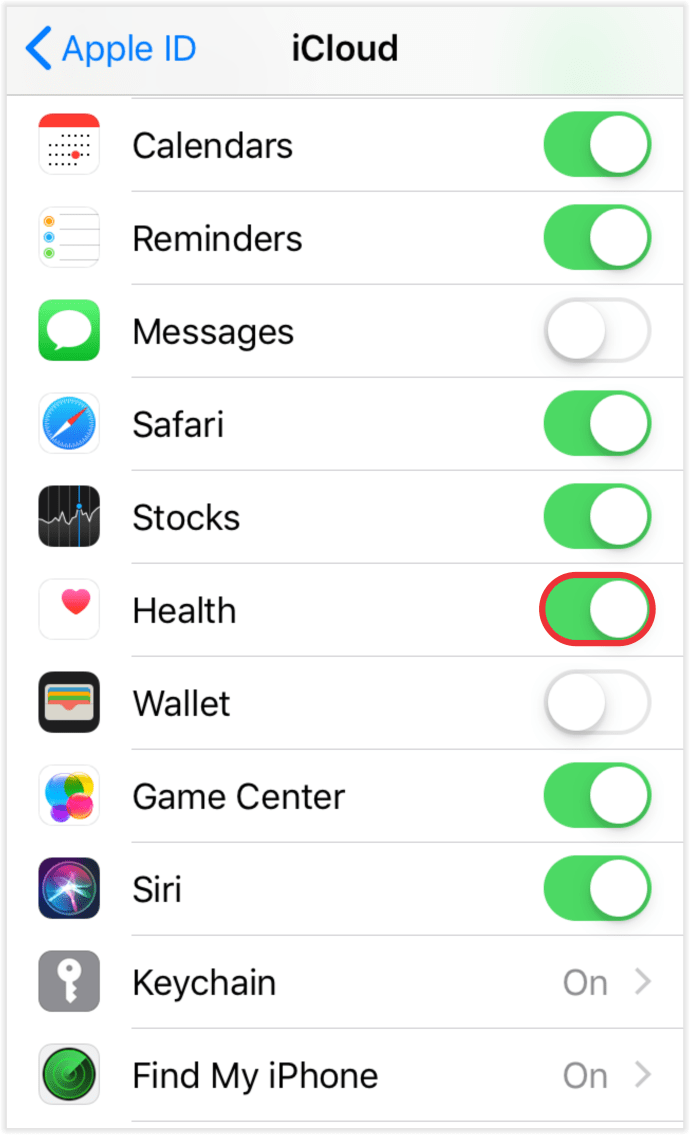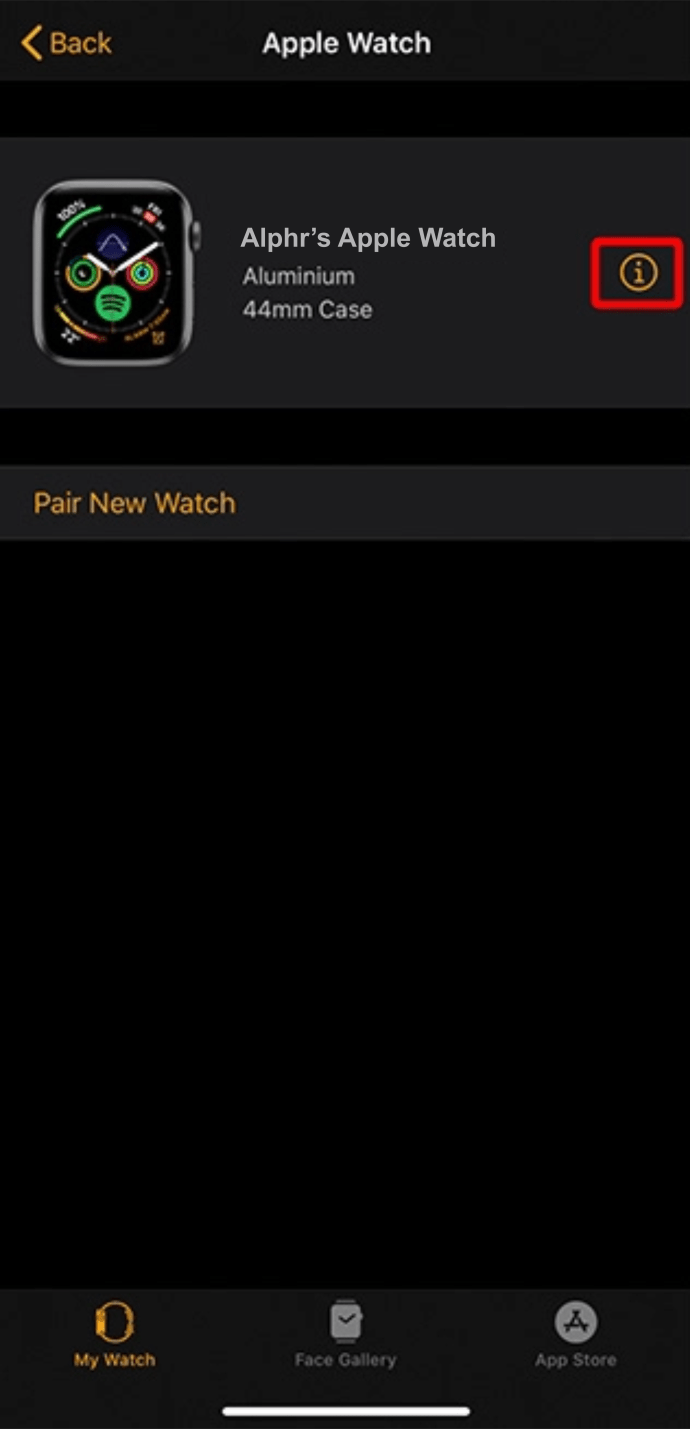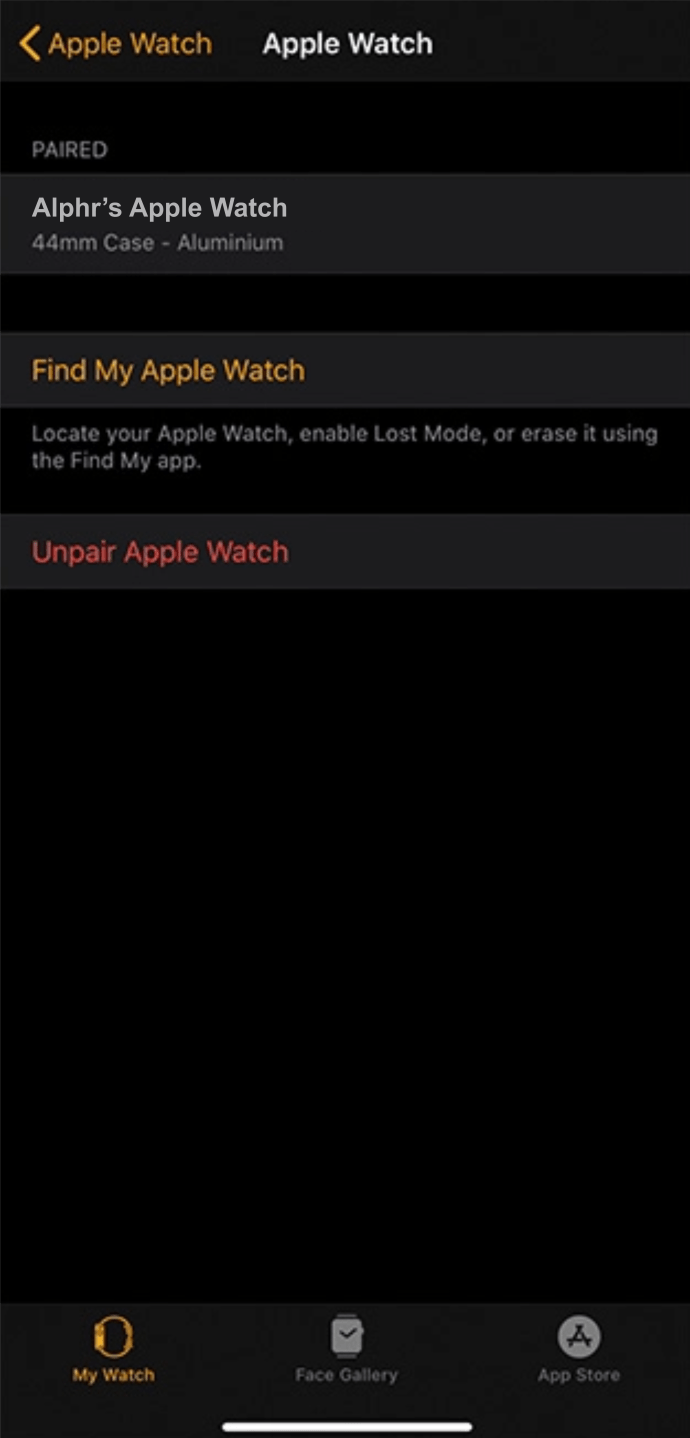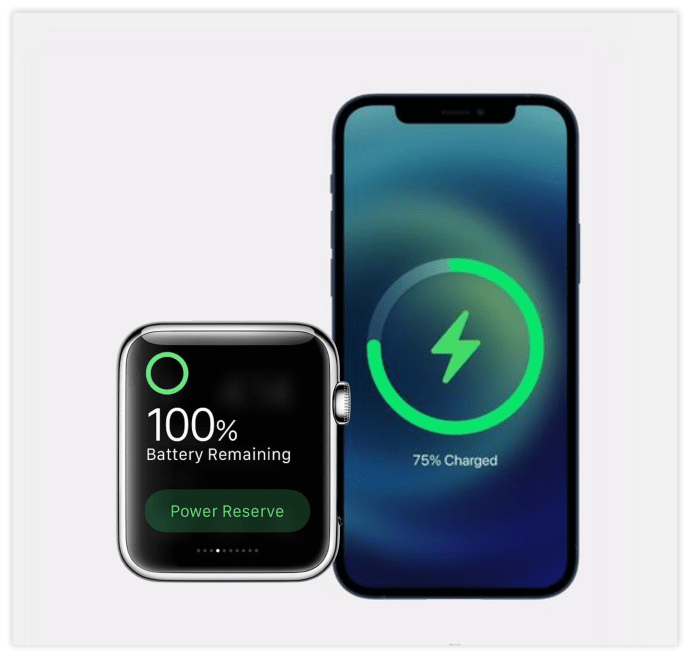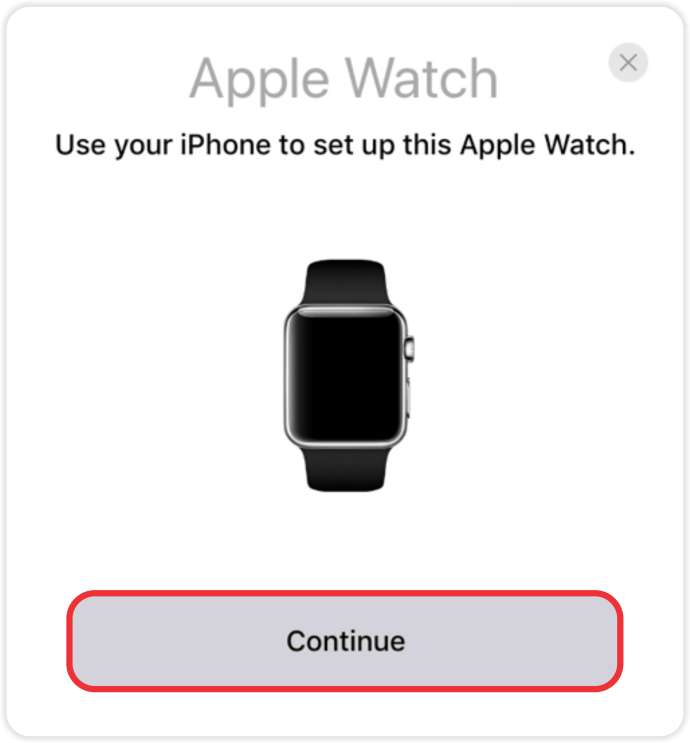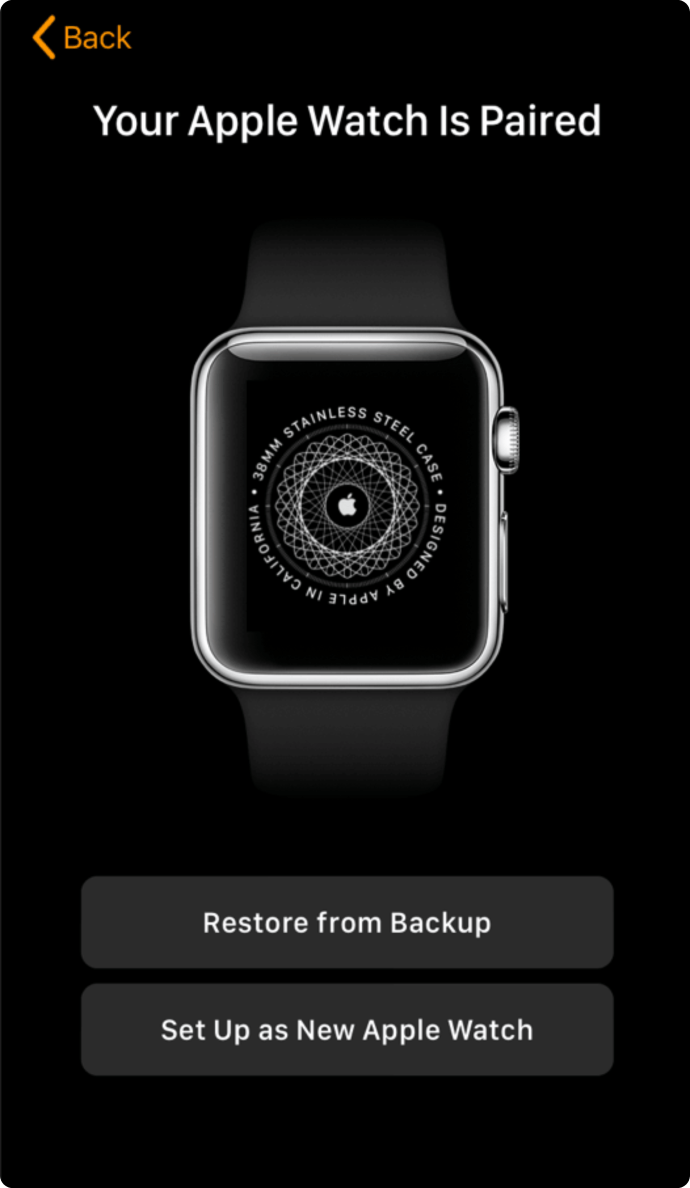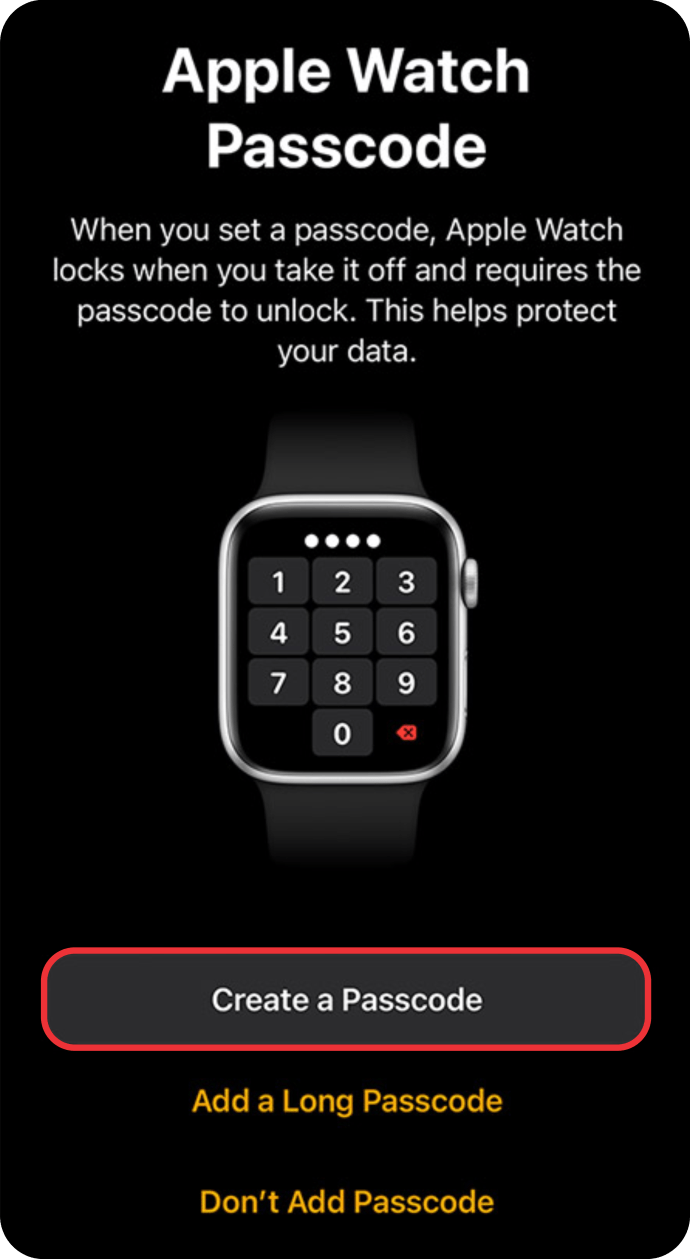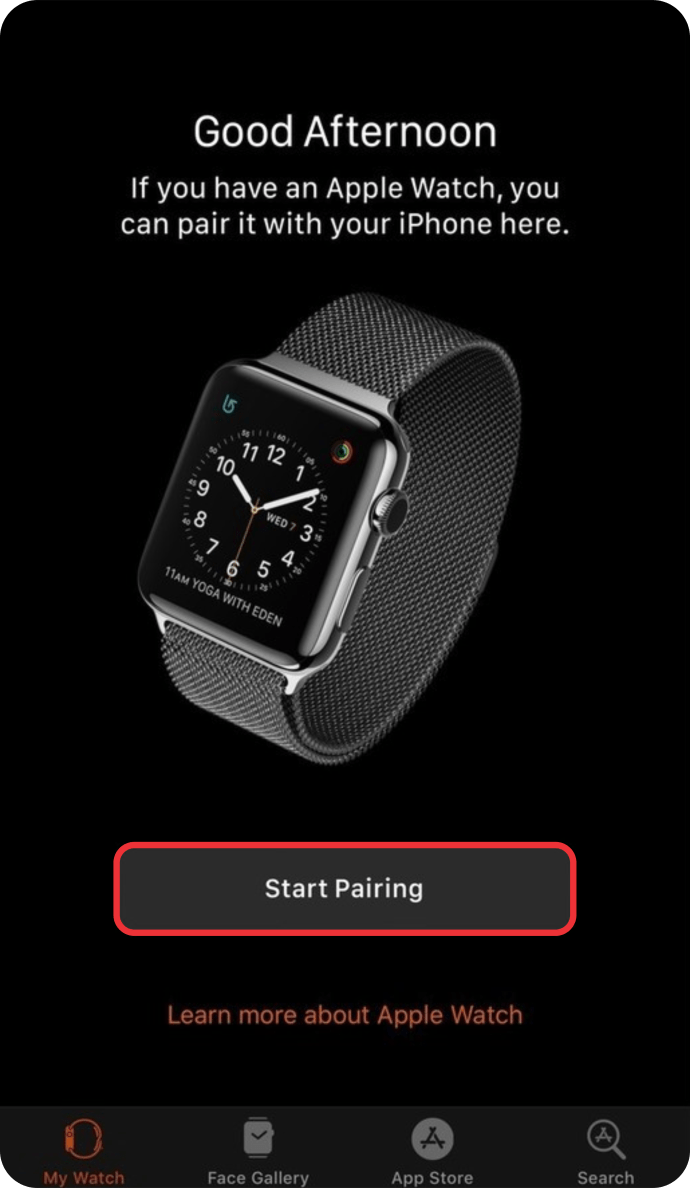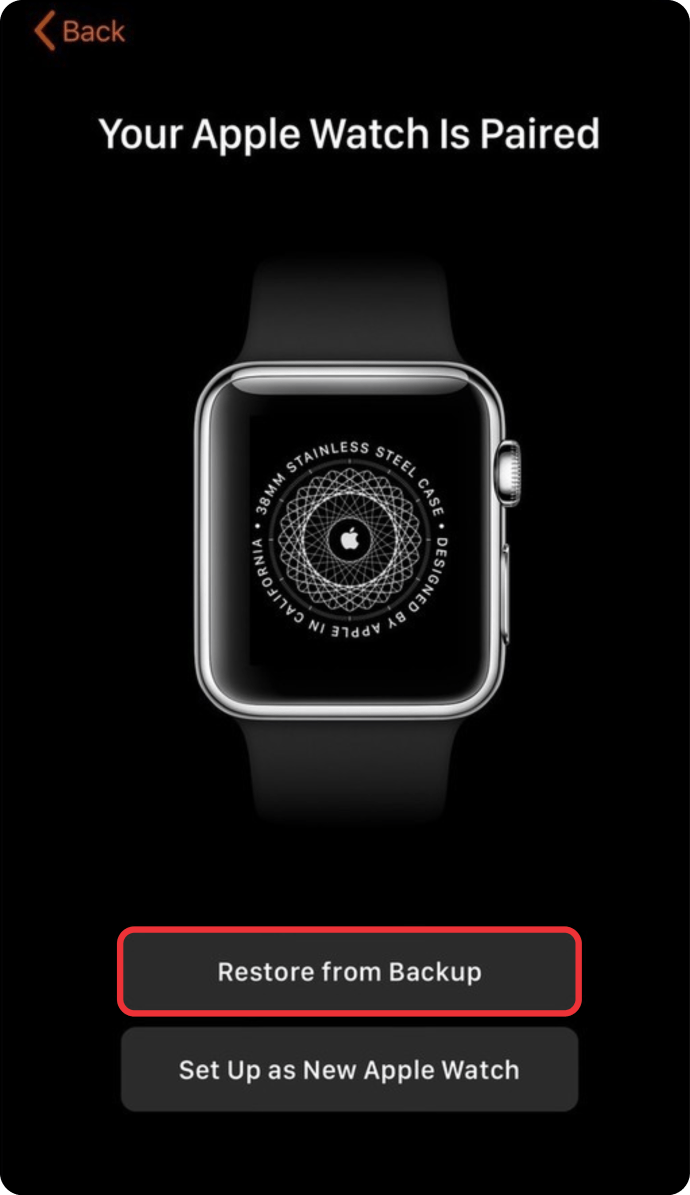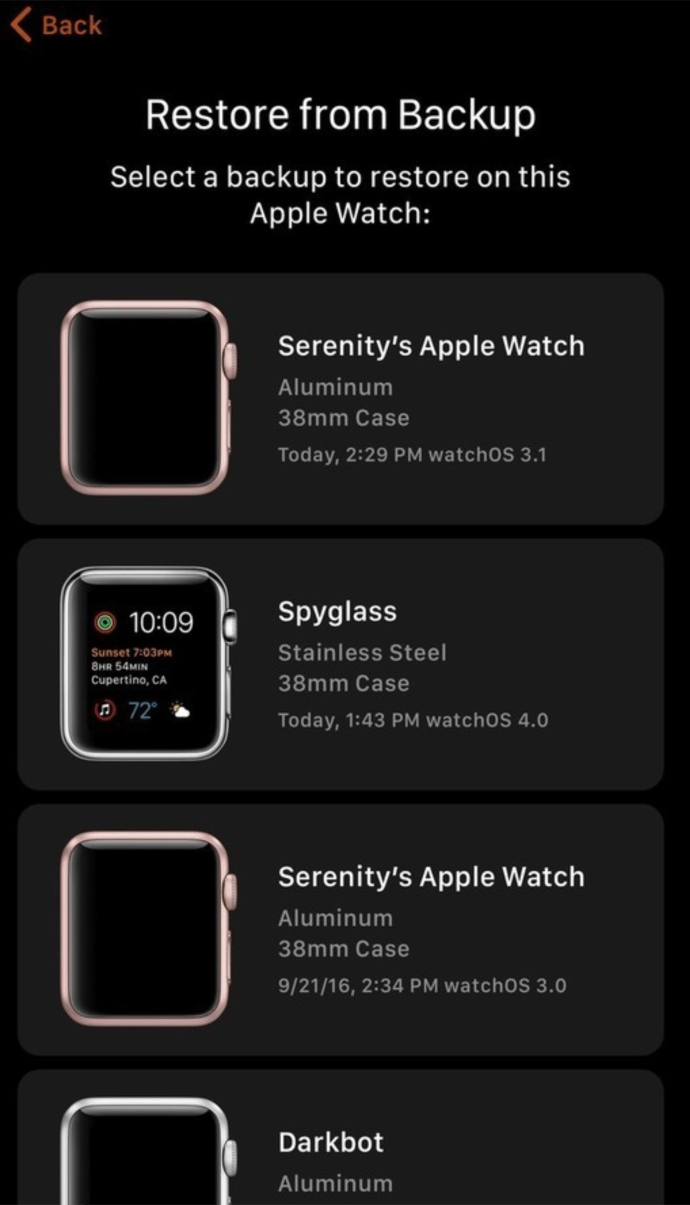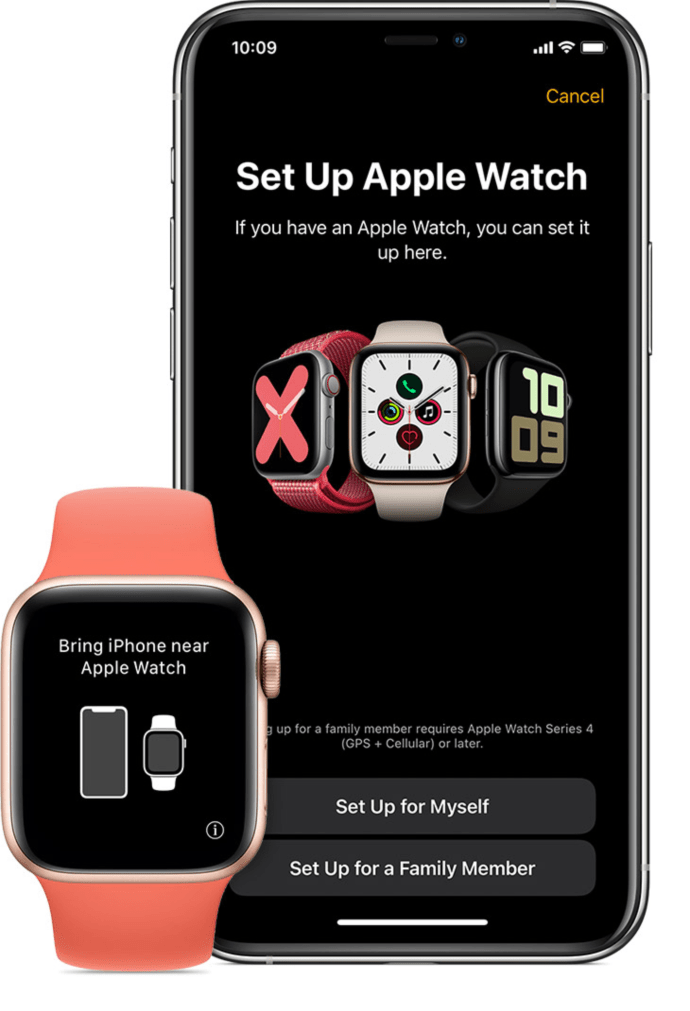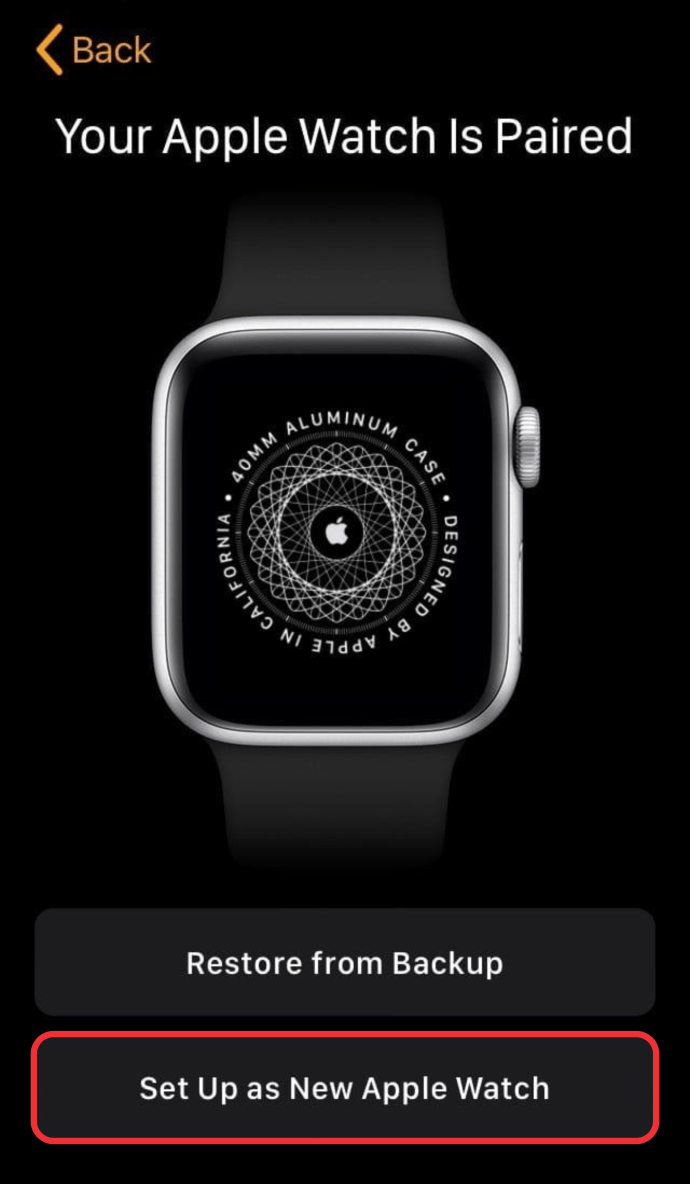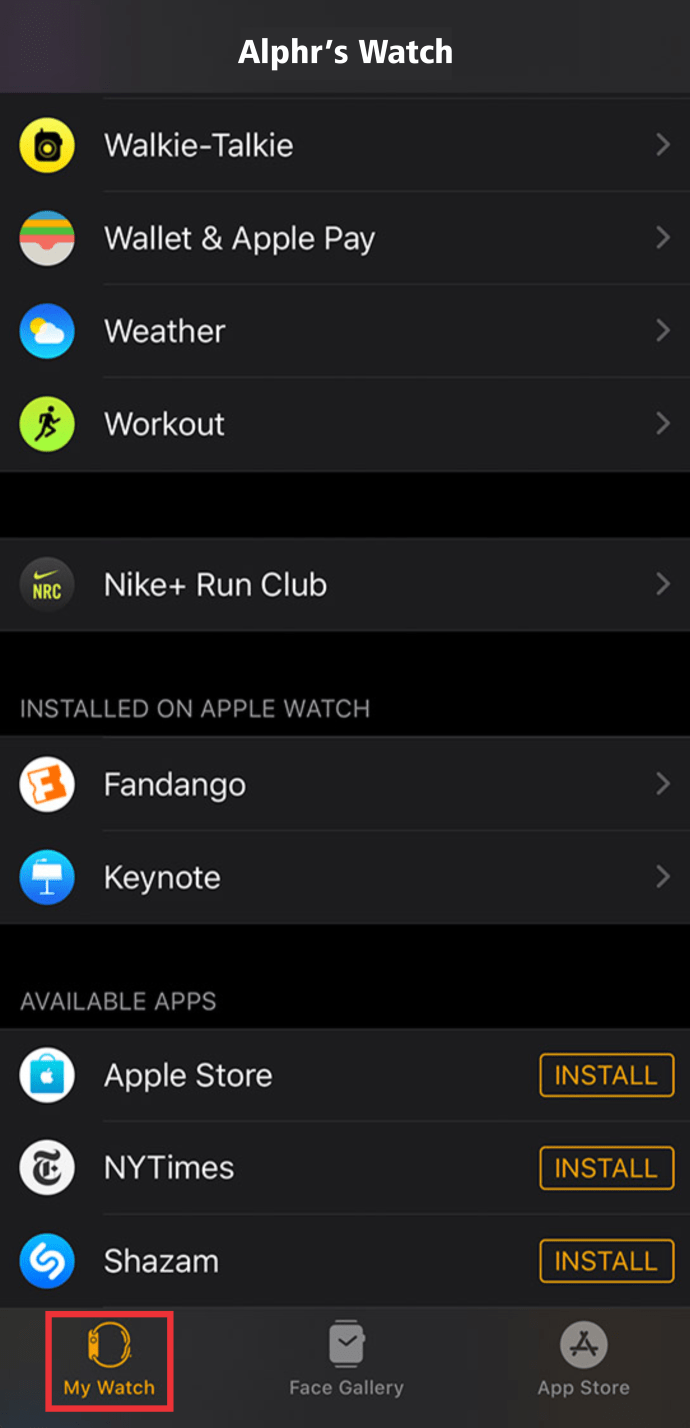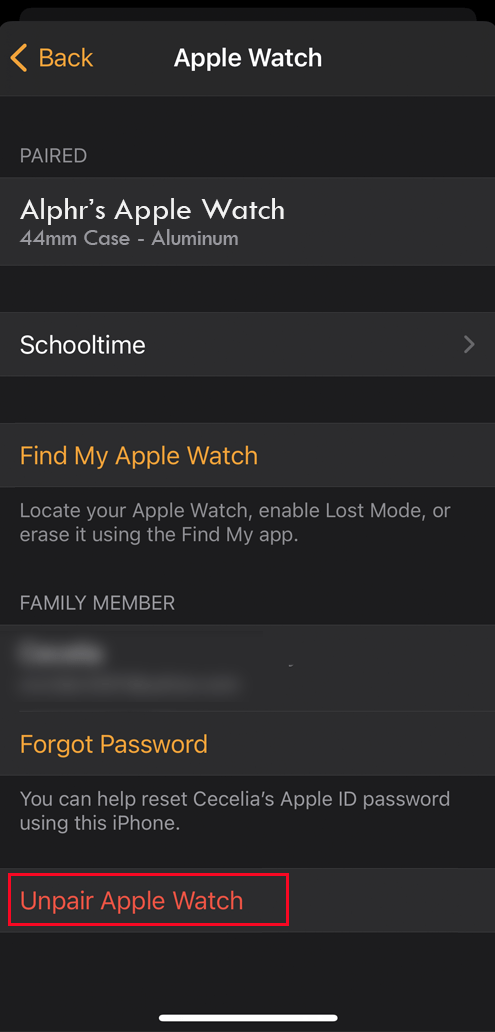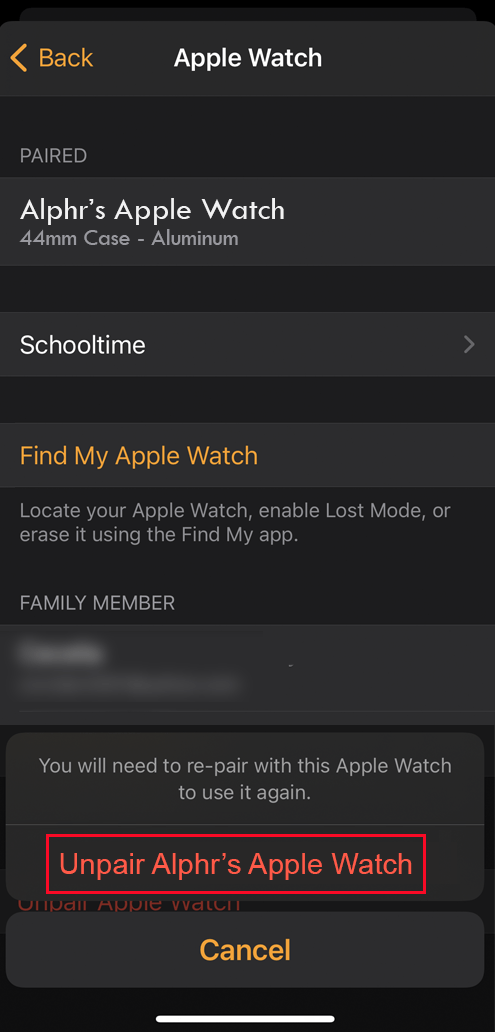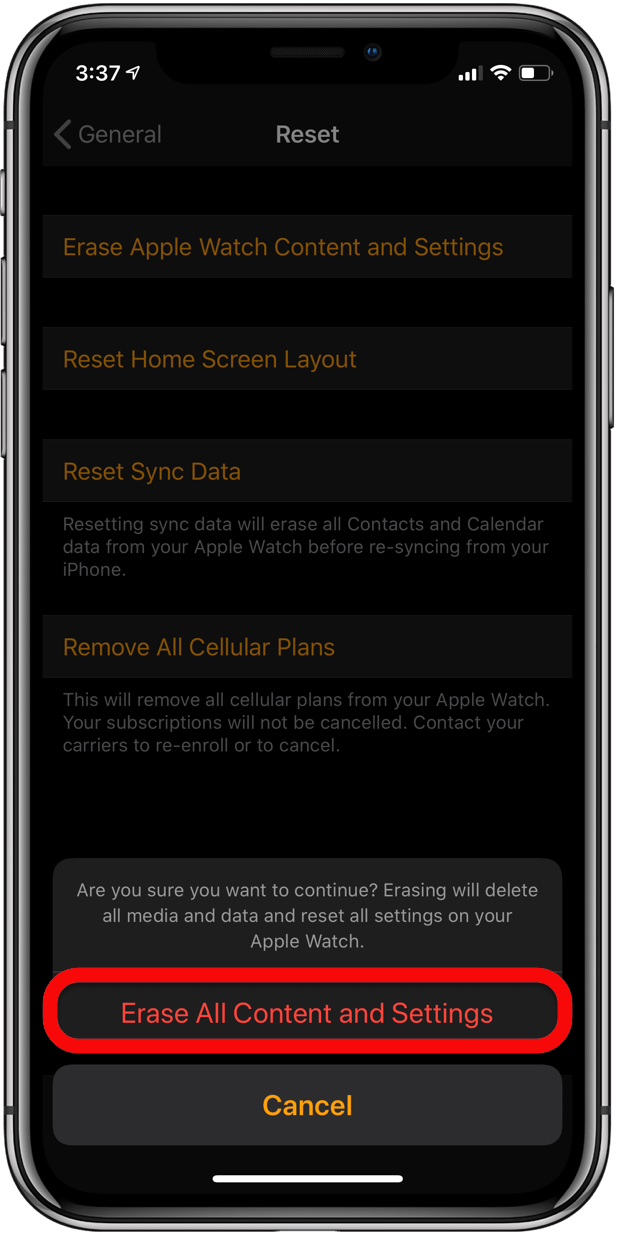La combinació d’un Apple Watch amb l’iPhone pot fer la vida més fàcil de moltes maneres. Per exemple, podeu respondre a trucades o passar notificacions sense treure l’iPhone de la butxaca. Tot i això, primer haureu de connectar el rellotge a l’iPhone, cosa que de vegades pot resultar complicat.
En aquest article es proporcionarà tota la informació que cal saber per emparellar un Apple Watch amb el dispositiu.
Com emparellar un Apple Watch
Hi ha diverses maneres de combinar un Apple Watch amb un iPhone. Això és el que facilita les coses, sabent que no hi ha només un mètode que pugueu utilitzar per connectar el rellotge al vostre dispositiu. Aquí teniu diverses maneres d’aparellar un Apple Watch i un iPhone. Trieu el vostre mètode preferit.
Com emparellar un Apple Watch amb un iPhone nou
Abans d’aparellar l’Apple Watch amb un iPhone nou, haureu de fer una còpia de seguretat del rellotge. Un cop hàgiu fet una còpia de seguretat del vostre Apple Watch, transferirà informació vital, com ara dades de salut, i se sincronitzarà aquesta informació amb l'aplicació de salut del nou telèfon, etc.
- Navegueu a Configuració al telèfon actualment emparellat.
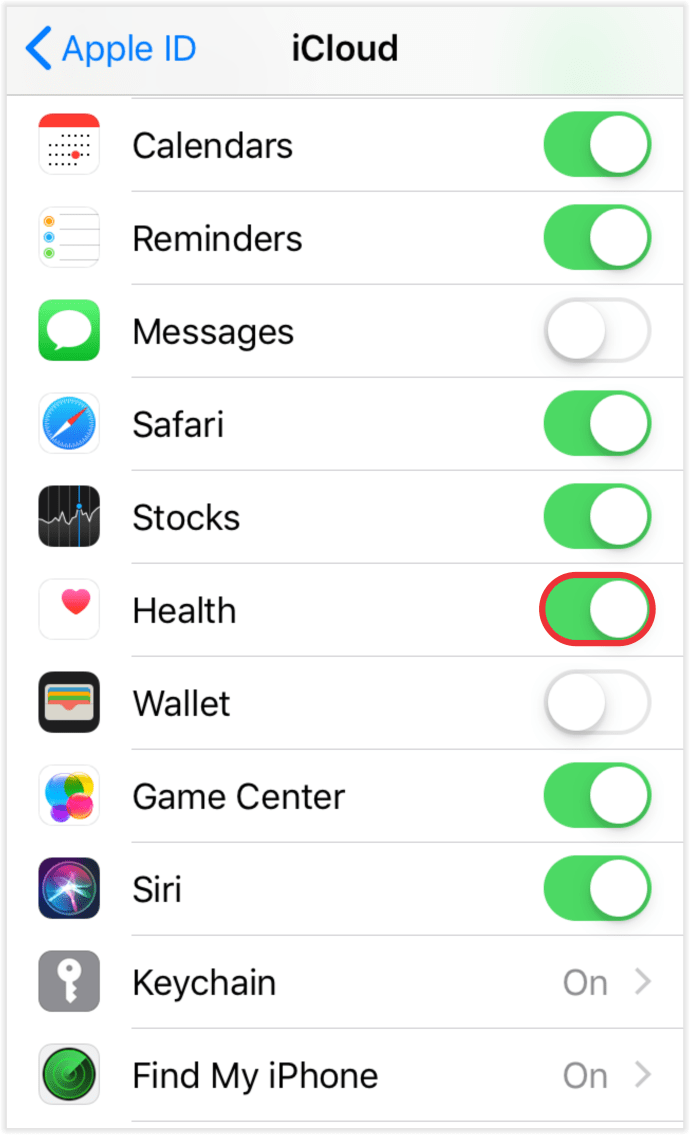
- Aneu a Apple ID, seguit d'iCloud, i verifiqueu que l'aplicació Health estigui activada.

- Feu clic a la secció El meu rellotge i toqueu el vostre Apple Watch a la part superior de la pantalla.

- Trieu el símbol I al costat del rellotge que vulgueu separar.
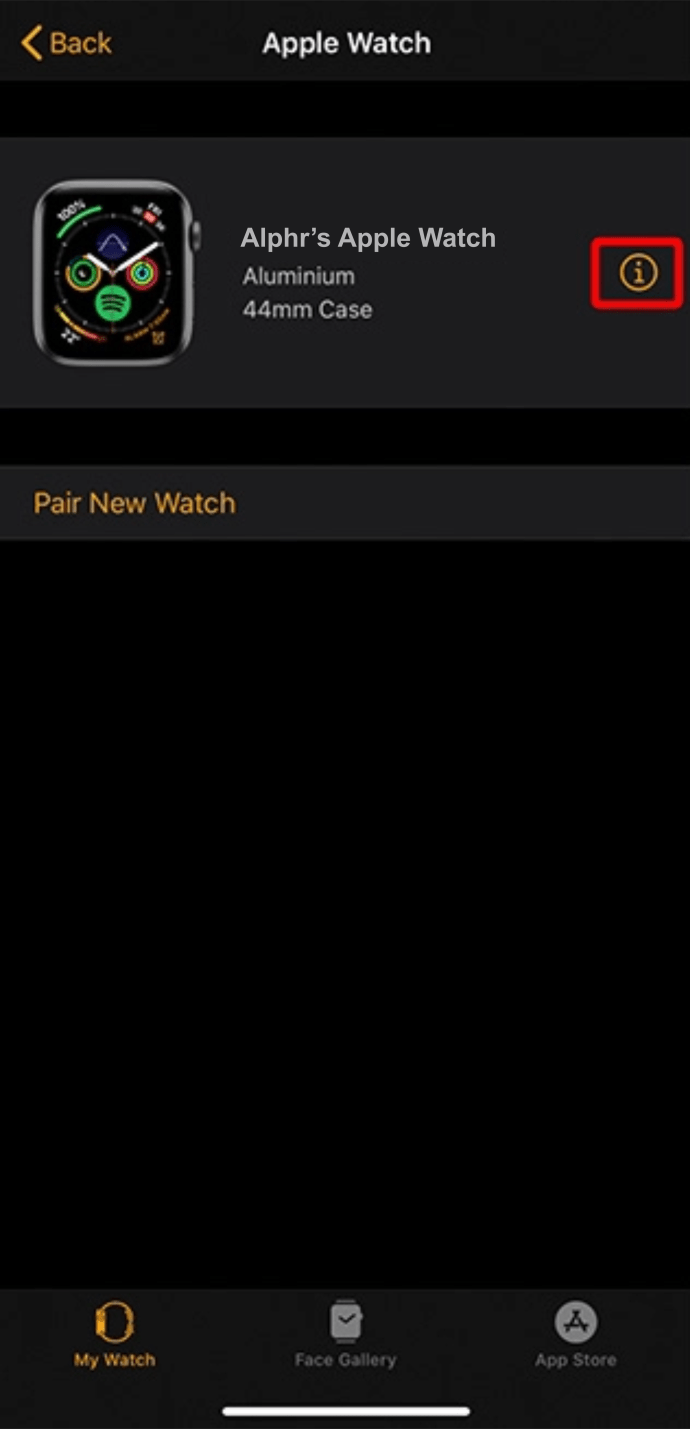
- Trieu l’opció Desvincular Apple Watch.
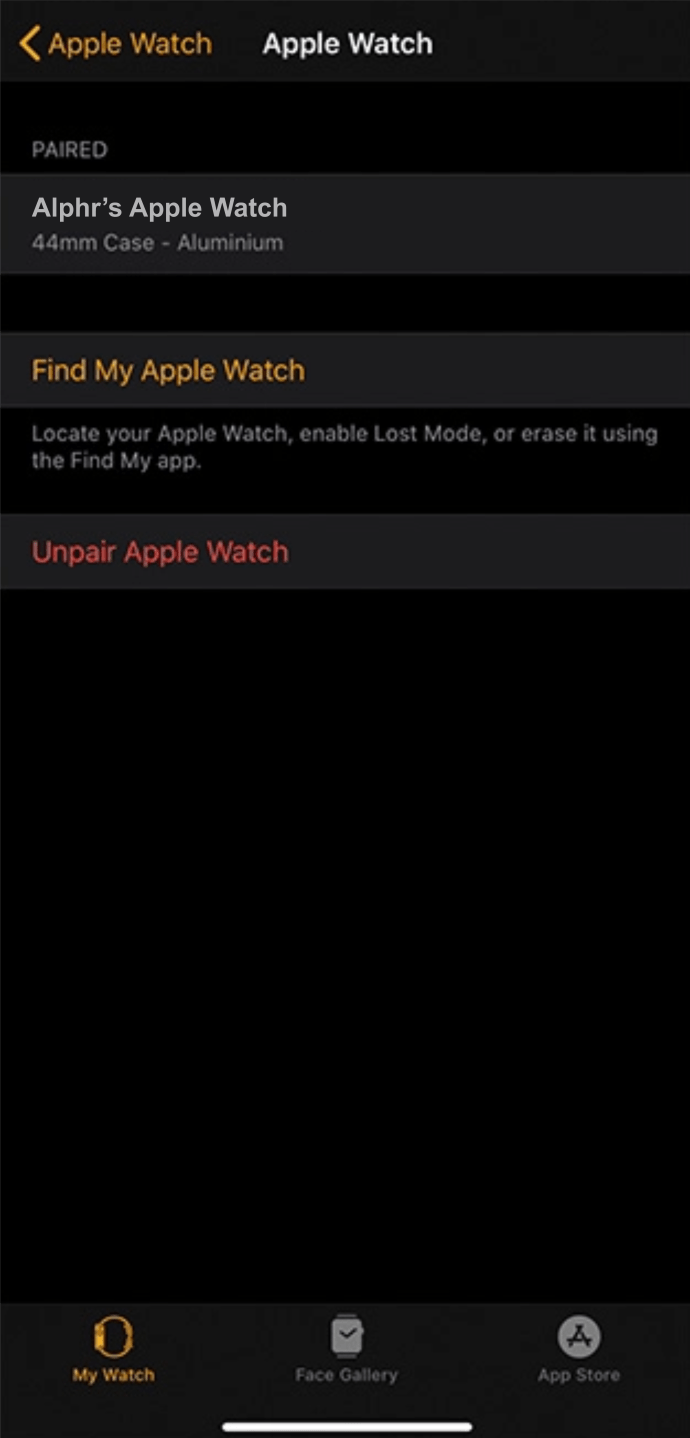
Això us permetrà fer una còpia de seguretat del rellotge automàticament i desvincular-lo del telèfon antic. Després, podeu passar a vincular-lo amb el nou telèfon. Això es pot fer durant la configuració inicial del telèfon:
- Assegureu-vos que el rellotge i el telèfon tinguin almenys un 50% de la bateria i que tinguin connexió Wi-Fi. Mantingueu els dispositius a uns centímetres l’un de l’altre.
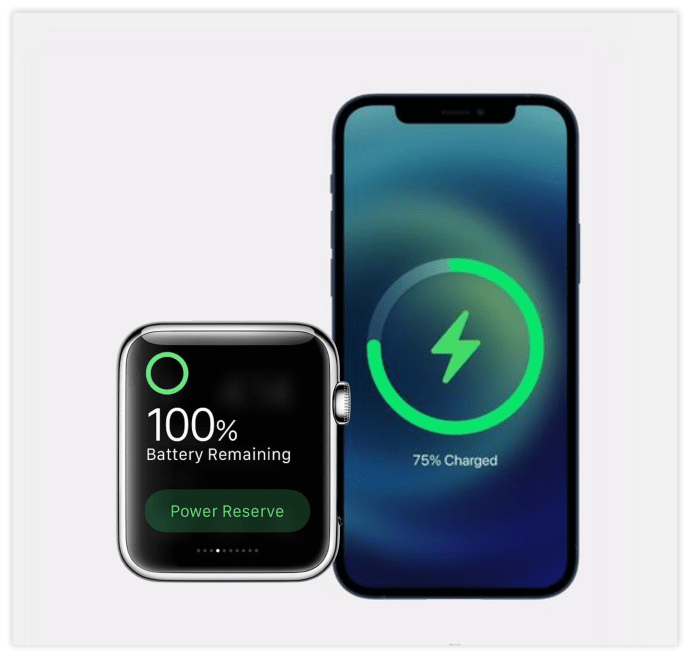
- En configurar el nou telèfon, Apple us preguntarà si voleu utilitzar l'Apple Watch amb el nou telèfon. Feu clic al botó Continua.
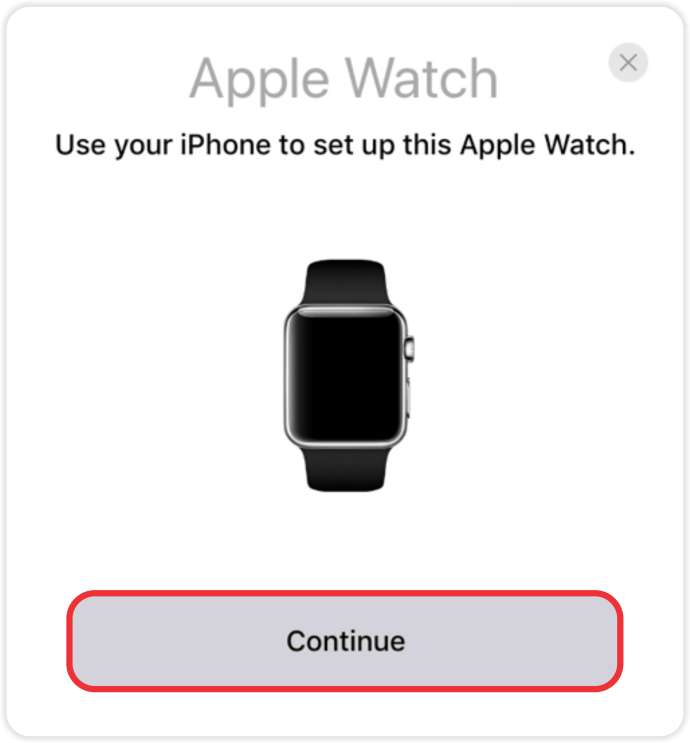
- Passat aquest punt, el telèfon us guiarà a través de tots els passos necessaris per configurar el rellotge. Els passos són senzills i no hi hauria cap problema a seguir-los.
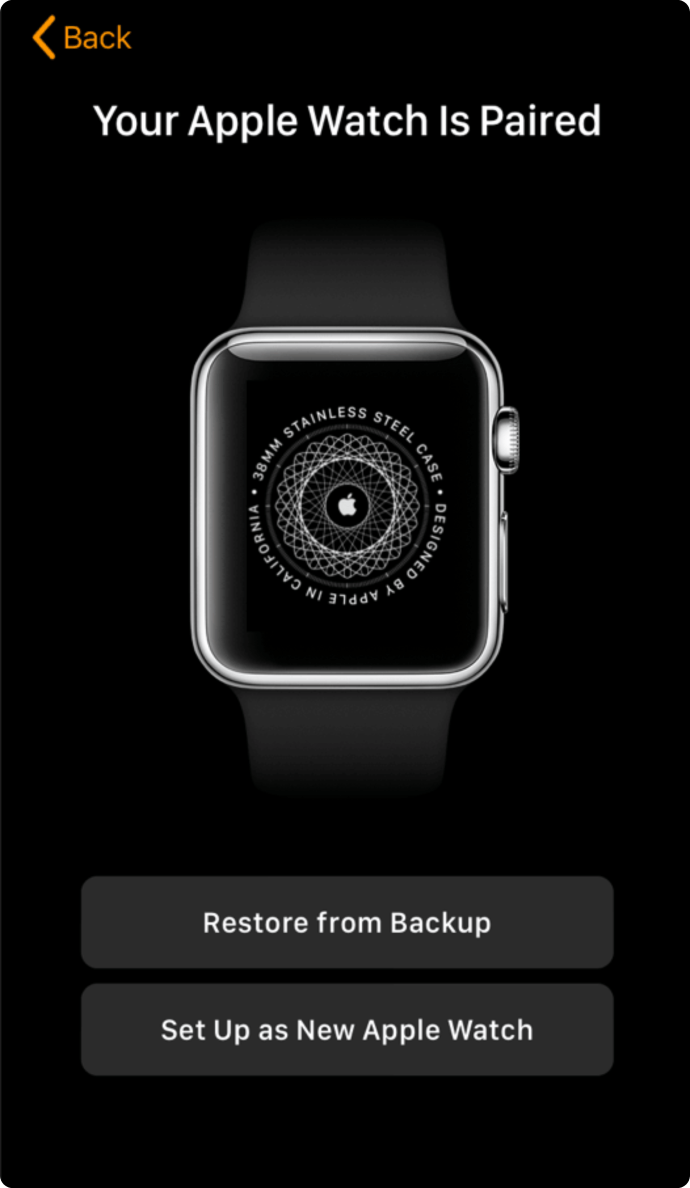
- Durant el procés de configuració, Apple us demanarà que introduïu o creeu una contrasenya. Assegureu-vos de fer-ho per garantir la privadesa de la vostra informació i la sincronització adequada entre els dispositius.
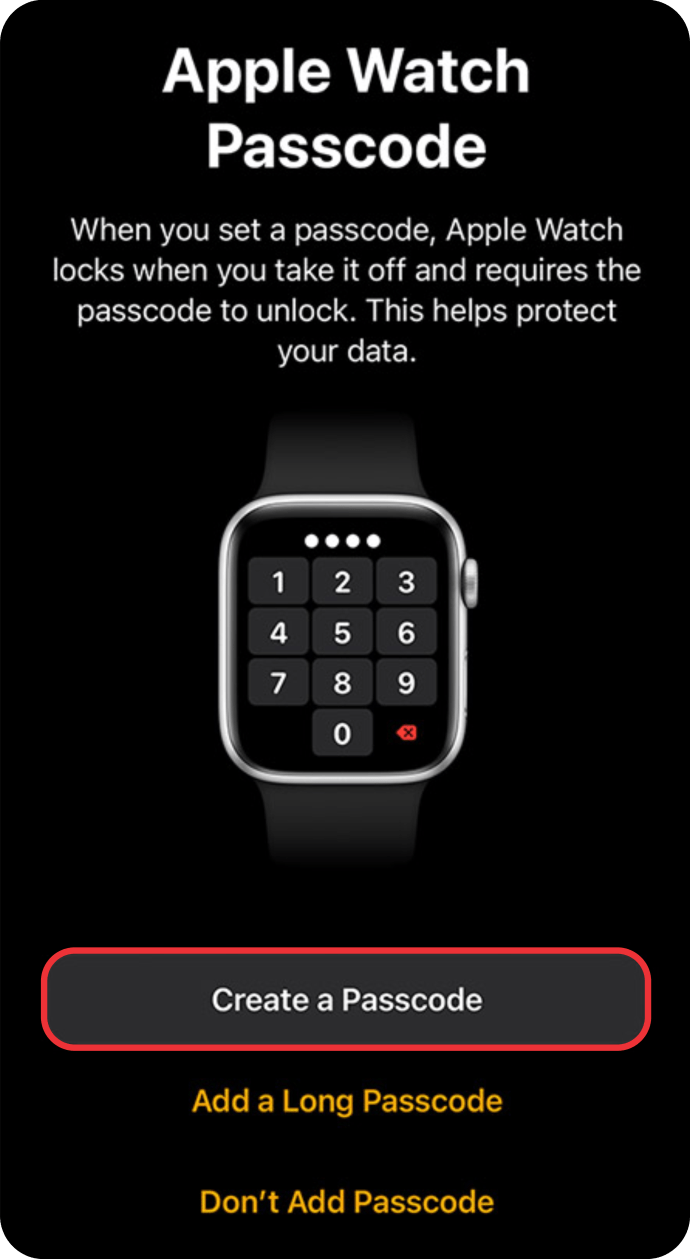
També podeu aparellar el vostre Apple Watch després de la configuració del nou telèfon:
- Connecteu el telèfon i mireu-lo a una font d'alimentació i col·loqueu-los a prop l'un de l'altre.
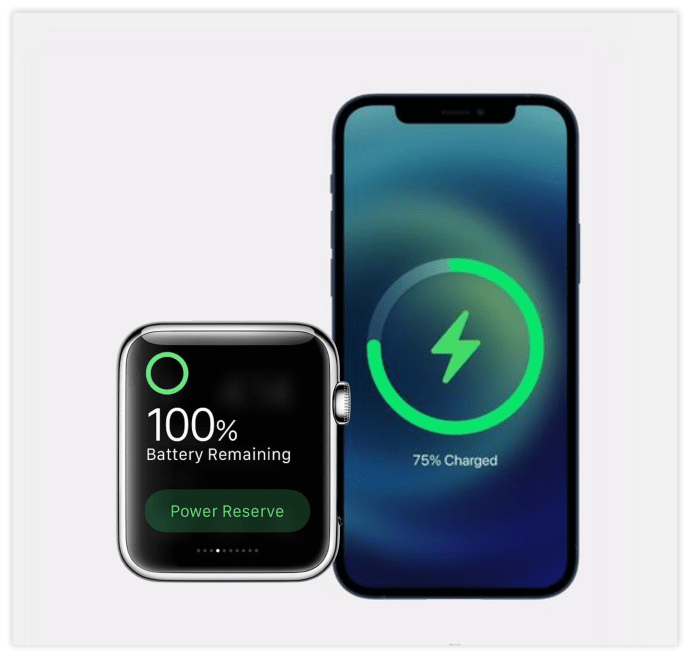
- Inicieu el rellotge al telèfon.

- Seleccioneu l'opció Inicia la vinculació.
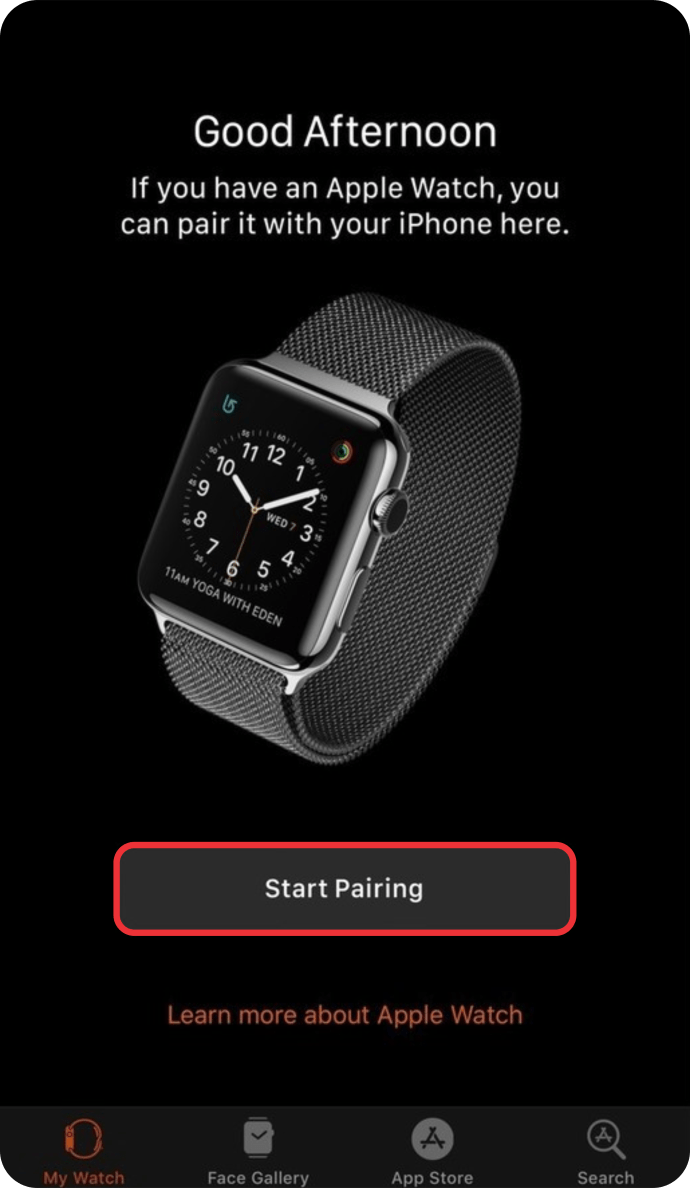
- Un cop el rellotge hagi començat a emparellar-se amb el telèfon, premeu l'opció Restaurar des de la còpia de seguretat.
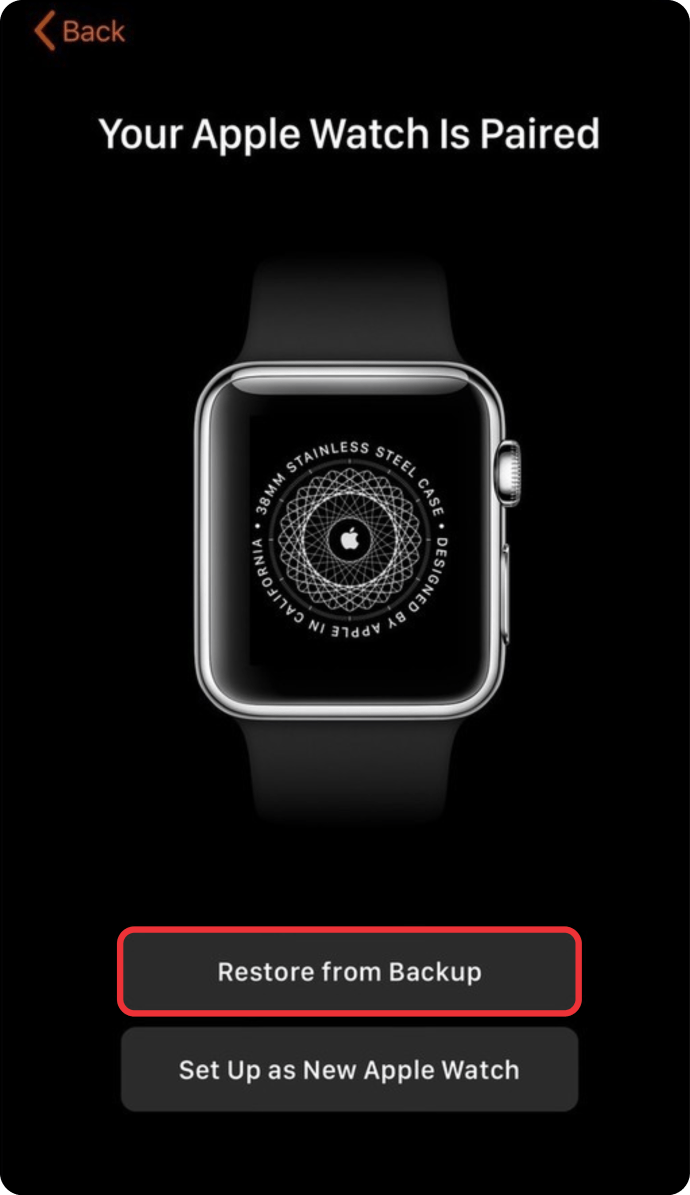
- Seleccioneu la còpia de seguretat que voleu restaurar. El procés pot trigar una estona.
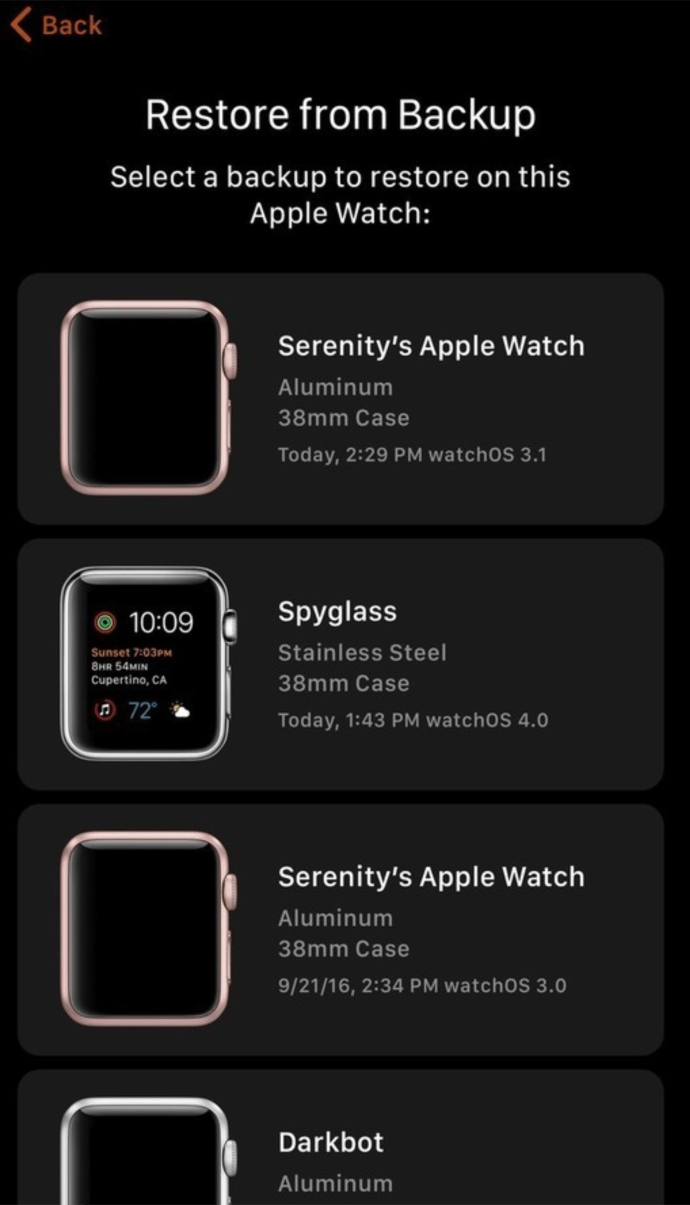
- De nou, inicieu l'aplicació Apple Watch al telèfon i espereu fins que aparegui la notificació Utilitza el teu iPhone per configurar aquesta Apple Watch.

- Feu clic al botó Continua.
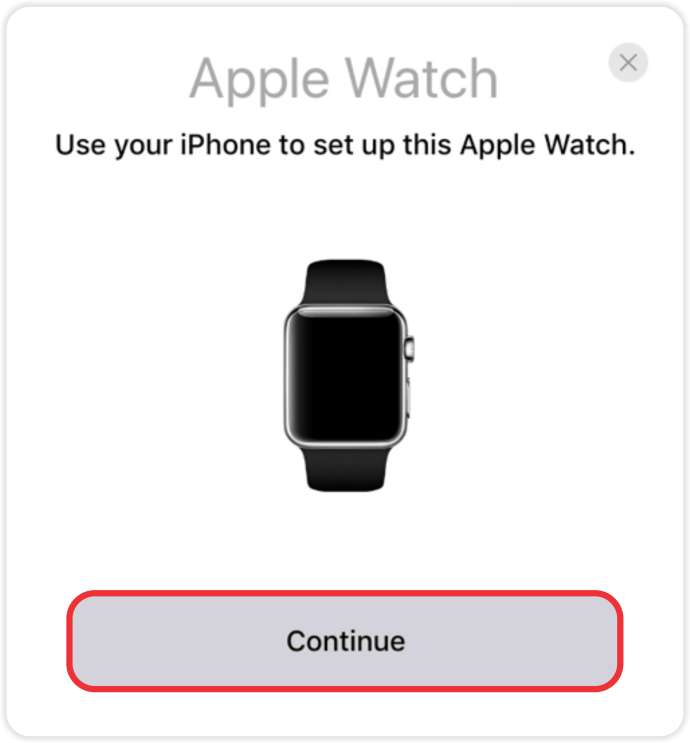
- Mantingueu el telèfon sobre l'animació del vostre Apple Watch.
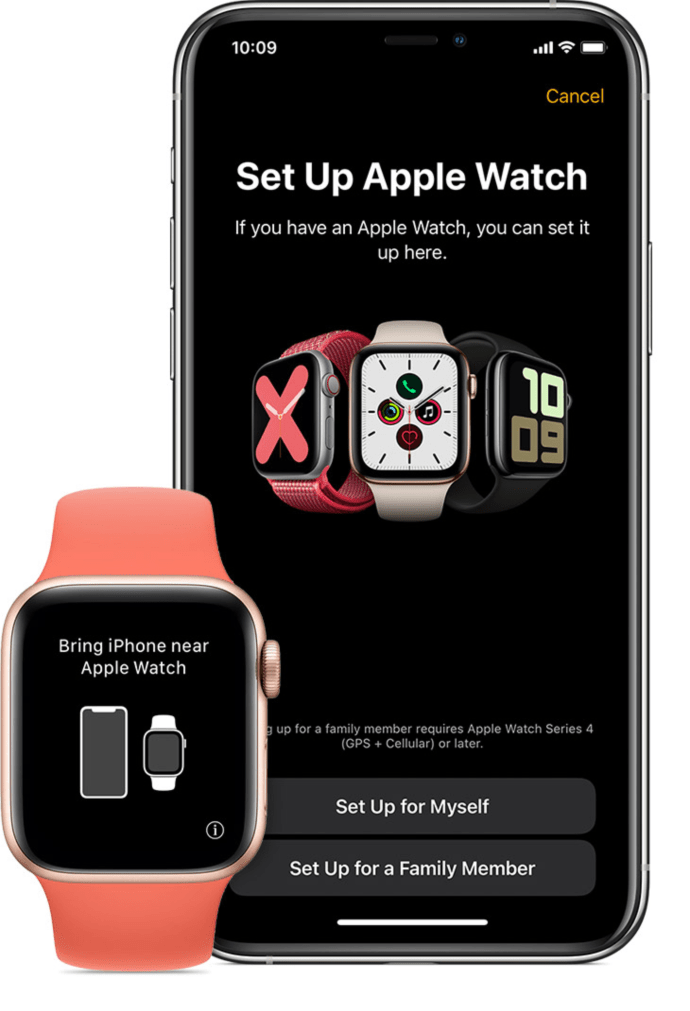
- Trieu l'opció Configura com a nova.
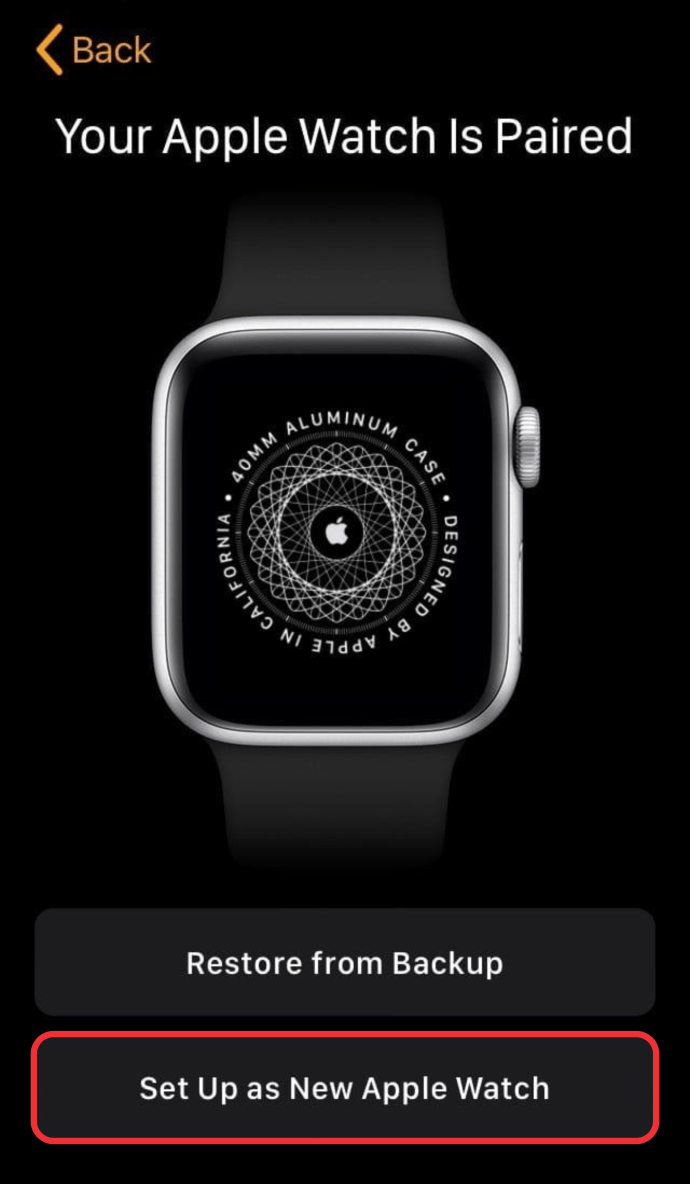
- Utilitzeu el vostre ID d'Apple per iniciar la sessió.
Com emparellar manualment un Apple Watch
Si vinculeu un Apple Watch manualment, haureu de localitzar el símbol I a l'extrem inferior dret de la pantalla. Això us permetrà veure el nom del rellotge i emparellar-lo manualment.
Tot i això, si no podeu veure el símbol I, és possible que primer s’hagi de desemparellar o esborrar el rellotge. Si encara podeu veure les aplicacions, la pantalla de bloqueig o l’hora del rellotge, és possible que encara estigui emparellat amb el telèfon. Abans que es pugui tornar a emparellar, primer s’haurà de desemparellar:
- Aneu a l'aplicació Watch al telèfon.

- Premeu la secció El meu rellotge, seguida de Tots els rellotges situats a la part superior de la pantalla.
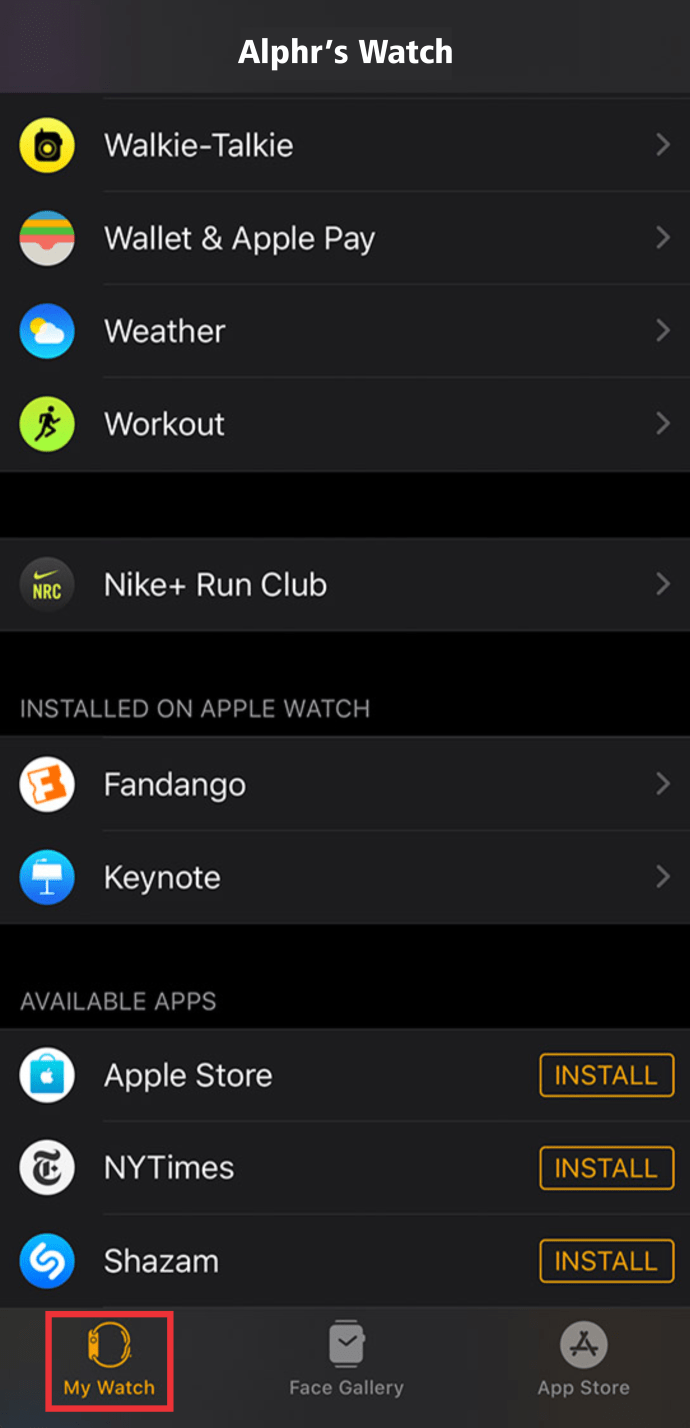
- Premeu el símbol I que hi ha al costat del rellotge que vulgueu separar.
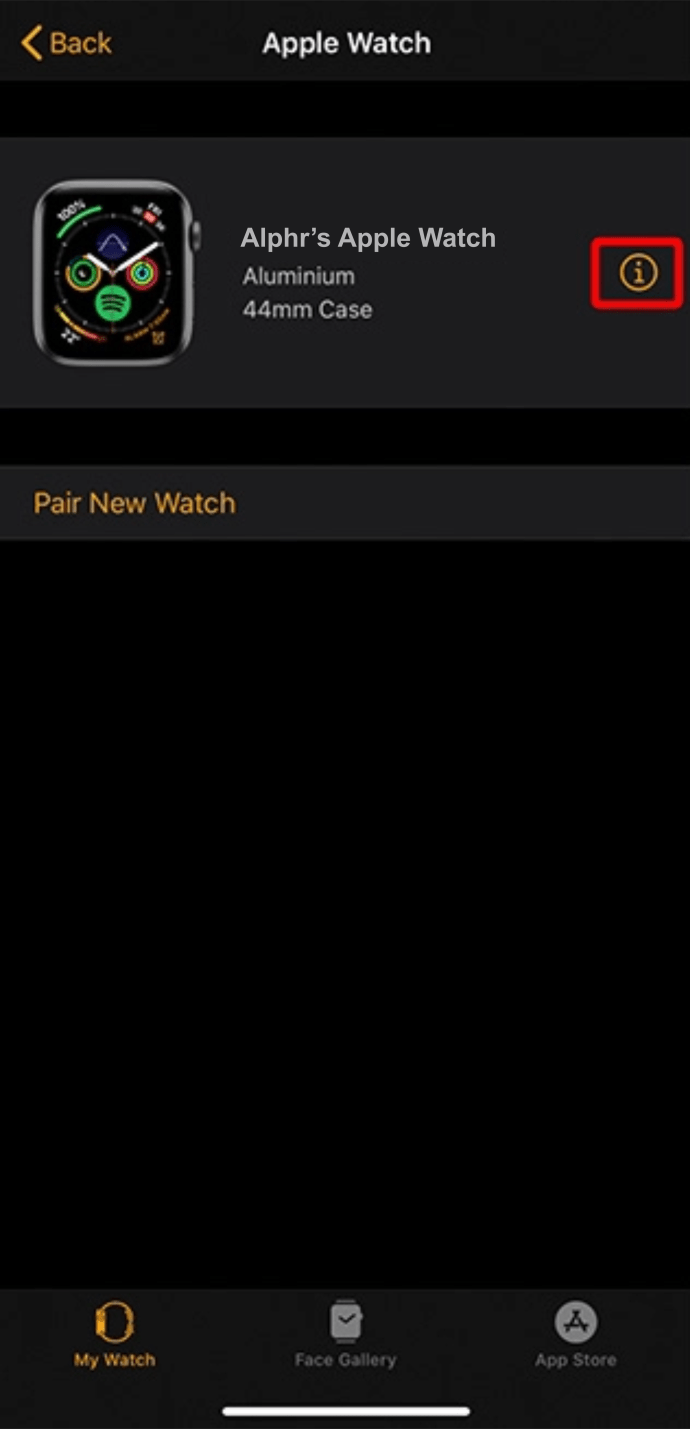
- Premeu l'opció Unpair Apple Watch.
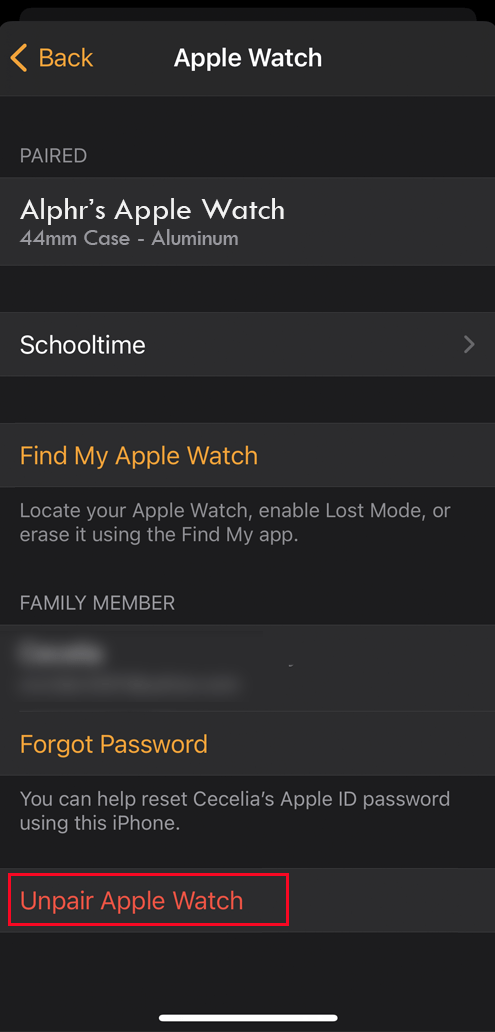
- Torneu a prémer el botó per confirmar i espereu fins que el rellotge es desvinculi.
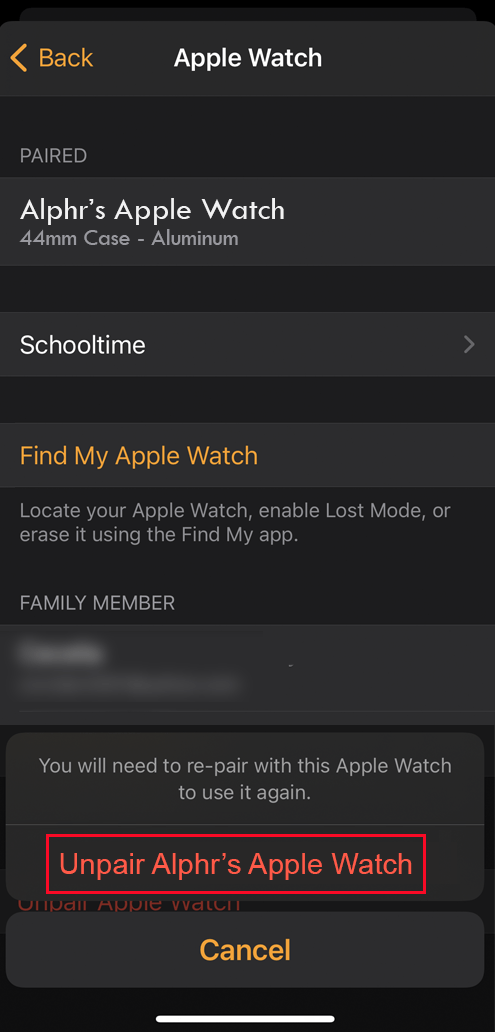
- Un cop desemparellat, procediu a emparellar-lo mitjançant la icona I
L'altra opció és esborrar el rellotge:
com piratejar la puntuació de Snapchat
- Aneu a Configuració, seguit de General i Restableix.

- Feu clic a l'opció Esborra tot el contingut i confirmeu la vostra decisió.
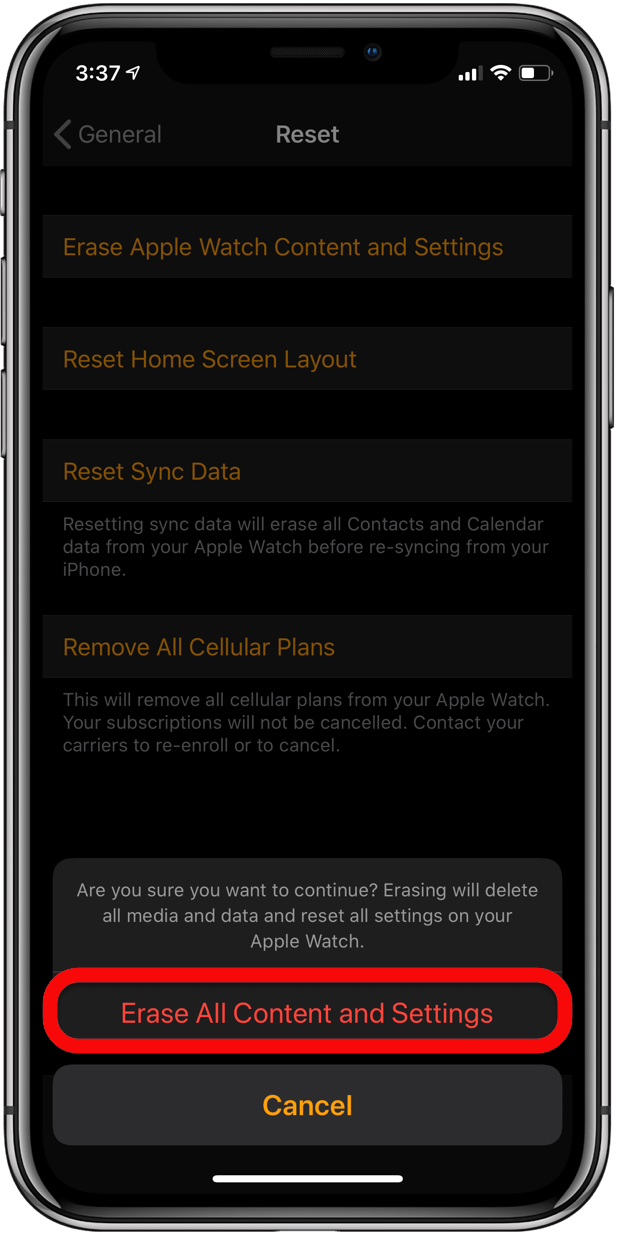
- Espereu a que finalitzi el procés, i després d’aquest temps podeu emparellar l’Apple Watch manualment.
Com aparellar el vostre Apple Watch amb Peloton
Fins i tot podeu transferir els vostres entrenaments Peloton a un Apple Watch. Seguiu aquests passos:
- Inicieu l'aplicació Apple Watch al telèfon.
- Inicieu l'aplicació Entrenament
- Desplaceu-vos fins a l'opció Detecta equipament de gimnàs i activeu-la.
- Trieu una classe de ciclisme Peloton. Si seleccioneu una classe en directe, comenceu a emparellar el rellotge quan el compte enrere arribi a un minut. Si esteu fent una classe a la carta, trieu-la i premeu el botó Inici al menú per entrar-hi.
- Col·loqueu el rellotge desbloquejat cap a l'esquerra de la càmera a la part superior de la pantalla tàctil. El rellotge vibrarà i apareixerà un missatge indicant que es connecta. Premeu el botó D'acord per confirmar la connexió.
- Feu clic al botó Inicia al vostre entrenament. Hi haurà un símbol verd a l'extrem superior dret de la pantalla tàctil que indica la connexió activa.
Un cop finalitzat el viatge, el rellotge es desconnectarà automàticament.
Com emparellar un Apple Watch sense actualitzar-lo
No podeu emparellar el vostre Apple Watch si no heu actualitzat el programari. A continuació s’explica com fer-ho:
- Assegureu-vos que el rellotge estigui connectat a un carregador durant tot el procés d’actualització. A més, cal que hi hagi una connexió Wi-Fi per completar l’actualització.
- Si hi ha un missatge que indica que hi ha una actualització disponible, premeu el botó Instal·la ara. També podeu prémer més tard i instal·lar l’actualització durant la nit. En aquest cas, connecteu el dispositiu a l’alimentació abans d’anar a dormir i s’actualitzarà automàticament.
- Tant si decidiu instal·lar l’actualització ara o d’un dia per l’altre, el dispositiu us pot demanar que introduïu una contrasenya. Si és així, escriviu-lo i inicieu el procés d’actualització.
Com vincular un Apple Watch al vostre iPad
Malauradament, no es pot aparellar un Apple Watch amb un iPad. El rellotge està dissenyat principalment per combinar-se amb els iPhone i no funciona en un iPad. Ni tan sols és possible instal·lar l’aplicació de rellotge al vostre iPad, ja que Apple es va assegurar que l’App Store no la mostri als resultats de cerca d’un iPad.
Preguntes freqüents addicionals
Per què el meu Apple Watch no s’emparella?
El primer que heu de fer si el vostre Apple Watch no es vincula amb el telèfon és comprovar la connexió Bluetooth. Si no rebeu cap trucada, missatge ni notificació al rellotge, és possible que no estigui connectat a l'iPhone mitjançant Bluetooth. En aquest cas, hi haurà una X vermella o el símbol vermell de l’iPhone a la cara del rellotge. A més, comproveu la connexió al centre de control.
Si la connexió Bluetooth no és el problema i podeu veure la icona verda de l'iPhone, podeu provar els passos següents per provar de pair el rellotge:
• Mantingueu el telèfon i el rellotge junts per assegurar-vos que estiguin a l'abast.
• No oblideu activar el Bluetooth i la Wi-Fi i desactivar el mode avió (si està activat) al telèfon. Si el símbol del mode avió (un avió petit) es troba a la pantalla del rellotge, vol dir que està activat. Aneu al Centre de control i desactiveu el mode.
• Reinicieu el telèfon i observeu i torneu a provar de pair els dispositius.
Com activeu el vostre Apple Watch?
Si teniu una connexió Wi-Fi, no hauríeu de tenir massa problemes per activar l’Apple Watch. Així es pot realitzar l'activació:
• Acosteu el telèfon i mireu-lo junts. Hi hauria d’haver una pantalla al telèfon que digués Utilitzar l’iPhone per configurar aquest Apple Watch.
• Premeu el botó Continua.
• Premeu Inicia la vinculació.
• Quan el rellotge comenci a mostrar una animació, manteniu el telèfon sobre l'Apple Watch perquè la càmera pugui detectar l'animació.
• Seguiu la resta d’instruccions per completar el procés.
Es pot emparellar un Apple Watch amb Android?
Apple no permet connectar el rellotge amb un dispositiu Android. Els dos no funcionaran junts mitjançant Bluetooth i, si proveu de vincular-los, rebutjaran la connexió.
Què és la icona I d'Apple Watch?
La icona I apareix quan s’associa el vostre Apple Watch manualment. Durant el procés, veureu un missatge al rellotge que diu 'Acosteu l'iPhone a Apple Watch i la icona I a l'extrem inferior dret. Podeu tocar la icona per veure el nom del rellotge i vincular-lo manualment amb el telèfon.
Com aparellar i separar un Apple Watch
A continuació s’explica com podeu emparellar i desvincular un Apple Watch:
• Mantingueu el telèfon i mireu-lo junts.
• Inicieu l'aplicació Apple Watch al telèfon.
• Si el telèfon us demana que verifiqueu que voleu utilitzar el rellotge, seguiu les instruccions per finalitzar el procés.
D'altra banda, si el telèfon us demana que comenceu a emparellar, primer desvinculeu el rellotge per configurar-lo més endavant:
• Mantingueu el telèfon i mireu-lo junts mentre desvinculeu els dispositius.
quina versió de PowerShell tinc
• Obriu l'aplicació Watch al telèfon.
• Aneu a la secció El meu rellotge i premeu l'opció Tots els rellotges.
• Premeu la icona i que hi ha al costat del rellotge que voleu separar.
• Premeu el botó Unpair Apple Watch.
Els telèfons i els rellotges són un partit ideal
En el ritme de vida trepidant actual, estalviar fins i tot uns segons pot ajudar a millorar la vostra eficiència. Aquí és on entra en joc el vostre Apple Watch.
Us hem donat totes les maneres de connectar un Apple Watch a un iPhone i facilitar algunes de les vostres tasques diàries. Per tant, no espereu ni un moment més. Vinculeu el rellotge amb el telèfon i notareu la diferència de seguida.