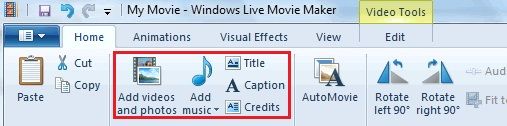El Dock és una de les funcions essencials del sistema operatiu Mac OS X d’Apple. Fa que l’ús de Mac sigui molt més senzill i senzill. Les darreres versions del sistema operatiu han vist canvis en el comportament del vostre Dock quan es connecten diverses pantalles a l’ordinador.

En aquest article, investigarem com traslladar-lo a un altre monitor. També analitzarem els conceptes bàsics de les configuracions de diversos monitors.
Mac i diversos monitors
Els portàtils Mac compten amb compatibilitat amb diversos monitors des de fa temps. Tot i això, Apple ha canviat la manera de configurar-los i el que podeu fer amb ells al llarg dels anys. Algunes funcions només es van introduir per deixar-les anar després d’una versió o dues, mentre que d’altres es van enganxar i es van anar refinant amb el pas del temps.

Per exemple, la barra de menú solia mostrar-se al monitor principal. Tot i això, amb la introducció d’OS X 10.9 Mavericks, el vostre Mac començaria a mostrar-lo a tots els monitors que heu endollat. La barra només estaria activa al monitor actiu actual, mentre que estaria atenuada en altres monitors.
es mostra Snapchat quan es reprodueix una història
Amb la introducció d’OS X El Capitan, ara podeu moure el Dock a una pantalla secundària sense canviar la configuració de pantalla principal. Totes les versions posteriors, incloses Sierra, High Sierra i Mojave, admeten aquesta funció.
Com moure el moll
Moure el Dock a una pantalla no principal en un ordinador portàtil Mac és molt fàcil. El mètode és idèntic per a Mavericks, El Capitan i totes les versions posteriors. Si utilitzeu Mountain Lion, Lion o qualsevol versió anterior d’OS X, no tindreu sort quan es tracta d’aquesta petita característica.
A continuació s’explica com es pot utilitzar:
- Moveu el ratolí o el trackpad a un monitor no principal. Si teniu tres, quatre o més pantalles connectades, moveu el cursor a qualsevol d'elles.
- Moveu el cursor a la part inferior de la pantalla, aproximadament a la posició on hauria d'aparèixer el Dock a la pantalla del Mac.
- Espereu uns segons fins que aparegui el Dock a sota del cursor.
- El Dock ja està actiu i està llest per utilitzar-lo en aquest monitor.
Tingueu en compte que podeu utilitzar aquest mètode per moure el moll a qualsevol monitor que trieu només repetint aquests passos.
S'ha especulat molt sobre per què el Dock no apareix automàticament quan moveu el cursor del ratolí o del trackpad a una pantalla no principal. La nostra opinió sobre això és que Apple va descartar-ho en un intent de fer l'experiència de l'usuari més fluida i amb menys distraccions visuals.
D’aquesta manera, sempre podeu convocar el moll quan i on el necessiteu en qüestió de segons. Ja no haureu de pensar on és el Dock ni quina és la vostra pantalla principal. De la mateixa manera, el Dock no salta cap a tu mentre es mou cap a una altra pantalla. En el seu lloc, espera pacientment en segon pla fins que sigui necessari.
veure històries de Snapchat sense ser amics
Com canviar la pantalla principal
Mentre hi estem, també és possible que expliquem com configurar i canviar la pantalla principal en un Mac. Tingueu en compte que els passos reals i les opcions disponibles podrien haver canviat lleugerament amb el pas del temps i entre les diferents versions d’OS X llançades al llarg dels anys. Tot i això, el procés continua essent el mateix. A continuació s’explica com es canvia la pantalla principal a Mac OS X:
- Feu clic al menú Apple.
- Aneu a Preferències del sistema.
- Ara feu clic a Pantalles.
- Quan s’obri la secció Mostra, haureu de fer clic a la pestanya Arranjament.
- Feu clic a la barra blanca que hi ha a la part superior de la icona de la pantalla principal i arrossegueu-la a la pantalla que vulgueu configurar com a principal.

Si voleu organitzar les pantalles, podeu arrossegar les icones de la pantalla fins que coincideixin amb la disposició d’esquerra a dreta dels vostres monitors físics. Quan seleccioneu una pantalla i comenceu a moure-la, apareixerà una vora vermella al voltant de la icona i la pantalla del monitor real.
Una altra cosa a tenir en compte és que, des de la introducció de la versió Mavericks, tots els monitors mostren la barra de menú. Tanmateix, s'utilitza per designar la pantalla principal a la configuració de la pantalla.
Amplieu la pantalla principal
Mac OS X també us permet ampliar la pantalla principal al monitor extern. A continuació s’explica com funciona:
- Feu clic al menú Apple.
- Seleccioneu Preferències del sistema.
- Feu clic a Pantalles.
- Si està marcat, desmarqueu la casella de verificació Mirall Mostra.

El moll gratuït
Algunes persones pensen que la decisió d’Apple de fer que el Dock aparegui sense problemes quan calgui millora notablement l’experiència de l’usuari. Alguns usuaris, en canvi, ho troben confús.
De quina banda estàs? És una bona característica que Apple hauria de conservar per a futures versions o alguna cosa que s’ha de descartar? Quina és la vostra opinió sobre això? Assegureu-vos de donar-nos els vostres dos cèntims a la secció de comentaris següent.