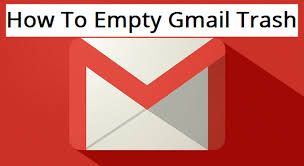Canvieu fàcilment les vostres dades a Microsoft Excel mitjançant Insereix files de fulls (i Columnes). Apilant files addicionals a sobre de les actuals al full de càlcul, podeu empènyer les dades actuals més avall de la llista mentre creeu files noves per obtenir informació addicional. És un dels mètodes més senzills que es poden prendre a l’hora de desplaçar les cèl·lules cap avall.

També hi ha el mètode d’arrossegament, que sol causar més problemes dels que no els resol. És un mètode massa propens als errors, a més de ser molt incòmode en comparació amb només afegir algunes files.
A continuació, hi ha la possibilitat de tallar i enganxar simplement algunes cel·les d'Excel i tornar-les a col·locar allà on s'adaptin més còmodament. Probablement, el mètode més eficient per a un full de treball menys ocupat en què tingueu menys informació per moure’s.
Si voleu canviar la posició del vostre treball per afegir informació addicional o simplement per centrar-la en una pàgina, aquest article us ajudarà a fer el procés.
Canvi de cel·les cap avall a Excel
Canviar una fila completa de cel·les cap avall és el mètode més fàcil per a la majoria de situacions. Per canviar una fila de cel·les cap avall a Excel, només cal que afegiu unes quantes files addicionals a sobre. Per aconseguir-ho:
- Inicieu Excel i obriu el full de càlcul fent clic a la pestanya Fitxer i seleccionant Obert des del menú.

- Un cop el full estigui al davant, feu clic a qualsevol cel·la de la fila més alta que vulgueu desplaçar cap avall.
- Per exemple, ressalteu la cel·la B2 si voleu que es mogui tot el que hi ha a sota de la fila 1.

- Per exemple, ressalteu la cel·la B2 si voleu que es mogui tot el que hi ha a sota de la fila 1.
- Ja hauria de ser la pestanya predeterminada, però si no, assegureu-vos que esteu actualment a la pestanya Inici.

- Localitzeu la secció Cells i feu clic a Insereix.

- Al menú desplegable, seleccioneu Insereix files de fulls .

La nova fila s'hauria d'haver afegit. Assegureu-vos que s'hagi afegit on volíeu. Si no, premeu la icona Desfés a la part superior esquerra de la finestra i torneu-ho a provar. Podeu continuar reproduint els passos 4 i 5 si necessiteu que les dades es moguin més avall. També podeu ressaltar diverses files perquè totes es moguin cap avall en funció del nombre de files seleccionades.

Per afegir diverses files alhora a Excel:
- Arrossegueu el ratolí per ressaltar totes les cel·les que voleu moure i que toquen actualment.
- Comenceu des d’una cel·la de la fila que es troba per sobre de la que voleu que s’afegeixin les cel·les i arrossegueu-la cap avall per sota de qualsevol fila que no vulgueu moure.

- Comenceu des d’una cel·la de la fila que es troba per sobre de la que voleu que s’afegeixin les cel·les i arrossegueu-la cap avall per sota de qualsevol fila que no vulgueu moure.
- Torneu a l'opció d'inserció a la secció Cèl·lules de la pestanya Inici.

- Trieu Insereix files de fulls per canviar el treball cap avall per diverses files.


Canviant per una sola cel·la
Què passa si no necessiteu canviar tota una fila i només voleu que es desplaci una sola cel·la? És possible fins i tot això? Per descomptat, ho és. També és molt senzill, de la mateixa manera que es movia tota una fila cap avall.
Sí, només podeu tallar i enganxar una sola cel·la en una altra cel·la més avall del full, però això no necessàriament empeny les cel·les cap avall de manera uniforme. Per canviar una sola cel·la cap avall:
- Feu clic amb el botó esquerre a la cel·la que vulgueu moure per ressaltar-la.
- A continuació, feu clic amb el botó dret a la cel·la per desplegar un menú.
- Al menú, seleccioneu Insereix ...
- Això farà que aparegui una finestra d'inserció.
- En aquesta finestra, seleccioneu Baixeu les cel·les i, a continuació, feu clic a D'acord .

Ara, la cel·la ressaltada es desplaçarà cap avall, inclosa la resta de cel·les d’aquesta columna, deixant intacta la resta de la fila. Per ser clar, només es mourà cap avall la cel·la ressaltada i les que hi ha a sota. La resta de cel·les situades a sobre de la cel·la ressaltada romandran tal com eren.

Canvi de cel·les eliminant files
També teniu la possibilitat de moure les cel·les cap amunt a Excel traient algunes files. El que cal tenir en compte són les cel·les que contenen dades. Si les cel·les que teniu previst eliminar contenen dades, es perdran. L'única manera possible de recuperar les dades perdudes és mitjançant Desfés o fent una còpia de seguretat de qualsevol material abans de suprimir cap cel·la.
Per eliminar cel·les:
gestió de memòria Windows 10 de pantalla blava
- Ressalteu les files que voleu suprimir.
- Arrossegueu el ratolí per ressaltar diverses files.
- També podeu ressaltar la fila inicial, manteniu premuda la tecla Maj i feu clic a la fila final que vulgueu suprimir per seleccionar totes les files de l'àrea ressaltada.
- A continuació, feu clic a la pestanya Inici al menú de la cinta.
- Ja s'hauria de seleccionar per defecte.
- Feu clic a Suprimeix, que es pot trobar a la secció Cel·les.
- Seleccioneu Suprimeix les files del full per suprimir totes les files seleccionades.

Una altra manera d’aconseguir-ho:
- Ressalteu les files que voleu suprimir.
- Feu clic amb el botó dret a una de les files ressaltades per obrir un menú.
- Seleccioneu Suprimeix ... des del menú.
- A la nova finestra, seleccioneu Fila sencera i després premeu D'acord .

Ara s’eliminen les files i totes les files per sota de les seleccionades s’han desplaçat cap amunt.

De manera similar a com podeu moure una sola cel·la cap avall, tècnicament podeu fer el mateix per moure les cel·les cap amunt. Tot i això, haureu de suprimir la cel·la anterior del procés.
El que feu és:
- Ressalteu la cel·la que vulgueu suprimir.
- Feu clic amb el botó dret a la cel·la.
- Al menú, seleccioneu Suprimeix ...
- A la finestra Suprimeix, seleccioneu Mou les cel·les cap amunt i després feu clic a D'acord .


Això és tot el que hi ha. Seguiu-ho així i en poc temps seràs un professional que canvia de cel·la.