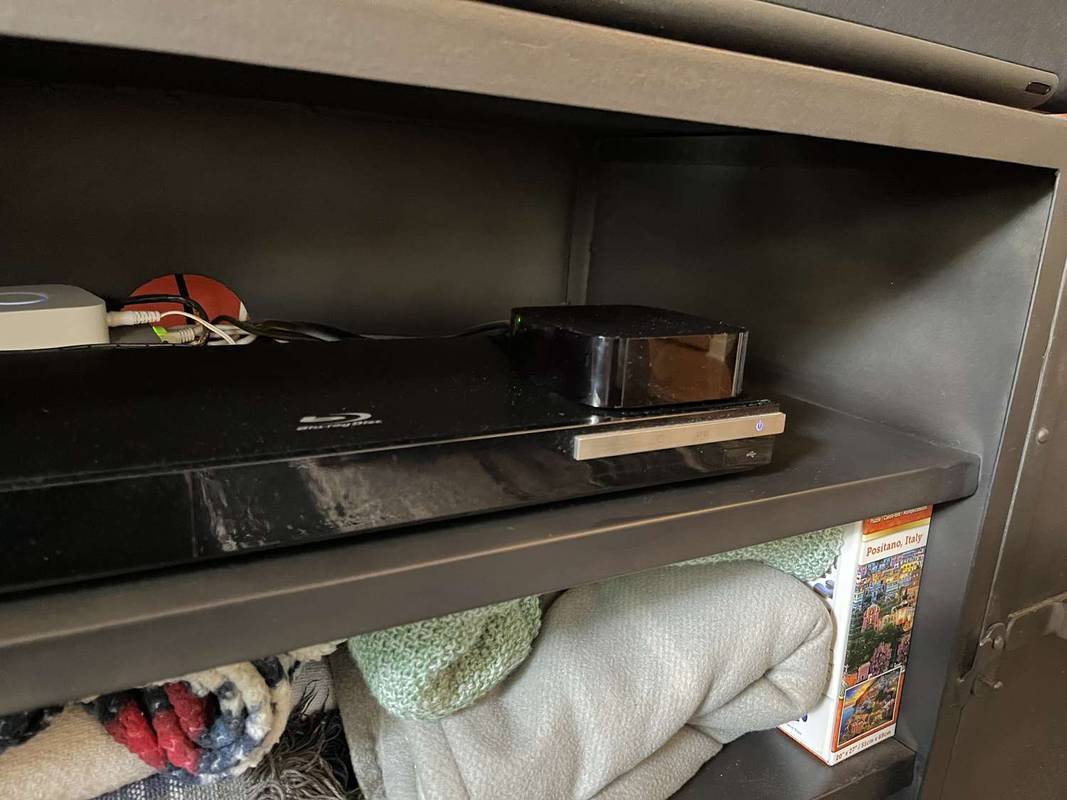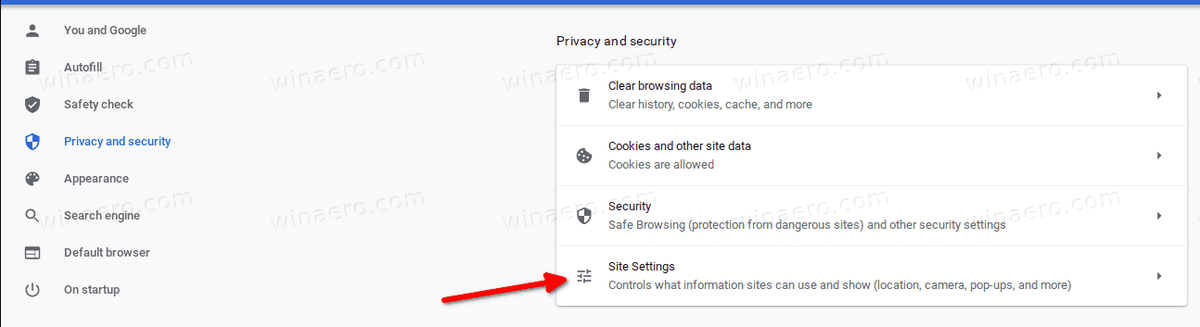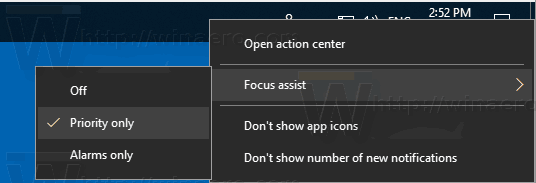Amb tants dispositius que la gent utilitza diàriament, voler connectar-los entre ells sembla el més natural. Depenent de la combinació de dispositius que tingueu, aquesta pot ser una tasca senzilla. Malauradament, algunes combinacions de dispositius poden requerir més esforç.

Tal és el cas si voleu reflectir el vostre dispositiu Android a un ordinador. Tot i que això pot semblar una característica òbvia, en realitat no ho és. Per sort, hi ha maneres de fer-ho i, un cop instal·lades totes les aplicacions necessàries, el procés es converteix en un tros de pastís.
Preparació del dispositiu Android per a la rèplica
Abans de començar a reflectir el vostre Android a un ordinador d’escriptori o portàtil, heu d’establir un parell d’opcions al dispositiu mòbil.
El primer pas és habilitar les opcions per a desenvolupadors d’Android.
- Obriu Configuració al dispositiu Android.

- Desplaceu-vos fins a la part inferior i toqueu Quant al telèfon.

- Toqueu Generar número cinc vegades seguides.

- És possible que hàgiu de confirmar aquesta acció introduint el mètode de seguretat preferit. Pot ser un escaneig de PIN, patró o empremta digital.
- Un cop fet això, veureu la notificació que heu activat correctament el mode de desenvolupador al dispositiu.

A continuació, és hora d’activar la depuració USB.
- Una vegada més, obriu Configuració al vostre Android.

- Toqueu Sistema i actualitzacions.

- Desplaceu-vos fins a la part inferior i toqueu Opcions per a desenvolupadors.

- Desplaceu-vos cap avall fins a la secció de depuració. És la primera secció després de les primeres opcions a la part superior. Localitzeu l'opció de depuració d'USB i toqueu el commutador de commutació que hi ha al costat.

- Ara Android us preguntarà si esteu segur que voleu fer-ho. Confirmeu tocant D'acord.

Ara ja podeu preparar la funció de rèplica per a l'ordinador.
com esborrar imessage al Mac
Com reflectir un telèfon Android en un PC amb Windows
La duplicació del dispositiu Android en un ordinador Windows és possible mitjançant diverses aplicacions dedicades. Tot i que Windows 10 té una opció que us permet fer-ho, això no funciona amb tots els telèfons intel·ligents o tauletes Android.
De lluny, la millor i més senzilla de les aplicacions disponibles és scrcpy. Tot i que només permet una connexió per cable, és molt senzill d’utilitzar. El podeu descarregar a GitHub, un dels serveis en línia més populars per a desenvolupadors. Per fer-ho, seguiu els passos següents.
- Obriu un navegador web a l'ordinador i aneu a pàgina scrcpy a GitHub .

- Desplaceu-vos cap avall fins a la secció Obtén l'aplicació.

- A la subsecció Windows, veureu l'enllaç de descàrrega de l'arxiu .zip. Sembla una cosa així: scrcpy-win64-v1.16.zip. Per descomptat, els darrers números dependran de la versió disponible actualment.

- Feu clic a l'enllaç per baixar el fitxer .zip.

Un cop descarregat el fitxer, és hora d’extreure’l.
sims 4 com editar trets
- Obriu la carpeta on heu descarregat el fitxer .zip scrcpy.

- Feu clic amb el botó dret al fitxer i feu clic a Extreu fitxers ...

- Apareix la finestra Extreure carpetes comprimides (comprimides). Feu clic a Navega per triar la destinació dels fitxers extrets. També podeu crear una carpeta nova dedicada a l’aplicació scrcpy. Un cop escollida la ubicació, també podeu marcar la casella de selecció Mostra els fitxers extrets quan estigui completa, simplement per comoditat.

- Ara podeu anar a la ubicació on voleu que apareguin els fitxers.

- Feu doble clic al fitxer adb.exe per instal·lar les eines ADB d'Android. Això es fa en segon pla, de manera que no veureu cap comentari a la pantalla quan finalitzi la instal·lació. Normalment es necessita Windows aproximadament un segon o dos per completar aquesta acció.
Amb el dispositiu Android preparat per a la rèplica i instal·lat scrcpy a l'ordinador, és hora de connectar-los.
- Connecteu el dispositiu Android i l'ordinador mitjançant un cable USB.

- Feu doble clic al fitxer csrcpy.exe de la carpeta scrcpy per iniciar-lo.

- En funció de la configuració de seguretat, és possible que Windows us notifiqui que esteu a punt d'executar una aplicació no reconeguda. Per continuar, primer feu clic a Més informació i, a continuació, Executa de totes maneres.
- Si el dispositiu mòbil us pregunta si heu de permetre la depuració USB, toqueu Permet. Per evitar que aparegui aquesta finestra emergent en el futur, també podeu tocar Permet sempre des d’aquest equip.

- Un cop fet això, apareixerà la finestra scrcpy, que mostrarà la pantalla del dispositiu Android.
Això és. Aquesta aplicació súper senzilla funciona com un encant. Ara podeu utilitzar el teclat i el ratolí per controlar el dispositiu Android. Això us permet iniciar aplicacions, escriure missatges, veure la vostra galeria de fotos i fins i tot jugar a jocs per a mòbils a la pantalla gran. És més, simplement arrossegant i deixant anar fitxers a la finestra scrcpy, bàsicament podeu copiar qualsevol cosa del vostre ordinador al vostre dispositiu Android.
Per descomptat, com qualsevol altra finestra, també podeu canviar la mida, maximitzar, restaurar i tancar l’aplicació scrcpy. Si voleu veure el dispositiu Android a pantalla completa, només cal que premeu Ctrl + F al teclat alhora.
Com reflectir un telèfon Android a un Mac
Per sort, l’aplicació de rèplica de pantalla scrcpy, molt còmoda, també està disponible per a dispositius Mac OS X. A diferència dels equips Windows on simplement descarregueu un fitxer .zip i el descomprimiu, Mac ho fa de manera diferent. Per utilitzar scrcpy, primer haureu d’instal·lar l’aplicació Homebrew.
- Obriu Finder al vostre Mac.
- Feu clic a Aplicacions al menú de l'esquerra. Si aquesta opció no és visible, només cal que premeu Ordre + A al teclat.
- A la llista Aplicacions, obriu Utilitats.
- Finalment, inicieu l'aplicació Terminal.
- Ara seleccioneu tota la línia d'ordres següent i copieu-la:
/ bin / bash -c $ (curl -fsSL https://raw.githubusercontent.com/Homebrew/install/master/install.sh) - Ara enganxeu la línia d'ordres a Terminal i premeu Retorn al teclat. Espereu de 10 a 15 minuts perquè instal·li Homebrew.
- Un cop finalitzada la instal·lació, és hora d’instal·lar eines Android ADB. Per fer-ho, escriviu o copieu / enganxeu l'ordre següent a Terminal i premeu Retorn:
instal·lar android-platform-tools - Finalment, és hora d’instal·lar l’aplicació scrcpy. Una vegada més, ho feu escrivint una línia d’ordres a Terminal i prement Intro.
brew install scrcpy - Ara espereu que finalitzi la instal·lació i ja esteu a punt per a la següent fase.
Per establir la connexió entre Android i Mac OS X, seguiu els passos següents.
- Connecteu el dispositiu Android a l'ordinador Mac mitjançant un cable USB.
- La notificació de depuració USB apareixerà a Android, així que toqueu Permet continuar. També podeu tocar Permet sempre des d’aquest ordinador perquè aquesta finestra emergent no aparegui la propera vegada que connecteu el dispositiu Android a aquest ordinador.
- Al Terminal del Mac, escriviu scrcpy (sense els guions) per iniciar l'aplicació.
Finalment, ara podeu reflectir la pantalla del vostre Android a l’ordinador o al portàtil Mac OS X.
Com reflectir un telèfon Android a un Chromebook
Malauradament, els usuaris de Chromebook no tenen l'avantatge d'utilitzar l'aplicació scrcpy per reflectir els seus androides. Per sort, hi ha moltes aplicacions de tercers que us poden ajudar. Una de les aplicacions més populars és Reflector 3. Tot i que no és una aplicació gratuïta, fa la feina molt bé.
Per començar a utilitzar-lo, seguiu els passos següents.
- Instal·leu el fitxer Aplicació Reflector 3 des del seu lloc web tant al dispositiu Android com al Chromebook.
- Connecteu els dos dispositius a la mateixa xarxa Wi-Fi.
- Inicieu l'aplicació en tots dos dispositius.
- A l'aplicació Android Reflector 3, toqueu el botó de menú a l'extrem superior esquerre de la pantalla.
- Toca Emetre pantalla / àudio.
- Ara hauríeu de veure la llista de dispositius disponibles per a la rèplica, inclòs el Chromebook. Toqueu la seva entrada per continuar.
- Finalment, hauríeu de veure la pantalla del dispositiu Android al Chromebook.
Preguntes freqüents addicionals
He de reflectir tota la pantalla o em puc reflectir només una part de la pantalla?
Les solucions que podeu trobar en aquest article us permeten reflectir tota la pantalla del vostre dispositiu Android. Essencialment, qualsevol aplicació de rèplica que pugueu trobar ho farà, però sense opció per triar quina part de la pantalla apareixerà a l'ordinador.
Per descomptat, podeu buscar aplicacions que us permetin emetre contingut des del vostre Android. D'aquesta manera, no haureu de mostrar la pantalla del telèfon a l'ordinador perquè la vegin altres persones. En lloc d’això, podeu iniciar un vídeo, una presentació de diapositives o una presentació al dispositiu Android i emetre només aquest contingut a un ordinador.
He de tenir Wi-Fi per reflectir Android a un altre dispositiu?
No, no necessiteu Wi-Fi per iniciar la rèplica. Les aplicacions similars a scrcpy us permeten utilitzar la funció de rèplica connectant els vostres dispositius mitjançant un cable USB. Per tant, no necessiteu connexió Wi-Fi.
necessiteu Internet per utilitzar chromecast
Per contra, hi ha aplicacions que us permeten reflectir el vostre Android a un ordinador mitjançant Wi-Fi. Tot i que sembla una forma més còmoda de reflectir-se, cada aplicació inclou les seves peculiaritats. Per a alguns, haurà de pagar si no vol que els anuncis arruïnin la seva experiència. Altres poden tenir interfícies molestes per navegar. Al final, res millor que l’aplicació scrcpy per la seva simplicitat i funcionalitat bàsica. I és completament gratuït.
La rèplica s'ha fet fàcilment
Amb sort, ara ja sabeu reflectir els vostres dispositius Android a un equip amb Windows 10, Mac o Chromebook. Amb l’aplicació scrcpy, aquest procés es fa realment senzill. Tot i que la configuració pot semblar feixuga, les instruccions pas a pas que podeu trobar en aquest article sens dubte ajudaran molt. I amb l’aplicació Reflector 3, tot i que no és gratuïta, només necessitareu dues instal·lacions per configurar-ho tot.
Heu aconseguit reflectir el vostre Android en un ordinador? Quina aplicació de rèplica us sembla més útil? Comparteix els teus pensaments a la secció de comentaris de sota.