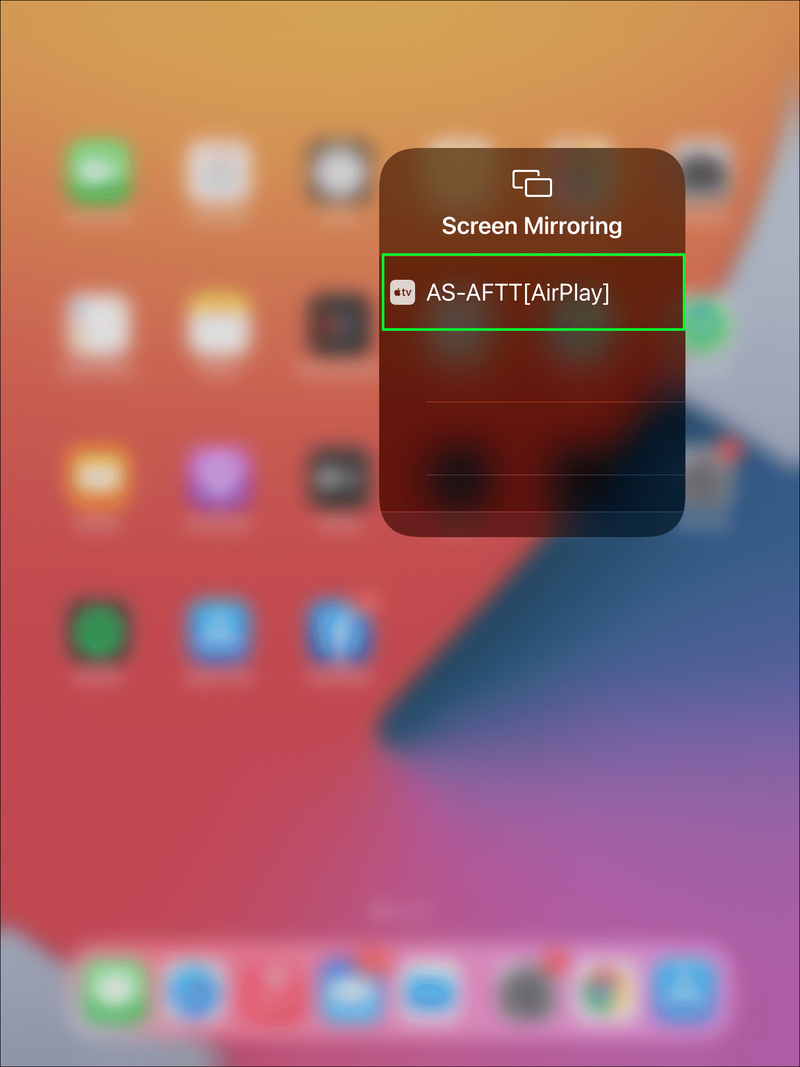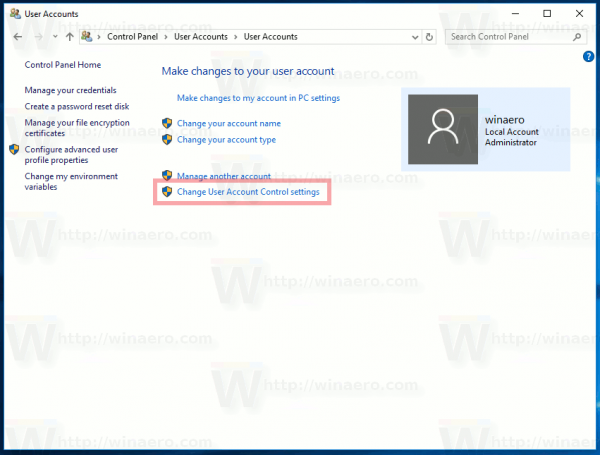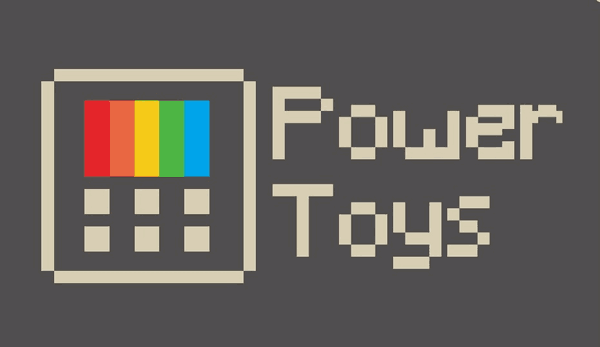Si voleu veure el contingut del vostre iPad en una pantalla gran però no teniu Apple TV, no us preocupeu, encara ho podeu fer. Mitjançant una aplicació de tercers com el receptor AirPlay AirScreen, podeu connectar el vostre iPad al vostre Firestick per visualitzar-lo sense problemes.

En aquest article, us explicarem els passos per configurar-ho. A més, repassarem la creació de la mateixa configuració quan no tingueu una connexió Wi-Fi.
Mira un iPad a un Firestick
Abans de començar a duplicar el vostre iPad al vostre Fire TV mitjançant l'aplicació gratuïta de receptors d'Amazon Airplay AirScreen, assegureu-vos el següent:
- El vostre iPad i Fire TV estan connectats a la mateixa xarxa Wi-Fi.
- El vostre iPad té instal·lat iOS 9 o superior.
També haureu d'assegurar-vos que AirScreen estigui instal·lat al vostre Fire TV. A continuació s'explica com instal·lar-lo:
- Assegureu-vos que el vostre Fire TV estigui connectat a Internet.
- Aneu a la pantalla d'inici.

- Al comandament, premeu la dreta fins que arribeu a Aplicacions.

- Premeu llargament el comandament per accedir a les aplicacions i, a continuació, utilitzeu el teclat direccional per trobar-lo AirScreen aplicació.

- Amb l'aplicació ressaltada, premeu el botó central del coixinet per triar l'aplicació.

- Seleccioneu Obteniu i torneu a prémer el botó central.

Un cop hàgiu instal·lat l'aplicació, podeu començar a duplicar el vostre iPad. Consulteu els passos següents per començar a duplicar el vostre Fire TV:
- Obriu l'aplicació AirScreen.

- Com que és la primera vegada que utilitzeu l'aplicació, se us demanarà que escanegeu un codi QR per connectar-vos al vostre iPad.

- Quan se us demani, seleccioneu Obre a Chrome.
- Se us demanarà que inicieu la funció de duplicació de pantalla al vostre iPad.
- Feu lliscar el dit cap avall per obrir el Centre de control al vostre iPad i, a continuació, seleccioneu Screen Mirroring.

- Trieu començar a duplicar la pantalla de l'iPad.
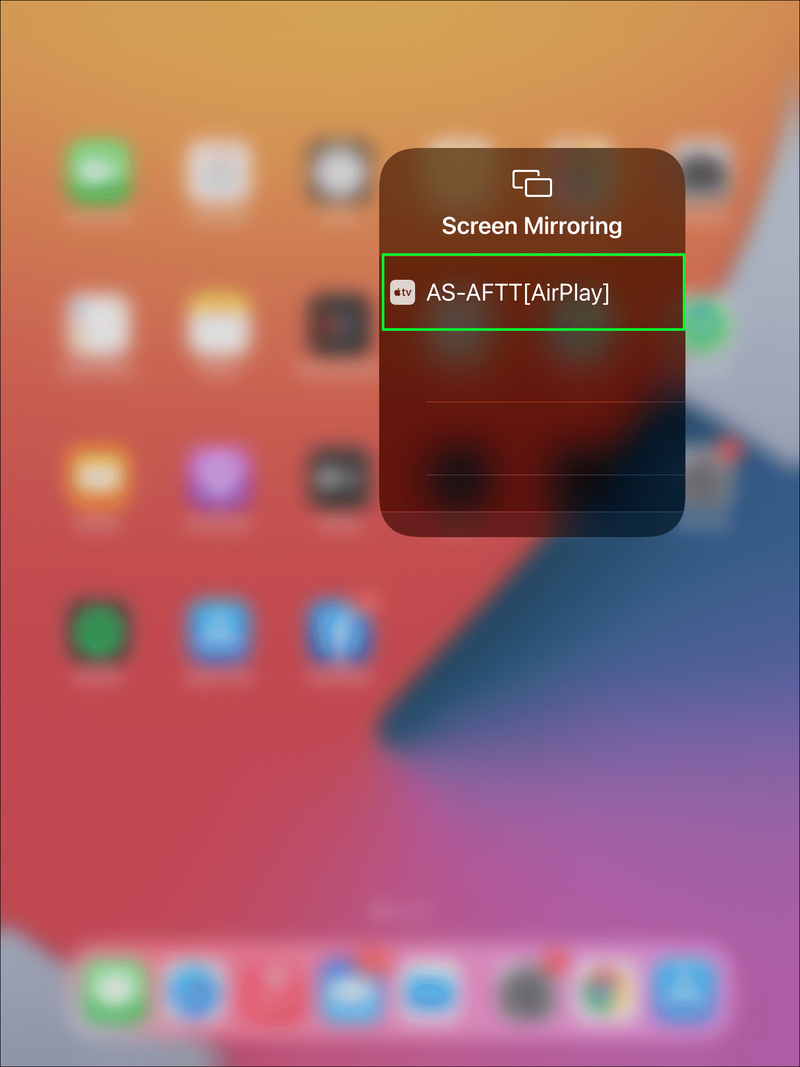
La pantalla del vostre iPad ara es mostrarà al vostre Fire TV.
Mira un iPad a un Firestick sense Wi-Fi
A continuació, parlarem de dues opcions per reflectir el contingut del vostre iPad al vostre Fire TV sense connexió Wi-Fi.
com fer un collage a l'iPhone
Opció 1: utilitzeu un cable HDMI
La manera més senzilla de reflectir sense connexió Wi-Fi és connectar un adaptador digital AV Lightning al vostre iPad i després connectar-vos al vostre televisor mitjançant un cable HDMI. Aquests adaptadors poden ser cars; tanmateix, són una inversió, sobretot si viatgeu regularment.
Opció 2: utilitzeu la funció Peer-to-Peer d'AirPlay
Aquesta funció utilitza Bluetooth per vincular l'iPad amb el Fire TV:
- Assegureu-vos que l'iPad i el Fire TV estiguin desconnectats del Wi-Fi i el Wi-Fi habilitat.
- Vincula el teu iPad amb el teu Firestick mitjançant Bluetooth.
- Un cop establerta la connexió, hauríeu de poder veure el vostre Fire TV a la pantalla de selecció del vostre iPad. És possible que hàgiu de reiniciar els dos dispositius perquè funcioni.
Algunes aplicacions de tercers com Netflix no funcionaran amb aquesta configuració, de manera que probablement sigui millor optar per l'opció de connexió HDMI si és possible.
Mira un iPad a un Firestick amb Airplay
Apple AirPlay us permet reproduir des d'un dispositiu iOS a un altre dispositiu. Tanmateix, haureu d'instal·lar una aplicació de receptor AirPlay de tercers com AirScreen per veure el contingut d'iOS al vostre Fire Stick.
En primer lloc, haureu d'assegurar-vos el següent:
- El vostre iPad i Firestick estan connectats a la mateixa xarxa Wi-Fi.
- El vostre iPad té instal·lat iOS 9 o superior.
També us haureu d'assegurar que AirScreen estigui instal·lat al vostre Firestick. A continuació s'explica com instal·lar-lo:
temes clàssics de Windows 8
- Connecteu el vostre Firestick a Internet.
- Aneu a la pantalla d'inici.

- Al comandament, premeu la dreta fins que arribeu a Aplicacions.

- Manteniu premuda Aplicacions al comandament i, a continuació, utilitzeu el teclat direccional per trobar-lo AirScreen aplicació.

- Amb l'aplicació ressaltada, premeu el botó central del coixinet per seleccionar l'aplicació.

- Seleccioneu Obteniu i torneu a prémer el botó central.

Un cop instal·lat AirScreen al vostre Firestick, aquí teniu com començar a duplicar el vostre iPad:
- Obriu l'aplicació AirScreen.

- Com que és la primera vegada que utilitzeu l'aplicació, se us demanarà que escanegeu un codi QR per connectar-vos al vostre iPad. Quan se us demani, seleccioneu Obre a Chrome.

- Se us demanarà que inicieu la funció de duplicació de pantalla al vostre iPad.
- Feu lliscar el dit cap amunt al vostre iPad per accedir al Centre de control i, a continuació, seleccioneu Screen Mirroring.

- Seleccioneu el vostre Firestick per reflectir la pantalla de la nostra iPad.

Preguntes freqüents addicionals
On és AirPlay al meu iPad?
A continuació s'explica com mostrar la pantalla de l'iPad a un televisor mitjançant AirPlay:
1. Llisca cap avall des de l'extrem superior dret de la pantalla d'inici de l'iPad per accedir al Centre de control.
2. Seleccioneu Screen Mirroring.
3. El menú mostrarà tots els dispositius disponibles per a AirPlay.
com gravar a google meet
4. Seleccioneu el nom del dispositiu que voleu connectar al vostre iPad.
5. La pantalla de l'iPad apareixerà al televisor.
6. Per aturar la duplicació, aneu al Centre de control.
7. Toqueu Screen Mirroring i després Atura la duplicació.
Replica del vostre iPad
Tot i que l'iPad no es pot reflectir directament al vostre Firestick TV, hi ha solucions alternatives disponibles. La instal·lació d'una aplicació de tercers com AirScreen al vostre Firestick actuarà com a intermediari entre els dispositius per facilitar una projecció de TV perfecta.
A més, per als moments en què la vostra connexió a Internet és molt baixa o no en teniu cap, podeu connectar el vostre iPad al vostre Firestick TV mitjançant un adaptador AV Lightning i un cable HDMI. Aquest mètode és més estable que utilitzar la funció peer-to-peer d'AirPlay mitjançant Bluetooth.
Quin tipus de contingut us agrada més del vostre iPad? Explica'ns a la secció de comentaris a continuació.