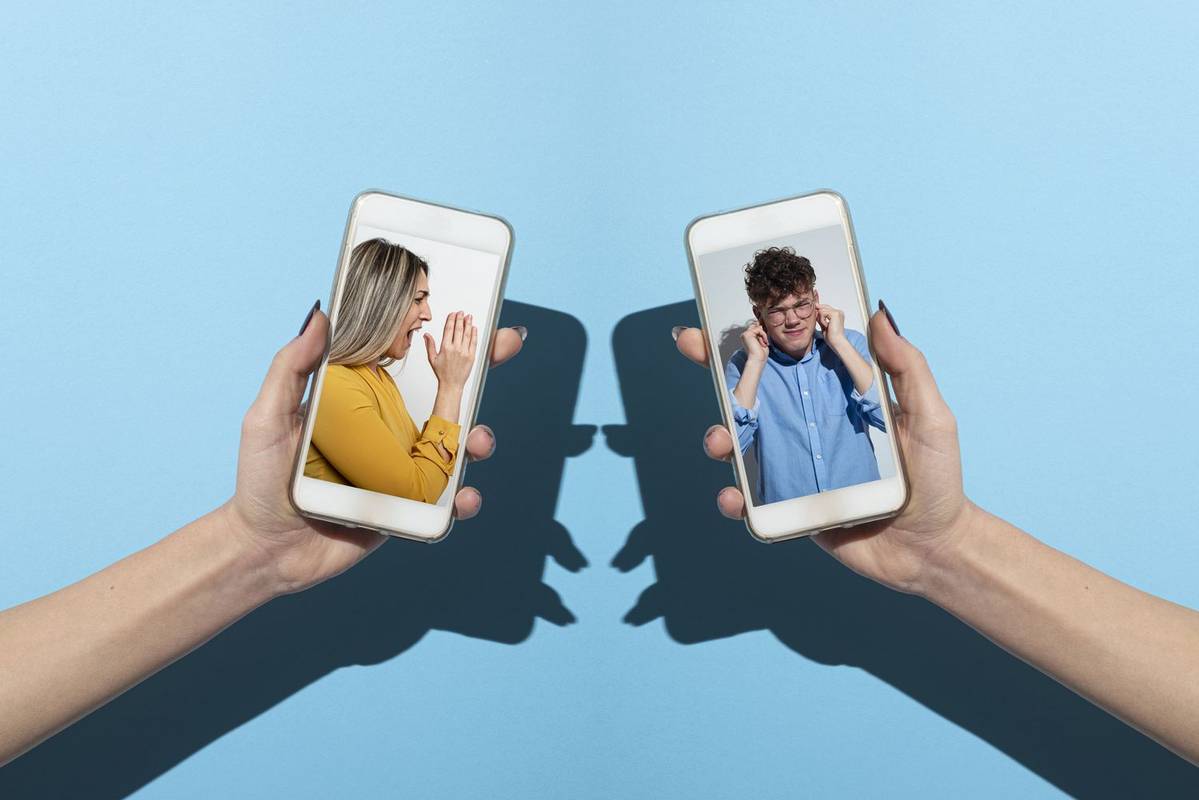Hi ha diverses maneres de combinar fulls de càlcul o dades seleccionades, des de fulls de càlcul Excel separats en un de sol. Depenent de la quantitat de dades que necessiteu per combinar, és possible que un mètode us funcioni millor que un altre. Excel té opcions integrades per a la consolidació de dades, però també hi ha alguns complements útils que combinen fulls amb facilitat.
Copieu i enganxeu intervals de cel·les de diversos fulls de càlcul
Les tecles d'accés directe Còpia antiga (Ctrl + C) i Enganxa (Ctrl + V) poden ser tot el que necessiteu per combinar fitxers Excel. Podeu copiar un interval de cel·les en un full i enganxar-les en un fitxer de full de càlcul nou. Excel inclou opcions de copiar i enganxar als seus menús. Per enganxar més avançat, Excel ofereix diverses opcions, com ara Valors, Fórmules, Mantingueu l'amplada del format de la font, i diverses més.
Funcions bàsiques d'Excel de còpia i enganxa
- Còpia: obriu el full del qual necessiteu copiar cel·les i seleccioneu les cel·les que necessiteu. Manteniu premut el botó esquerre del ratolí i arrossegueu el cursor sobre l'interval de cel·les per seleccionar-lo. Premeu Ctrl + C per copiar l'àrea del full seleccionada. També podeu fer clic amb el botó dret a les cel·les i seleccionar Copiar.

- Enganxar: obriu un full de càlcul en blanc per incloure les dades combinades. Seleccioneu una cel·la i premeu la tecla de drecera Ctrl + V per enganxar-hi. Com a alternativa, podeu fer clic amb el botó dret i seleccionar Enganxar al menú contextual.

Funcions de còpia i enganxat avançades d'Excel
Si no heu notat la diferència de les imatges anteriors, veureu que l’opció bàsica d’enganxar situava el contingut en el format actual del nou full de càlcul. Més concretament, les amplades de les cel·les eren les mateixes en el full de càlcul enganxat, mentre que en l'original eren diferents. Aquest escenari demostra la necessitat potencial de funcions avançades de copiar i enganxar. De vegades, cal que mantingueu el disseny i el format de la font o que només calgui enganxar les fórmules en un disseny existent. En altres ocasions, cal que l’amplada de la columna coincideixi o que una imatge enllaçada continuï enllaçada. La llista continua, però s’aconsegueix la idea.
Opcions d’enganxar avançades a Excel

- Còpia: obriu el full del qual voleu copiar les cel·les i seleccioneu les cel·les que necessiteu. Feu clic amb el botó esquerre del ratolí i manteniu premut mentre arrossegueu el cursor sobre les cel·les desitjades. Deixeu anar i premeu Ctrl + C per copiar totes les cel·les ressaltades.

- Enganxar: obriu un full de càlcul existent o en blanc per enganxar-hi les cel·les copiades. Feu clic amb el botó dret i seleccioneu Enganxa especial al menú contextual. Aquest exemple enganxa les cel·les mitjançant l’amplada de la font original. Tingueu en compte que l'opció avançada d'enganxa mostra una vista prèvia dels resultats d'enganxa quan es passa el cursor per sobre.

- Confirmeu que necessiteu els canvis. Per comparar les diferències anteriors i posteriors, podeu utilitzar les funcions Desfés i Refés.

Combineu fulls de fitxers d'Excel amb l'opció Mou o Copia
L'opció de pestanya Mou o Copia és la que podeu seleccionar per copiar fulls complets a un altre full de càlcul d'Excel. Per tant, podeu copiar o moure nombrosos fulls de fitxers diferents a un full de càlcul. L'opció no us permet seleccionar intervals de cel·les, però està bé per combinar fulls complets.
- Obriu els fitxers que voleu moure i un full de càlcul per copiar-los. A continuació, feu clic amb el botó dret a la pestanya del full a la part inferior de la finestra d'Excel. Seleccioneu Mou o Copia per obrir la finestra que es mostra directament a sota.

- Trieu el full (llibre) al qual voleu moure el fitxer mitjançant la llista desplegable i feu clic a la casella de selecció Crea una còpia per copiar el full seleccionat. Si no seleccioneu aquesta opció, el full es mou d'un full de càlcul a l'altre. Premeu el botó D'acord per tancar la finestra. Ara, el full de càlcul que heu seleccionat per incloure-hi també inclourà el full. La pestanya del full inclou un (2) per ressaltar que es tracta d’una segona còpia.

L'opció Consolidar
Excel té una opció consolidada integrada que podeu seleccionar per combinar intervals de cel·les més específics des de fulls de càlcul alternatius en un sol full de càlcul. Aquesta és una gran opció per combinar dades en formats de llista de taules. Els intervals de dades dels fulls de càlcul independents haurien de ser en format de llista amb taules que tinguin encapçalaments de columna i fila com el que es mostra a continuació, que és un disseny de taula de base de dades.
- Primer, obriu un full de càlcul en blanc, en cas contrari, el full de treball principal, que inclourà els intervals de cel·les combinats. Feu clic a la pestanya Dades des de la qual podeu seleccionar una opció Consolidar. Això obre un quadre de diàleg Consolida que inclou un menú desplegable Funció. Seleccioneu Suma al menú desplegable.

- A continuació, feu clic a Navega a la finestra Consolida. A continuació, podeu seleccionar obrir un fitxer de full de càlcul que inclogui un interval de cel·les que heu de combinar. El camí del fitxer seleccionat s'inclou al quadre de referència.

Premeu el botó Replega el quadre de diàleg a la dreta del quadre de referència per seleccionar un interval de cel·les dins del full de càlcul seleccionat. Després de seleccionar les cel·les necessàries, podeu prémer el botó Expand Dialog (Amplia el diàleg) a la dreta de la finestra Consolidar - Referència per tornar a la finestra principal Consolidar. A continuació, premeu el botó Afegeix i podeu seleccionar els intervals de cel·les de tots els altres fitxers de full de càlcul.
Quan hàgiu seleccionat tots els intervals de cel·les necessaris dels altres fitxers de full de càlcul, seleccioneu la fila superior, la columna esquerra i Creeu enllaços a les opcions de dades d'origen a la finestra Consolidació. Premeu D'acord per generar el full de treball de consolidació. A continuació, s’obrirà un sol full que consolida tots els intervals de cel·les dels fitxers de full de càlcul seleccionats. Això Pàgina de YouTube inclou una demostració en vídeo de com podeu combinar fulls de fitxers separats amb l'eina de consolidació.
Complements de tercers amb els quals podeu combinar fitxers Excel
Si Excel no té prou opcions de consolidació integrades, podeu afegir algunes eines de tercers al programari. L’assistent Consolida fulls de càlcul és un complement de tercers amb el qual podeu combinar, consolidar i unir fulls de càlcul de diversos fitxers Excel. El complement es ven al detall a 23,95 GBP a la Lloc web Ablebits.com i és compatible amb totes les versions d’Excel més recents des del 2007.
com fer una pedra llisa

Kutools és un complement d'Excel que inclou una gran quantitat d'eines. Una combinació és una eina de Kutools amb la qual podeu combinar diversos fulls de fitxers Excel alternatius en un full de càlcul. Això us permet configurar un full de càlcul que inclogui enllaços a tots els fulls de càlcul combinats, tal com es mostra a la instantània directament a continuació. Això Pàgina de Kutools for Excel proporciona més detalls del complement.

De manera que podeu combinar i combinar fitxers Excel amb les opcions Copia i enganxa, Consolida i Mou o Copia, 000 o complements de tercers. Amb aquestes opcions i eines, podeu reunir nombrosos fulls de diversos fitxers Excel en un sol full de càlcul i consolidar els seus intervals de cel·les.