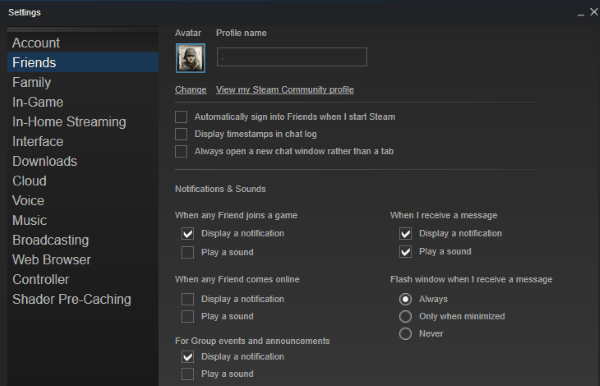Google Fotos és un servei fantàstic per organitzar imatges, vídeos, animacions i collages que contenen els vostres preciosos records. Utilitza un espai d'emmagatzematge separat del vostre Google Drive, de manera que també us pot permetre emmagatzemar més fitxers sense haver de pagar per una capacitat addicional.

Tot i que no hi ha res de dolent a l’hora d’utilitzar Google Drive, Google Fotos us posa en una bona posició per crear àlbums i ordenar automàticament les fotos penjades per categories. El que és encara més divertit és que podeu fer pel·lícules d’aspecte decent mitjançant la versió web i l’aplicació mòbil del servei.
Els següents tutorials us mostraran com fer-ho.
com desactivar el tallafoc de Windows
Com fer una pel·lícula a partir de Google Photos?
Primer, cal anar a photos.google.com i inicieu la sessió al vostre compte de Google. A partir d’aquí, seguiu els passos següents:
- Feu clic a l'opció 'Utilitats' al menú de l'esquerra.

- Seleccioneu l'opció '' Crea un nou ''.

- Feu clic al botó '' Pel·lícula ''.

- Seleccioneu un tema de pel·lícula (pas opcional).

- Feu clic al botó '' Començar ''.

- Selecciona les fotos que vulguis a la pel·lícula.
- Espereu que Google Fotos afegeixi tots els fitxers i obri la pantalla ''Movie Editor'.
- Per canviar l'ordre de les imatges, feu clic a la icona de tira de pel·lícula.

- Arrossegueu les imatges com vulgueu.

- Feu clic a la icona central per mostrar el selector de música.
- Trieu música temàtica o música de la vostra col·lecció.

- Feu clic a la icona d'efecte a l'extrem superior esquerre per canviar l'estil de la pel·lícula.
- Previsualitzeu un efecte de la llista abans d'acceptar qualsevol canvi.
- Posa un nom a la pel·lícula i comença a compilar-la.
- Descarregueu el fitxer mp4 si el voleu desar.
Tingueu en compte que Google Fotos ofereix temes bàsics de pel·lícules. Trobareu temes per a mascotes, el Dia de la Mare, la memòria amorosa, el Dia de Sant Valentí, temes per a nens, etc.
No cal que escolliu un tema específic, però si ho feu, Google cercarà als vostres àlbums fotos que coincideixin amb aquest estil i les afegiran automàticament a la pel·lícula.
Com es pot fer una pel·lícula a partir de Google Photos a l'iPhone o l'iPad?
No cal que utilitzeu l'ordinador per fer una pel·lícula al vostre compte de Google Fotos. També es pot accedir a tots els mitjans mitjançant dispositius mòbils.
- Toqueu la icona de l'aplicació Google Fotos.

- Inicieu la sessió al vostre compte si encara no heu iniciat la sessió.
- Toqueu l'opció 'Biblioteca'.

- Toqueu el botó '' Utilitats 'al menú de l'esquerra.

- Seleccioneu l'opció '' Crea un nou ''.

- Feu clic al botó '' Pel·lícula ''.

- Seleccioneu un tema de pel·lícula (pas opcional).
- Feu clic al botó '' Començar ''.

- Selecciona les fotos que vulguis a la pel·lícula.
- Espereu que Google Fotos afegeixi tots els fitxers i obri la pantalla ''Movie Editor'.
- Per canviar l'ordre de les imatges, toqueu la icona de la tira de pel·lícula.

- Arrossegueu les imatges com vulgueu.

- Toqueu la icona central per mostrar el selector de música.
- Trieu música temàtica o música de la vostra col·lecció.

- Feu clic a la icona d'efecte a l'extrem superior esquerre per canviar l'estil de la pel·lícula.
- Previsualitzeu un efecte de la llista abans d'acceptar qualsevol canvi.
- Posa un nom a la pel·lícula i comença a compilar-la.
- Descarregueu el fitxer mp4 si el voleu desar.
Tingueu en compte que també podeu afegir un tema a la pel·lícula. Seleccioneu el tema que vulgueu abans de triar fotos i vídeos per a la pel·lícula.
Com es pot fer una pel·lícula a partir de Google Photos en dispositius Android?
Tingueu en compte que això hauria de funcionar a la majoria de dispositius Android. Tanmateix, és possible que alguns telèfons intel·ligents sense assistència de Google necessitin algunes modificacions addicionals per accedir a Google Fotos.
- Toqueu la icona de l'aplicació Google Fotos.

- Inicieu la sessió al vostre compte si heu tancat la sessió.
- Seleccioneu l’opció ‘’ Biblioteca ’’.

- Toqueu el botó 'Utilitats'.

- Seleccioneu l'opció '' Crea un nou ''.
- Feu clic al botó '' Pel·lícula ''.

- Seleccioneu un tema de pel·lícula (pas opcional).

- Feu clic al botó '' Començar ''.

- Selecciona les fotos que vulguis a la pel·lícula.

- Espereu que Google Fotos afegeixi tots els fitxers i obri la pantalla ''Movie Editor'.
- Per canviar l'ordre de les imatges, toqueu la icona de la tira de pel·lícula.

- Arrossegueu les imatges com vulgueu.

- Toqueu la icona central per mostrar el selector de música.
- Trieu música temàtica o música de la vostra col·lecció.

- Feu clic a la icona d'efecte (la icona situada a sobre del botó de visió general) per canviar l'estil de la pel·lícula.
- Previsualitzeu un efecte de la llista abans d'acceptar qualsevol canvi.
- Posa un nom a la pel·lícula i comença a compilar-la.
Afegiu un dels temes opcionals si voleu un tema específic per a la pel·lícula. Seleccioneu l'opció 'Exporta vídeo' si voleu descarregar una versió mp4 del fitxer al dispositiu.
Preguntes freqüents addicionals
Com es fan àlbums de fotos a Google Fotos?
Cada àlbum de fotos i vídeos de Google Fotos admet fins a 20.000 fitxers. És una manera senzilla d’ordenar les fotos segons temes, ubicacions i altres factors.
1. Des del vostre compte de Google Fotos, accediu a la biblioteca.

2. Desplaceu-vos o llisqueu cap avall fins que aparegui el botó 'Crea un àlbum'.

3. Afegiu un títol al vostre àlbum.

4. Feu clic al botó '' Selecciona fotos '(més) a la secció' 'Afegeix fotos'.

5. Trieu els fitxers que vulgueu afegir.
6. Feu clic al botó '' Afegeix '.

7. Utilitzeu el botó 'Compartir' si voleu compartir el vostre àlbum.

També podeu crear un àlbum sense anar primer a la biblioteca. Seleccioneu una foto o un vídeo i, a continuació, premeu el botó '' Afegeix '(icona més) a la part superior. Quan us demani que seleccioneu un àlbum, trieu l’opció ‘’ Àlbum nou ’’. Afegiu el títol i seleccioneu 'Fet'.
per què la meva velocitat de descàrrega de vapor és tan lenta?
Com puc baixar una pel·lícula de Google Photos?
Podeu descarregar una pel·lícula de la mateixa manera que descarregueu imatges o altres fitxers multimèdia.
1. Inicieu sessió al vostre photos.google.com compte.
2. Seleccioneu el vídeo que vulgueu.
3. Feu clic al botó '' Més '' (icona de tres punts).

4. Seleccioneu l’opció ‘’ Baixa ’’.

D’aquesta manera, es desarà el fitxer multimèdia a la carpeta designada o a la carpeta que trieu si teniu activada l’opció ‘Pregunta abans de descarregar-la’ al navegador.
El mateix procés funciona per als dispositius Android i iOS.
1. Instal·leu l'aplicació Google Photos si no la teniu.
2. Inicieu sessió al vostre photos.google.com compte.
3. Toqueu el vídeo que vulgueu per seleccionar-lo.
4. Toqueu el botó ‘’ Més ’’.
5. Seleccioneu l’opció ‘’ Baixa ’’.
Tingueu en compte que si ja teniu aquest vídeo al dispositiu, l'opció de baixada no apareixerà. Aquesta és una manera ràpida de solucionar problemes amb una opció de baixada que falta als fitxers multimèdia de Google Fotos.
Podeu penjar pel·lícules a Google Fotos?
El procés per afegir pel·lícules a Google Fotos és el mateix que afegir fotos de Google Drive.
1. Aneu a photos.google.com .
2. Inicieu la sessió al vostre compte.
3. Seleccioneu l’opció ‘’ Puja ’’.
per què el meu botó d'inici no funciona al Windows 10
4. Trieu Google Drive com la ubicació des de la qual vulgueu penjar.
5. Seleccioneu la pel·lícula que vulgueu.
6. Feu clic al botó 'Puja'.
Tingueu en compte que això només funciona per a comptes de Google personals i no per a comptes d’escola o de feina. En lloc d’això, els heu de descarregar al dispositiu i després penjar-los a Google Fotos.
Quantes fotos necessiteu per crear una pel·lícula de Google?
No necessiteu moltes fotos per fer una pel·lícula, però utilitzar-ne poques pot no donar-vos el resultat increïble que desitgeu.
Google Fotos només permet un màxim de 50 fitxers multimèdia per Google Movie. El límit de 50 fitxers inclou fotos i vídeos, així que trieu amb prudència si voleu crear quelcom complex i professional.
Com es crea una animació o un collage de Google a Google Fotos?
També notareu que podeu crear animacions i collages, a part de les pel·lícules. Les animacions són fantàstiques si teniu alguns esbossos escanejats o imatges fotogrames per fotogrames, podeu combinar-les. Els collages també són interessants si voleu mostrar fins a nou fotos.
El procés de creació de l’animació és molt similar al d’una pel·lícula, però no es pot afegir cap tema ni música.
1. Aneu a photos.google.com i inicieu la sessió.
2. Seleccioneu l’opció ‘’ Utilitats ’’.
3. Aneu a la funció '' Crea un nou '.
4. Seleccioneu les opcions Animació o Collage.
5. Tria les teves fotos.
6. Feu clic al botó '' Crea '.
Tot i que els collages només us permeten utilitzar entre dues i nou fotos, podeu fer animacions amb fins a 50 fotos, com podríeu fer amb les pel·lícules. No podeu utilitzar fitxers de vídeo per a animacions.
Paraules finals
Podeu jugar amb el vostre compte de Google Fotos i personalitzar-ho tot al vostre gust. La majoria de la gent l’utilitza per desar automàticament les seves fotos al núvol en lloc d’omplir espai d’emmagatzematge als seus dispositius mòbils.
Si voleu fer les coses un pas més enllà, no dubteu a utilitzar les eines de creació de pel·lícules, animacions i collages i que els vostres records siguin encara més emocionants.
Feu-nos saber què us sembla sobre l'editor de pel·lícules a Google Fotos. El trobeu massa bàsic o prou bo per a una eina de creació de vídeo de nivell inicial? Voleu que Google ampliï el seu límit de 50 fotos / vídeos o n’hi ha prou? Comparteix amb nosaltres les teves opinions a la secció de comentaris a continuació.