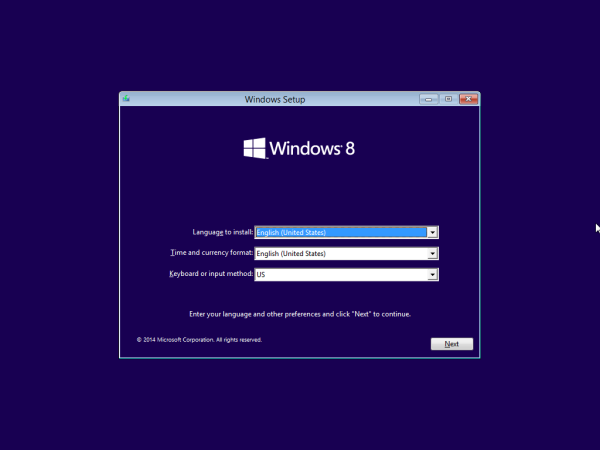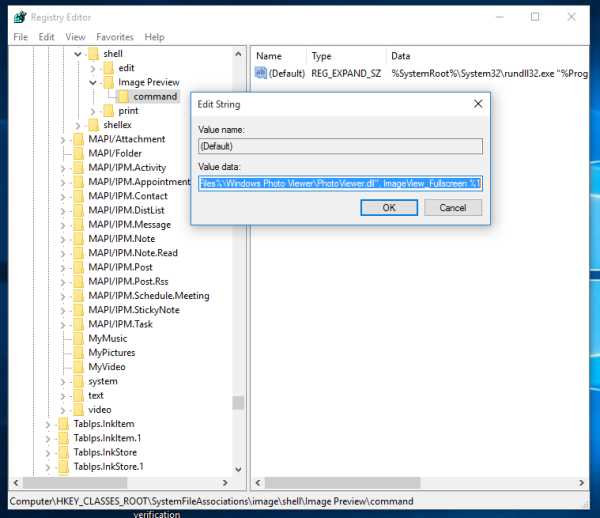Durant l’actualització de Windows 7 o Windows 8 a Windows 10, molts usuaris veuen codis d’error críptics. La configuració de Windows 10 no proporciona molta informació detallada sobre el codi d’error. En aquest article, veurem els codis d’error més comuns que el programa d’instal·lació de Windows 10 mostra a l’usuari final durant una actualització o una instal·lació neta.
Anunci publicitari
Si no voleu llegir l'article sencer, feu clic al codi d'error per obtenir informació detallada sobre el que significa. També podeu utilitzar Ctrl + F per trobar el vostre codi d’error específic en aquesta pàgina:
- Error 0x0000005C
- Error 0x80070003 - 0x20007
- Error 0x8007002C - 0x4000D
- Error 0x8007002C - 0x4001C
- Error 0x80070070 - 0x50011
- error 0x80070103
- Error 0x80070542
- Error 0x80070652
- Error 0x80072EE2
- Error 0x80073712
- Error 0x800F0922
- Error 0x800F0923
- Error 0x80200056
- Error 0x80240020
- Error 0x80240031
- Error 0x80246007
- Error 0x80246017
- Error 0x80D02002
- Error 0xC0000001
- Error 0xC000021A
- Error 0xC0000428
- Error 0xC1900101 - 0x2000B
- Error 0xC1900101 - 0x20017
- Error 0xC1900101 - 0x30018
- Error 0xC1900101 - 0x40017
- Error 0xC1900200 - 0x20008
- Error 0xC1900202 - 0x20008
- Error 0xC1900208 - 0x4000C
- Error 0xC1900208 - 1047526904
- Error 0xC1900106
- No hem pogut actualitzar la partició reservada del sistema
Error 0x0000005C
Ha fallat la inicialització de la fase 0 de la capa d'abstracció de maquinari (HAL). Això pot indicar un problema de maquinari. Per solucionar aquest problema, proveu el següent:
- Actualitzeu la BIOS de l'ordinador.
- Assegureu-vos que el vostre maquinari s’adapti com a mínim a un mínim requisits del sistema de Windows 10 .
Error 0x80070003 - 0x20007
Es produeix quan la connexió a Internet és defectuosa durant la instal·lació de Windows 10.
Per solucionar-ho, cal instal·lar Windows 10 mitjançant el mètode de configuració fora de línia. Descarregueu el Windows 10 ISO i, a continuació, torneu a instal·lar Windows 10.
Vegeu aquests articles:
- Com instal·lar Windows 10 des d’una memòria USB d’arrencada .
- Com es crea una unitat USB UEFI d’arrencada amb la configuració de Windows 10
Error 0x8007002C - 0x4000D
Aquest error es produeix quan el sistema operatiu ha malmès els fitxers del sistema. Per corregir els fitxers del sistema danyats, executeu la següent ordre a indicador d'ordres elevat :
chkdsk / f c:
Error 0x8007002C - 0x4001C
Aquest error es pot produir per un dels motius següents:
- Conflictes de programari antivirus.
- Conflictes de maquinari.
Per solucionar aquest problema, feu el següent. Si el programa antivirus s’executa a l’ordinador, desactiveu-lo durant el procés d’actualització.
Si teniu instal·lat a l'ordinador un dels programes de programari següents, desinstal·leu-lo temporalment i torneu a provar d'actualitzar a Windows 10:
- Motor SteelSeries
- ESET Smart Security o ESET NOD32 Antivirus
- Informe de patró
Error 0x80070070 - 0x50011
Es produeix quan l’ordinador no té prou espai lliure a la unitat C per instal·lar l’actualització de Windows 10.
Allibereu una mica d’espai a la unitat C i torneu a executar l’actualització. Windows 10 necessita 20 GB d'espai lliure per a l'actualització.
Consulteu aquests articles per obtenir més informació:
- Com executar la neteja de disc directament en mode de fitxers del sistema i accelerar-la
- Com esborra la carpeta Windows.old després d'actualitzar una versió anterior de Windows
- Com es redueix la mida del directori WinSxS al Windows 7
- Com recuperar espai lliure en disc després d'instal·lar Windows 8.1 Spring Update 1 (Feature Pack)
error 0x80070103
Aquest problema es produeix si es compleixen els escenaris següents:
- Windows Update o Microsoft Update intenten instal·lar un controlador per segona vegada per a una peça addicional de maquinari idèntic, com ara un adaptador de gràfics.
- Windows Update o Microsoft Update intenten actualitzar un controlador instal·lat actualment a una versió inadequada d’aquest controlador.
Per solucionar-ho, feu el següent:
- Visiteu el lloc web de Microsoft Update: http://update.microsoft.com
- Un cop finalitzada la cerca de les actualitzacions, feu clic a
Personalitzat a la Benvingut pàgina. - Al tauler de navegació, feu clic a Maquinari,
Opcional . A continuació, el client Actualització mostra les actualitzacions disponibles a
la pàgina Selecciona actualitzacions de maquinari opcionals. - Amplieu la segona actualització de la targeta gràfica i després
feu clic per seleccionar el No tornis a mostrar aquesta actualització casella de selecció. - Feu clic a Reviseu i instal·leu actualitzacions .
- Verifiqueu que la segona actualització de la targeta gràfica no ho sigui
present i, a continuació, feu clic a Instal·leu les actualitzacions . - Feu clic a Començar , feu clic a Tots els programes i, a continuació, feu clic a actualització de Windows .
- Feu clic a Buscar actualitzacions .
- Un cop finalitzat l'escaneig de les actualitzacions, feu clic a Hi ha actualitzacions opcionals disponibles enllaç.
- A la Seleccioneu les actualitzacions que vulgueu instal·lar , feu clic amb el botó dret a l’actualització que voleu amagar i, a continuació, feu clic a Amaga l'actualització .
- Feu clic a D'acord .
- Feu clic a Instal·leu les actualitzacions per instal·lar les actualitzacions addicionals seleccionades. Si no hi ha cap altra actualització seleccionada, tanqueu Windows Update.
- Feu lliscar el dit des de la vora dreta de la pantalla, toqueu Cerca (o si utilitzeu un ratolí, apuntant a l’angle superior dret de la pantalla, movent el punter del ratolí cap avall i, tot seguit, fent clic a Cerca), al quadre de cerca, toqueu o feu clic a Configuració i, a continuació, toqueu o feu clic a Cerca d’actualitzacions.
- Un cop finalitzada l’escaneig, toqueu o feu clic a l’enllaç Les actualitzacions opcionals estan disponibles.
- Mantén premut o Fes clic amb el botó dret a l'actualització que vulguis amagar, toca o fes clic a Amaga actualització i, a continuació, toca o fes clic a D'acord.
- Si hi ha altres actualitzacions disponibles, deseu tot el vostre treball en altres programes i, a continuació, toqueu o feu clic a Reinicia ara per instal·lar actualitzacions; en cas contrari, tanqueu la finestra de Windows Update.
Error 0x8007025D - 0x2000C
Es produeix si el buffer especificat conté dades mal formades.
Per solucionar el problema, torneu a descarregar la imatge ISO de Windows 10 i torneu a instal·lar-lo.
Error 0x80070542
Es produeix quan no s'ha proporcionat un nivell d'identificació obligatori o quan el nivell d'identificació proporcionat no és vàlid.
Utilitzar el Monitor de processos per controlar aquest error i recopilar i analitzar els registres. Aquesta eina està pensada per ser utilitzada per professionals de TI.
La idea és que si un fragment de codi funciona per a l’usuari 'A' però no funciona per a l'usuari 'B', és possible que l'usuari 'B' no tingui els permisos suficients per accedir a un fitxer, una clau de registre o un objecte del sistema. Podeu utilitzar l'eina Monitor de processos per recopilar registres contra l'usuari 'A' i l'usuari 'B' i després comparar els registres per descobrir la diferència.
Error 0x80070652
Es produeix quan la instal·lació d'un altre programa està en curs. Per solucionar-ho, només cal que espereu fins que finalitzi la instal·lació d'altres programes i, a continuació, instal·leu Windows 10.
Error 0x80072EE2
S'ha acabat el temps per l'operació. Això pot passar si l'ordinador no està connectat a Internet. Per solucionar aquest problema, seguiu aquests passos:
- Inicieu Internet Explorer i, a continuació, assegureu-vos que l'ordinador tingui connexió a Internet.
- Anar a KB836941 i executeu el paquet Fixit.
- Torneu a provar d'actualitzar a Windows 10.
Si encara rebeu el missatge d'error, comproveu la configuració del tallafoc i assegureu-vos que el tallafoc permeti les següents adreces de lloc web:
http: //*.update.microsoft.com https: //*.update.microsoft.com http://download.windowsupdate.com
Error 0x80073712
Es produeix quan falta o falta un fitxer que necessita Windows Update. Descarregueu el Windows 10 ISO i, a continuació, torneu a instal·lar Windows 10. Vegeu aquests articles:
- Com instal·lar Windows 10 des d’una memòria USB d’arrencada .
- Com es crea una unitat USB UEFI d’arrencada amb la configuració de Windows 10
Error 0x800F0922
Error 0x800F0922
Aquest error pot significar que l’ordinador no es pugui connectar als servidors de Windows Update. Si utilitzeu una connexió VPN per connectar-vos a una xarxa, desconnecteu-la de la xarxa, desactiveu el programari VPN (si s’escau) i torneu a provar d’actualitzar-la.
Com a alternativa, pot aparèixer el mateix error quan la partició reservada al sistema s’ha quedat sense espai. És possible que pugueu solucionar aquest problema mitjançant un programari de tercers per augmentar la mida de la partició reservada al sistema. Assegureu-vos que la partició reservada al sistema tingui almenys 15 MB d'espai lliure.
Error 0x800F0923
Es produeix quan hi ha una greu incompatibilitat amb una aplicació, un servei o un controlador.
Cal identificar l’aplicació, el servei o el controlador incompatibles examinant el fitxer de registre a
C: $ WINDOWS. ~ BT Sources Panther Setupact.log.
Nota La carpeta $ Windows. ~ BT està amagada.
Al fitxer Setupact.log, cerqueu els errors registrats. A continuació, es mostra un exemple d’error que indica que la barra lateral de Windows és l’aplicació incompatible:
06/08/2015 16:56:37, Error MIG
Error 183 en aplicar l'objecte C: Users \ AppData Local Microsoft Windows Sidebar settings.ini. L'aplicació Shell ha sol·licitat l'avortament [gle = 0x00000002]
Error 0x80200056
Es produeix si l'usuari que va iniciar l'actualització de Windows 10 va tancar la sessió abans que l'actualització es completés correctament. Al mateix temps, un altre usuari que té la sessió iniciada intenta realitzar la mateixa actualització. Els detalls d’aquest error es poden trobar a
C: $ WINDOWS. ~ BT Sources Panther Setupact.log.
Nota La carpeta $ Windows. ~ BT està amagada.
Per solucionar aquest error, canvieu el nom de les carpetes següents i torneu a comprovar si hi ha actualitzacions. No tanqueu la sessió de Windows abans que s'executi la instal·lació de Windows 10.
C: Windows SoftwareDistribution Baixa C: $ WINDOWS. ~ BT
Error 0x80240017
Indica que l’actualització no està disponible per a l’edició de Windows que s’executa a l’ordinador. Comproveu Windows 10 Requisits del sistema per obtenir més informació.
Error 0x80240020
Aquest error es produeix si l'identificador de sessió de la configuració del Windows 10 en execució no és vàlid. Això pot passar si l'usuari ha tancat la sessió de Windows mentre s'estava executant la configuració. Canvieu el nom de les carpetes següents i torneu a comprovar si hi ha actualitzacions i ja heu acabat. La segona carpeta està oculta.
C: Windows SoftwareDistribution Baixa C: $ WINDOWS. ~ BT
No tanqueu la sessió de Windows abans que s'executi la instal·lació de Windows 10.
Error 0x80240031
Es produeix quan el fitxer d'instal·lació de Windows té un format incorrecte. Descarregueu el Windows 10 ISO i, a continuació, torneu a instal·lar Windows 10. Vegeu aquests articles:
- Com instal·lar Windows 10 des d’una memòria USB d’arrencada .
- Com es crea una unitat USB UEFI d’arrencada amb la configuració de Windows 10
Error 0x80246007
Es produeix si Windows 10 no s'ha baixat. Canvieu el nom de les carpetes següents i torneu a comprovar si hi ha actualitzacions. La segona carpeta està oculta.
C: Windows SoftwareDistribution Baixa C: $ WINDOWS. ~ BT
Error 0x80246017
Error 0x80246017
La descàrrega ha fallat perquè el compte d'usuari local no tenia permisos d'administrador. Tanqueu la sessió i inicieu sessió a un altre compte que tingui permisos d'administrador. A continuació, proveu d’instal·lar Windows 10 de nou.
Error 0x80D02002
Normalment es produeix quan s’esgota la descàrrega del fitxer d’instal·lació de Windows 10. Comproveu la vostra connexió a Internet i proveu l’actualització després d’una breu espera. Alternativament, descarregueu el Windows 10 ISO arxivar-lo i instal·lar-lo des del suport d'arrencada. Veure
- Com instal·lar Windows 10 des d’una memòria USB d’arrencada .
- Com es crea una unitat USB UEFI d’arrencada amb la configuració de Windows 10
Error 0xC0000001
Aquest problema es pot produir per un dels motius següents:
- Hi ha errors del sistema de fitxers.
- A l’ordinador s’executa una aplicació de virtualització del sistema de fitxers.
Per solucionar aquest problema, seguiu aquests passos:
Per corregir els fitxers del sistema danyats, executeu la següent ordre a indicador d'ordres elevat :
chkdsk / f c:
A continuació, desactiveu qualsevol aplicació de virtualització del sistema de fitxers.
Si utilitzeu qualsevol aplicació de virtualització del sistema de fitxers, desactiveu-la o desinstal·leu-la temporalment durant el procés d’actualització.
Error 0xC000021A
El procés del sistema% hs es va aturar inesperadament amb un estat de 0x% 08x (0x% 08x 0x% 08x). L'ordinador s'apaga en aquesta situació. Per solucionar aquest problema, poseu-vos en contacte amb l'assistència de Microsoft. Seguiu els passos indicats a KB969028 per recollir el registre d'abocament abans de contactar amb l'assistència de Microsoft.
Error 0xC0000428
Windows no pot verificar la signatura digital per a INSTALL.wim de la imatge de Windows 10. És possible que un canvi recent de maquinari o programari hagi instal·lat un fitxer signat incorrectament o danyat o que pugui ser un programari maliciós d’una font desconeguda. descarregueu el Windows 10 ISO arxivar-lo i instal·lar-lo des del suport d'arrencada. Veure
- Com instal·lar Windows 10 des d’una memòria USB d’arrencada .
- Com es crea una unitat USB UEFI d’arrencada amb la configuració de Windows 10
Error 0xC1900101 - 0x2000B
En cas d’aquest error, Microsoft us recomana desconnectar els dispositius que no s’utilitzen quan actualitzeu l’ordinador.
Error 0xC1900101 - 0x20017
Aquest problema es produeix perquè es produeix una comprovació d'errors del controlador durant l'actualització de Windows 10.
Assegureu-vos que s'hagin actualitzat tots els controladors.
Obriu els fitxers Setuperr.log i Setupact.log al directori% windir% Panther i, a continuació, localitzeu els controladors de problemes.
Actualitzeu o desinstal·leu el controlador del problema.
Error 0xC1900101 - 0x30018
Significa que l'actualització de Windows ha fallat després del primer reinici. Alguns dels controladors del conjunt de controladors de la imatge són incompatibles durant la fase d'especialització PNP. Actualitzeu els controladors i el firmware de l'ordinador a les darreres versions. Per fer-ho, aneu al lloc web del fabricant de l'ordinador o poseu-vos en contacte amb la línia d'assistència del fabricant de l'ordinador. Si teniu instal·lat algun dispositiu que no utilitzeu regularment, heu de treure els controladors de dispositiu de l'ordinador. Per fer-ho, obriu Programa i funcions, cerqueu les entrades relacionades amb el controlador i desinstal·leu-les.
Error 0xC1900101 - 0x40017
Aquests errors signifiquen que la instal·lació de Windows 10 ha fallat després del segon reinici del sistema. Probablement són causats per controladors o programari defectuosos. Aquests són els controladors i el programari coneguts que causen aquests errors:
SteelSeries: fabricació de ratolins i teclats. Actualment, el SteelSeries Engine no és compatible amb Windows 8.1. Això provoca problemes quan intenteu actualitzar a Windows 10. Per obtenir més informació, consulteu les PMF de SteelSeries.
NVIDIA: fabricació de targetes de vídeo. Assegureu-vos que heu instal·lat el controlador de vídeo més recent.
ESET: antivirus i productes relacionats amb la seguretat. Consulteu la base de coneixement d’ESET per obtenir informació sobre com actualitzar de forma segura a Windows 10 amb els productes ESET instal·lats.
Trusteer Rapport: programari de protecció contra fraus de targetes de crèdit. Trusteer recomana instal·lar les actualitzacions de Windows 8.1 disponibles abans d’actualitzar a Windows 10.
com treure samsung tv del mode de demostració
McAfee: antivirus i productes relacionats amb la seguretat. Es confirma que el Patch 3 de McAfee AntiVirus 8.8 és incompatible amb Windows 10.
Es poden utilitzar les següents solucions:
- Neteja l’arrencada a Windows i, a continuació, actualitzeu a Windows 10.
- Executeu Setup.exe per a Windows 10 juntament amb el paràmetre / DynamicUpdate. Aquest paràmetre permet que el programa de configuració de Windows 10 comprovi si hi ha actualitzacions de controladors disponibles durant el procés de configuració. Veure Canvis de línia d'ordres de Windows 10 setup.exe .
Error 0xC1900200 - 0x20008
Aquest error pot significar que l’ordinador no compleix els requisits mínims per descarregar o instal·lar l’actualització a Windows 10. Comproveu Windows 10 Requisits del sistema per obtenir més informació.
Error 0xC1900202 - 0x20008
Aquest error indica que l'ordinador no compleix els requisits mínims per descarregar l'actualització. Aquest problema es produeix quan Windows Update no pot descarregar el suport d'instal·lació a causa dels components del client de Windows Update danyats. Comproveu Windows 10 Requisits del sistema per obtenir més informació. Podeu crear un mitjà d'arrencada en algun altre PC i provar d'instal·lar-lo sense descarregar-lo. Vegeu aquests articles:
- Com instal·lar Windows 10 des d’una memòria USB d’arrencada .
- Com es crea una unitat USB UEFI d’arrencada amb la configuració de Windows 10
Error 0xC1900208 - 0x4000C
Una aplicació incompatible instal·lada a l'ordinador impedeix que finalitzi el procés d'actualització. Si el programa d’instal·lació us demana informació sobre les aplicacions instal·lades incompatibles, desinstal·leu-les.
Error 0xC1900208 - 1047526904
Aquest missatge d'error indica que l'ordinador no passa la comprovació de compatibilitat per instal·lar Windows 10. Per solucionar el problema, desinstal·leu el maquinari o el programari incompatible. Per fer-ho, seguiu aquests passos:
Si el programa d’instal·lació us demana informació sobre les aplicacions incompatibles, desinstal·leu-les.
Comproveu si hi ha cap maquinari incompatible del fitxer 'C: $ WINDOWS. ~ BT Sources DuHwCompat.TXT'.
Descarregueu el Windows 10 ISO dossier.
Extraieu els fitxers d'instal·lació de l'ISO. Per fer-ho, seguiu aquests passos:
- Si feu servir Windows 8 o Windows 8.1, feu doble clic al fitxer ISO descarregat per muntar el disc a l'ordinador.
- Si utilitzeu una versió anterior de Windows, heu d’utilitzar una eina d’extracció de fitxers, com WinRAR, WinZip o 7-Zip per extreure els fitxers de configuració de la ISO.
- Premeu la tecla Windows per obrir la pantalla d'inici o el menú Inici, cerqueu cmd, feu clic amb el botó dret a cmd i, a continuació, feu clic a Executa com a administrador per obrir un indicador d'ordres.
- Cerqueu la carpeta dels fitxers extrets. Escriviu setup.exe i premeu Retorn.
Error 0xC1900106
S'ha finalitzat el procés d'instal·lació. Error d'instal·lació: Windows no ha pogut instal·lar l'actualització. Això indica que la configuració ha finalitzat inesperadament. Feu el següent:
- Si s’executa un programa antivirus a l’ordinador, desactiveu-lo durant el procés d’actualització.
- Executeu Windows Update per assegurar-vos que Windows estigui actualitzat.
- Assegureu-vos que hi hagi instal·lats els darrers controladors i microprogramari. Per fer-ho, aneu al lloc web del fabricant de l'ordinador o poseu-vos en contacte amb l'assistència de l'empresa.
Error: no hem pogut actualitzar la partició reservada del sistema
La partició reservada del sistema (SRP) pot estar plena. La partició de reserva del sistema (SRP) és una partició petita del disc dur que emmagatzema informació d'arrencada per a Windows. Algunes aplicacions antivirus i de seguretat de tercers escriuen al SRP i el poden emplenar. Per resoldre aquest problema, vegeu KB3086249 .
Això és.
Font: Microsoft .