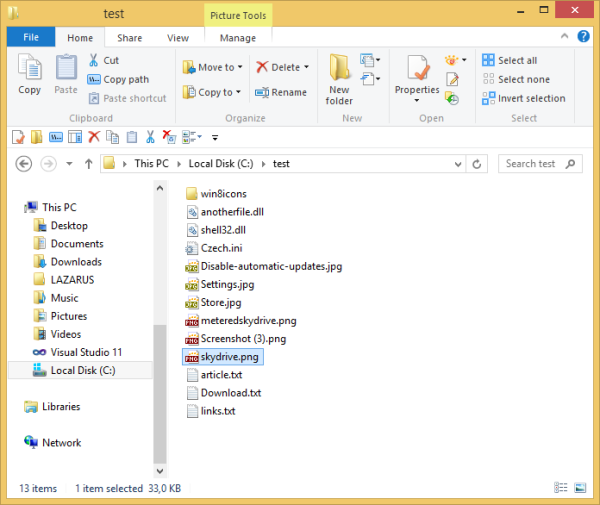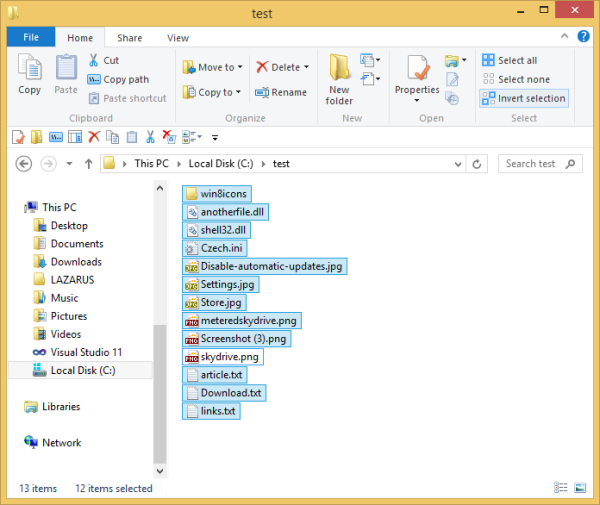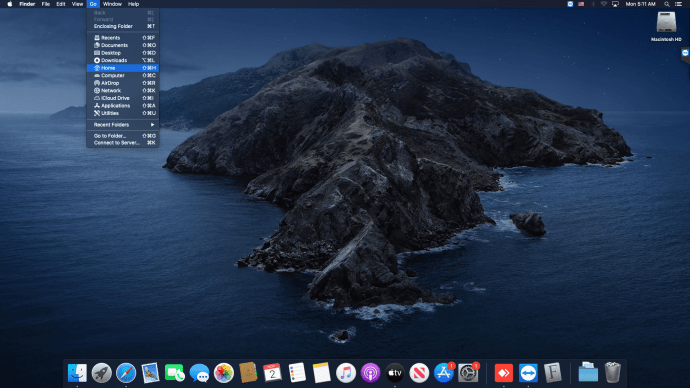File Explorer, anteriorment conegut com Windows Explorer, és el gestor de fitxers per defecte de Windows 8.1. A partir del Windows 8, compta amb la interfície Ribbon, que exposa totes les ordres possibles per accedir ràpidament a les funcions de gestió de fitxers habituals. A més, us ofereix la barra d’eines d’accés ràpid, on podeu posa qualsevol de les teves ordres preferides .
Avui veurem com podem utilitzar la interfície d’usuari de la cinta per gestionar la selecció d’elements a File Explorer de manera efectiva.
Anunci publicitari
com fer una llista de reproducció a YouTube sense compte
Des del Windows 95, heu pogut seleccionar fitxers a l'Explorador de Windows:
- mitjançant les tecles d'accés directe CTRL + A per seleccionar tots els fitxers
- mitjançant MAJ + tecles de fletxa amunt / avall per seleccionar fitxers del fitxer seleccionat actualment al següent / anterior mentre manteniu premuda la tecla MAJÚS.
- mitjançant CTRL + tecles de fletxa amunt / avall per seleccionar diversos fitxers que no es mostren de manera consecutiva, mentre manteniu premut CTRL.
- amb el ratolí, podeu dibuixar un rectangle que comença des de l’espai buit exterior i arrossegar cap a dins cap als fitxers per seleccionar els fitxers que vulgueu.
- amb el ratolí, mantenint premuda la tecla CTRL i fent clic a cada fitxer que vulgueu seleccionar.
- amb el ratolí, mantenint premuda MAJÚS i fent clic al primer fitxer que voleu seleccionar i, a continuació, fent clic a l’últim fitxer que voleu seleccionar.
- utilitzeu caselles de selecció per seleccionar fitxers o feu clic a la casella de selecció superior situada a la capçalera per seleccionar tots els fitxers
- mitjançant l'ordre 'Selecciona-ho tot' del menú Edita i el poc conegut comandament 'Inverteix la selecció', que també es troba dins del menú Edita.
Al Windows 8.1 i al Windows 8, teniu una eina addicional. A la pestanya Inici de la cinta Explorador de fitxers, teniu algunes opcions avançades per controlar la selecció d’elements:
quan Snapchat actualitza la vostra ubicació
 Fixeu-vos en la secció de la cinta amb l'etiqueta 'Selecciona'. Té botons per a 'Selecciona-ho tot', 'No seleccioneu cap' i 'Inverteix la selecció'. El botó Inverteix la selecció us permet invertir la selecció a la finestra Explorador de fitxers. Si teniu tots els fitxers seleccionats, invertir la selecció els deseleccionarà. Vegem què fa Invert Selection amb un exemple.
Fixeu-vos en la secció de la cinta amb l'etiqueta 'Selecciona'. Té botons per a 'Selecciona-ho tot', 'No seleccioneu cap' i 'Inverteix la selecció'. El botó Inverteix la selecció us permet invertir la selecció a la finestra Explorador de fitxers. Si teniu tots els fitxers seleccionats, invertir la selecció els deseleccionarà. Vegem què fa Invert Selection amb un exemple.
Suposem que vull suprimir tots els fitxers de la captura de pantalla anterior, excepte SkyDrive.png. Això és el que he de fer:
com cercar missatges suprimits a l'iPhone
- He de seleccionar aquest fitxer, SkyDrive.png:
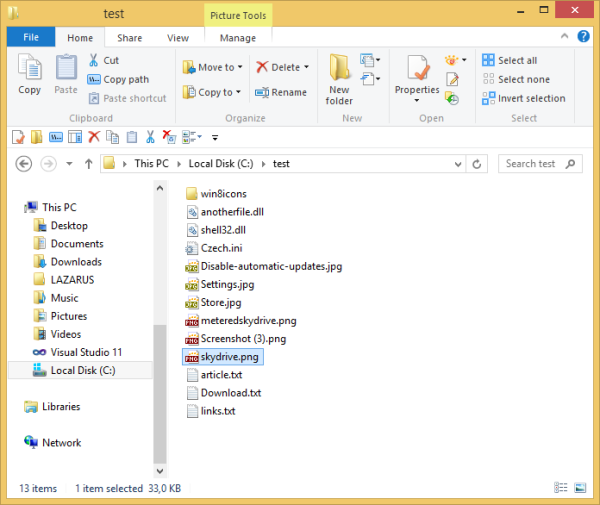
- A continuació, tot el que necessito és fer un sol clic al botó 'Inverteix la selecció' i, a continuació, prémer Supr.
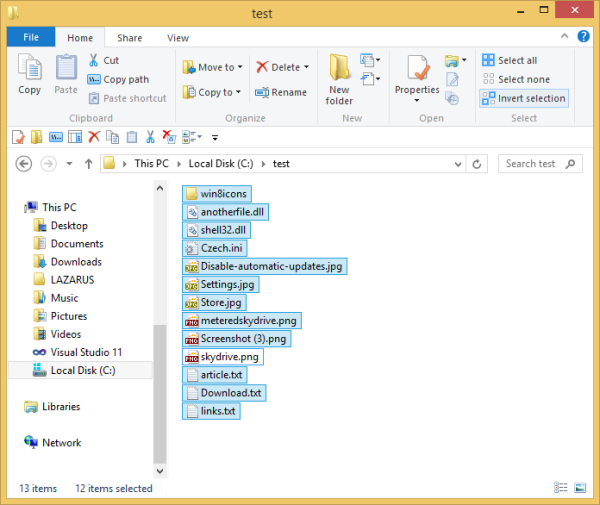
Això és! Això és bastant senzill, oi?
Tipus de bonificació: a les meves captures de pantalla de més amunt, podeu veure el tauler de navegació personalitzat i la carpeta Aquesta PC. També podeu afegir o eliminar qualsevol carpeta d’aquest PC mitjançant el següent tutorial: Com afegir carpetes personalitzades en aquest PC al Windows 8.1 o eliminar els valors predeterminats .