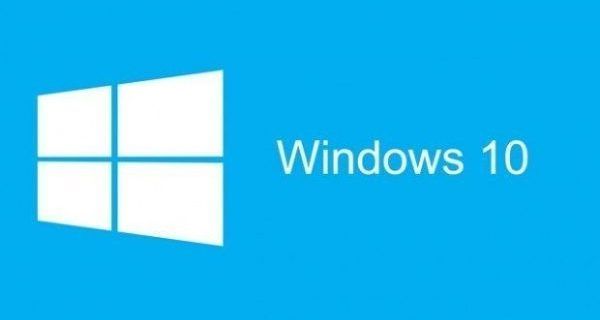- Com construir un PC: una guia en línia per construir el vostre propi ordinador des de zero
- Com desmuntar una funda per a PC
- Com instal·lar una font d'alimentació
- Com instal·lar una placa base
- Com instal·lar un processador Intel
- Com instal·lar un processador AMD
- Com / on instal·lar correctament els cables / cables de PC per a SSD, commutadors de panell i molt més
- Com instal·lar un disc dur o SSD en un PC
- Com instal·lar i utilitzar un disc SSD (Solid State Drive)
- Com instal·lar una unitat òptica
- Com instal·lar una targeta gràfica
- Com s’instal·len targetes d’expansió
- Com tornar a unir una funda per a PC
Tant si opteu per un disc dur tradicional com per un SSD més recent (i més car), instal·lar l’emmagatzematge en un PC és una tasca relativament senzilla. L'enganxeu a una de les ranures dedicades de la funda del PC i, a continuació, connecteu els cables d'alimentació i de dades.

SUGGERIMENT: si esteu instal·lant més d’un disc dur, connecteu el port des d’on voleu arrencar al port SATA amb el nombre més baix. La BIOS escollirà aquest disc dur com a unitat d’arrencada per defecte.
com canviar el color de fons gimp
1. Introduïu el disc dur en una badia

Per adaptar-lo a un disc dur, necessiteu un compartiment de recanvi de 3,5 polzades. Aneu amb compte de no utilitzar cap dels compartiments externs, que tenen un retall a la part frontal de la caixa, ja que estan dissenyats per a lectors de targetes de memòria i unitats de disquet.
Si el vostre estoig té rails o accessoris sense cargol, haureu de llegir el manual de la caixa per obtenir instruccions sobre com instal·lar-lo. En altres casos, feu lliscar el disc dur cap a la badia de la unitat de recanvi fins que els forats del cargol del costat de la unitat s’alineïn amb els forats de la badia de la unitat. El disc s'hauria de fixar amb quatre cargols, dos a cada costat. S’haurien d’haver proporcionat cargols adequats amb el disc dur o la caixa. Cargoleu-los hermèticament per evitar que la unitat oscil·li.
hi ha una manera de canviar el vostre nom d'usuari a League of Legends
2. Connecteu el cable d'alimentació SATA

A la imatge següent, podeu veure el connector d'alimentació SATA al disc dur i a la font d'alimentació. Localitzeu el connector correcte de la font d'alimentació i connecteu-lo a la part posterior del disc dur. Només funciona d'una manera i fa clic quan està connectat. Tingueu molta precaució quan el connecteu, ja que la pressió cap avall pot trencar el clip que envolta el connector d'alimentació. Si això passa, l’endoll no es mantindrà al seu lloc.
3. Connecteu el cable de dades SATA

A diferència de IDE, SATA utilitza un connector senzill i prim per transportar dades. La vostra placa base s’enviarà amb diversos cables SATA, de manera que traieu-ne un de la caixa. Connecteu-lo suaument a la part posterior del disc dur. Es connectarà només d’una manera i farà clic quan estigui correctament connectat. Aneu amb compte quan el connecteu, ja que la pressió cap avall pot trencar el connector i evitar que el cable SATA es connecti correctament.
4. Connecteu el cable de dades SATA a la placa base

A continuació, heu de trobar un port SATA de recanvi a la placa base. Normalment es troben a la part inferior dreta del tauler i estan numerats. Com més baix sigui el nombre, més alta serà la cadena d’arrencada del disc dur. Per tant, si instal·leu més d’un disc dur, assegureu-vos que la unitat des d’on arrencareu estigui connectada al port amb el número més baix. Consulteu el manual de la placa base per assegurar-vos que tots els ports fan el mateix; algunes plaques tenen ports reservats per a RAID.
com esborrar el correu de veu a Android
Connectar el cable SATA és fàcil, ja que només es connecta d’una manera. Farà clic quan el cable estigui connectat correctament.
Si voleu afegir o substituir el disc dur, podeu fer-ho Comprar discs durs interns a Amazon ara o cerqueu-ne un mitjançant Google Shopping .