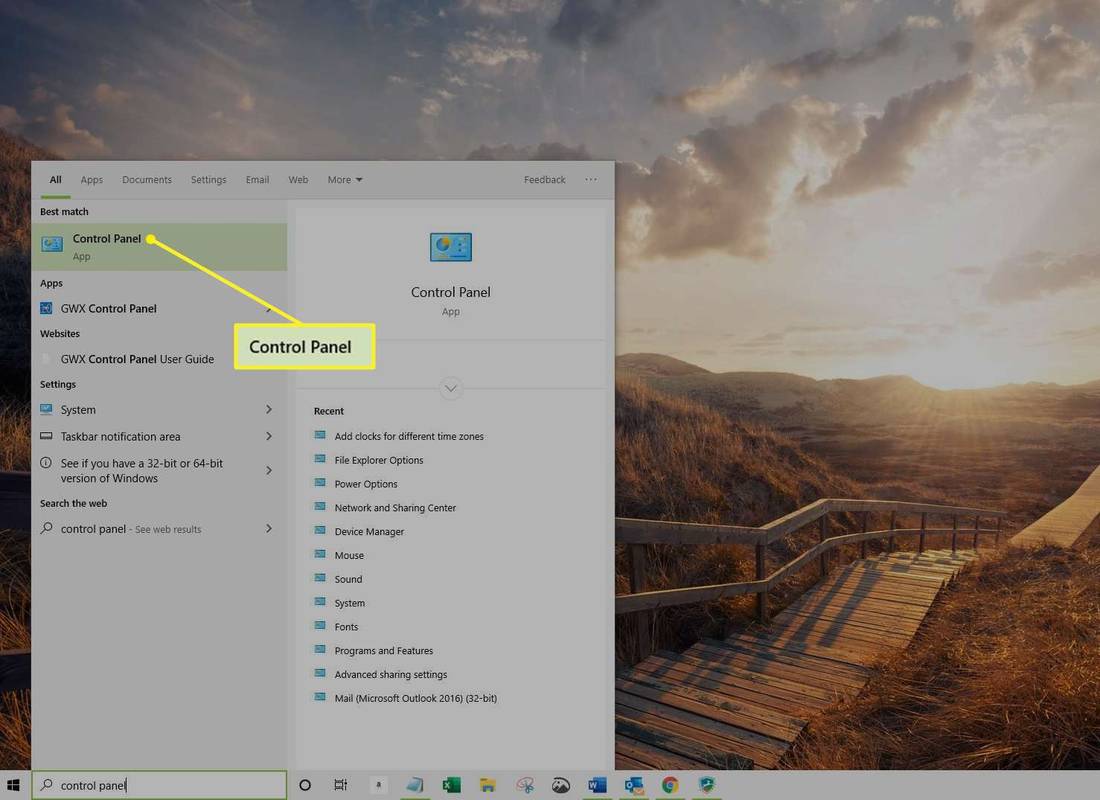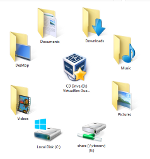Si voleu accedir a aplicacions o actualitzacions d’aplicacions que no estan disponibles a Google Play Store, és possible que vulgueu saber com instal·lar APK al vostre Amazon Fire Stick.

En aquest article, parlarem de com instal·lar aplicacions de tercers al vostre Firestick, directament des d'Internet o des de l'ordinador; a més, com instal·lar APK de manera segura al vostre dispositiu Android.
Com instal·lar un APK a Firestick?
Per instal·lar un APK al Firestick des d'un equip amb Windows o macOS:
- A la part superior dreta de la pantalla inicial de Firestick, feu clic a Configuració.

- Localitzeu i seleccioneu My Fire TV.

- Seleccioneu Opcions per a desenvolupadors.

- Activeu la depuració i les aplicacions de l'ADB des de fonts desconegudes.
- Es mostrarà un missatge d’advertència d’Aplicacions de fonts desconegudes, seleccioneu Activa.

Com instal·lar l'aplicació Downloader?
Per instal·lar Downloader a Firestick / Fire TV:
- Al menú principal, seleccioneu Configuració que es troba a l'extrem superior esquerre.

- Seleccioneu My Fire TV.

- Seleccioneu Opcions per a desenvolupadors.

- Feu clic a Aplicacions de fonts desconegudes i activeu-lo.

- Torneu a tornar a casa i seleccioneu la icona Cerca.

- Introduïu Downloader a la barra de cerca.

- Feu clic a l'aplicació Downloader.

- Seleccioneu Obre, després Permet i després D'acord.
Com s’instal·la l’APK en un telèfon o una tauleta Android?
Abans d’instal·lar un APK al dispositiu Android, penseu a habilitar una funció d’escaneig d’aplicacions de Google Play Protect. Esbrina les aplicacions potencialment perjudicials, escanejant-les abans de descarregar-les i les ja instal·lades al dispositiu.
Normalment està habilitat per defecte. Per comprovar si la funció d'escaneig d'aplicacions està activada al dispositiu Android:
- Inicieu Google Play Store.

- A l'extrem superior esquerre, feu clic al menú d'hamburgueses.

- Seleccioneu Play Protect.

- Feu clic a la configuració (icona d'engranatge) que es troba a l'extrem superior dret.

- Comproveu que el paràmetre Millora la detecció d'aplicacions perjudicials estigui activat.

- Comproveu que el paràmetre Escaneja aplicacions amb protecció de platja estigui activat.

Per instal·lar APK en un dispositiu Google amb Android 8.0 Oreo i versions posteriors:
- Aneu a Configuració i obriu-lo.

- Seleccioneu Aplicacions i notificacions.
- Feu clic a Avançat per expandir-lo.
- Feu clic a Accés especial a l'aplicació.

- Seleccioneu Instal·la aplicacions desconegudes.

- Seleccioneu l'aplicació d'origen, per exemple, Chrome.

- Feu clic al botó d'activació situat al costat de l'opció Permetre des d'aquesta font per activar l'opció de càrrega lateral per activar-la.

Per instal·lar APK en un dispositiu Samsung amb Android 8.0 Oreo i versions posteriors:
com canviar de nom a pubg
- Aneu a Configuració i obriu-lo.
- Seleccioneu Biometria i seguretat.
- Feu clic a Instal·la aplicacions desconegudes.
- Feu clic a l'aplicació de confiança des de la qual voleu instal·lar el fitxer APK, per exemple, Chrome o Els meus fitxers.
- Feu clic al botó d'activació situat al costat de l'opció Permetre des d'aquesta font per activar-la.
Com s’instal·la l’APK des del vostre PC amb ADB?
- Instal·leu Android Debug Bridge al vostre PC. Utilitzeu una eina de tercers de Windows com Instal·lador ADB 15 segons per obtenir una forma més ràpida i senzilla d’instal·lar-lo.
- Obriu una finestra CMD i introduïu l'ordre adb –help i premeu Retorn.

- La versió ADB, les opcions globals, les ordres generals i la informació de xarxes haurien de mostrar-se a la finestra.

- La versió ADB, les opcions globals, les ordres generals i la informació de xarxes haurien de mostrar-se a la finestra.
- Si rebeu un missatge d'error, proveu de tancar la finestra i torneu-la a obrir i torneu a introduir l'ordre.
- Per connectar el televisor, localitzeu i feu clic a Configuració.

- A continuació, seleccioneu Preferències de dispositiu i, a continuació, Quant a.
- Desplaceu-vos cap avall i feu clic a Crea fins que aparegui el missatge 'Vostè és un desenvolupador'.
- Per esbrinar l’adreça IP del televisor, aneu a la pàgina Configuració.
- Seleccioneu Xarxa i Internet i feu clic a la connexió activa. Normalment, l'adreça IP apareix a la part superior.

- Per connectar l’ADB de l’ordinador a Amazon Fire TV, a l’ordinador introduïu i executeu l’ordre adb connect seguit de l’adreça IP del televisor.

- Accepteu la sol·licitud que apareix al televisor. A continuació, rebreu un missatge de connexió ADB satisfactori.
- Per confirmar la connexió amb èxit d’una altra manera, introduïu i executeu dispositius adb d’ordres.
- Per instal·lar els fitxers APK que vulgueu, introduïu i executeu l'ordre adb install - space i, a continuació, moveu el fitxer descarregat a la finestra de l'aplicació.
- Quan s'enganxi el camí d'accés complet al fitxer, feu clic a Retorn.
- Heu de rebre un missatge de confirmació d’èxit i l’aplicació es mostrarà al televisor.
- Per carregar un APK la propera vegada, només cal que introduïu i executeu l'ordre adb connect des de l'ordinador i, a continuació, feu una comanda per instal·lar adb per cada APK.
Com es pot carregar un dispositiu Fire TV mitjançant una aplicació Downloader?
En aquest exemple, utilitzarem el Fire TV Stick Lite, tot i que aquestes instruccions funcionaran per a qualsevol variació de Fire TV. Per instal·lar Downloader i habilitar fonts desconegudes, feu el següent:
- Des de la pantalla d'inici, localitzeu i seleccioneu l'opció Cerca.
- Seleccioneu Cerca, localitzeu i seleccioneu Descarregador.

- Seleccioneu l'aplicació Downloader i feu clic a Descarregar.
- Un cop finalitzada la instal·lació, seleccioneu Obre.
- Torneu a casa i accediu a Configuració.

- Seleccioneu My Fire TV.

- Seleccioneu les opcions de desenvolupador.

- Feu clic a Instal·la aplicacions desconegudes.

- Cerqueu i seleccioneu l'aplicació Downloader.
- Això habilita fonts desconegudes per a l'aplicació Downloader i permet carregar lateralment el dispositiu Fire TV.
Per carregar una aplicació al vostre dispositiu Amazon Fire TV:
- Aneu al lloc web oficial de l'aplicació que voleu carregar de forma lateral, per exemple, Kodi.tv.
- Cerqueu i seleccioneu l'opció Baixa i descarrega per a Android.

- Mantén premut l'enllaç de baixada i, a continuació, tria Copia l'adreça de l'enllaç.

- Aneu al bloc de notes i enganxeu-hi l’enllaç.

- A partir d’aquí, teniu dues maneres d’introduir l’enllaç a Downloader:
- Escriviu l'adreça completa o bé
- Utilitzeu bitly.com per escurçar l’adreça. Enganxeu-lo al camp de text Escurça l'enllaç i, a continuació, premeu Escurça.

- Un cop hàgiu introduït la versió llarga o reduïda de l'adreça a Downloader, feu clic a Vés. Hauria de començar a descarregar-se automàticament.

- Si l'adreça Bitly no funciona, escriviu l'adreça llarga original.
- Si l'adreça Bitly no funciona, escriviu l'adreça llarga original.
- A la finestra d'instal·lació que apareix, feu clic a Instal·la.

- A continuació, feu clic a Fet o Obre.
- L'aplicació s'hauria d'obrir i, a continuació, seguiu les instruccions que apareixen a la pantalla per començar a utilitzar-la.
Si no podeu accedir a l'aplicació perquè no es mostra amb les altres:
- Aneu a Configuració a la pantalla inicial.

- Seleccioneu Aplicacions> Gestiona les aplicacions instal·lades.

- Desplaceu-vos per la llista per localitzar l'aplicació.

- Seleccioneu-lo i premeu Inicia l'aplicació.

Com es pot carregar un dispositiu Fire TV amb un telèfon Android?
Seguiu les instruccions següents per carregar el dispositiu Amazon Fire TV amb un telèfon Android:
- Podeu trobar l’APK d’Android a l’emmagatzematge intern de Fire TV. Haureu de descarregar l'aplicació Total Commander al dispositiu Amazon Fire TV:
- Per accedir a la pàgina d'instal·lació, al comandament a distància, manteniu premut el botó Alexa i digueu l'aplicació Total Commander.

- Per instal·lar-lo, feu clic a Obtén.

- Una vegada més, manteniu premut el botó Alexa i, a continuació, digueu 'Enviar fitxers a l'aplicació TV'.
- Per instal·lar l'aplicació, seleccioneu Obtén.

- Al vostre dispositiu Android, instal·leu el fitxer Aplicació SFTV .

- En ambdós dispositius, obriu l'aplicació SFTV per donar els permisos necessaris.
- Des del telèfon intel·ligent, seleccioneu Envia i seleccioneu el fitxer APK que voleu carregar.

- S’enviarà al vostre Amazon Fire TV Stick. Tingueu en compte que perquè SFTV funcioni, tots dos dispositius haurien d’estar connectats a la mateixa xarxa Wi-Fi.
- Un cop s'hagi transferit l'APK, accediu a Total Commander i cerqueu l'APK a la carpeta Baixada.

- Seleccioneu-lo i feu clic a Instal·la l'aplicació.

- A la pàgina següent, permeteu a Total Commander que instal·li aplicacions desconegudes.
- Feu clic a Instal·la i l'APK d'Android es carregarà al vostre Fire TV Stick.

- Per accedir a la pàgina d'instal·lació, al comandament a distància, manteniu premut el botó Alexa i digueu l'aplicació Total Commander.
- Aneu a Appstore> Totes les vostres aplicacions per veure les vostres aplicacions carregades de forma lateral. Algunes aplicacions poden mostrar una icona incorrecta.
Nota : Com que Fire OS és un sistema operatiu Android molt modificat, algunes aplicacions d'Android no podran funcionar amb Fire TV Stick.
Com s'activa l'aplicació de tercers a la configuració?
Per habilitar la instal·lació d'aplicacions de tercers en un dispositiu Android:
- Aneu a Configuració> General.
- Feu clic a l'opció Seguretat.
- Marqueu la casella que hi ha al costat de l’opció Fonts desconegudes.
- Seleccioneu D'acord al missatge d'advertència.
Preguntes més freqüents addicionals
Com puc instal·lar fitxers APK a Amazon Fire Stick?
En aquest exemple, utilitzarem el Fire TV Stick Lite, tot i que aquestes instruccions funcionaran per a qualsevol variació de Fire TV. Per instal·lar Downloader i habilitar fonts desconegudes, feu el següent:
1. A la pantalla inicial, localitzeu i seleccioneu l'opció Cerca.
2. Seleccioneu Cerca, localitzeu i seleccioneu Descarregador.
3. Seleccioneu l'aplicació Downloader i feu clic a Descarregar.
com veure la vostra pròpia història a Snapchat
4. Un cop finalitzada la instal·lació, seleccioneu Obre.
5. Torneu a casa i accediu a Configuració.
6. Seleccioneu My Fire TV.
7. Seleccioneu les opcions de desenvolupador.
8. Feu clic a Instal·la aplicacions desconegudes.
9. Cerqueu i seleccioneu l'aplicació Downloader.
· Això habilita fonts desconegudes per a l'aplicació Downloader i permet carregar al dispositiu Fire TV.
Per carregar una aplicació a Amazon al dispositiu Fire TV:
1. Aneu al lloc web oficial de l'aplicació que voleu carregar de manera lateral, per exemple, Kodi.tv.
2. Cerqueu i seleccioneu l'opció Baixa i descarrega per a Android.
3. Mantingueu premut l'enllaç de baixada i, a continuació, trieu Copia l'adreça de l'enllaç.
4. Aneu al bloc de notes i enganxeu-hi l’enllaç.
5. A partir d’aquí, teniu dues maneres d’introduir l’enllaç a Downloader:
· Escriviu l'adreça completa o bé
· Utilitzeu bitly.com per escurçar l'adreça. Enganxeu-lo al camp de text Escurça l'enllaç i, a continuació, premeu Escurça.
6. Quan hàgiu introduït la versió llarga o reduïda de l'adreça a Downloader, feu clic a Vés. Hauria de començar a descarregar-se automàticament.
· Si l'adreça Bitly no funciona, escriviu l'adreça llarga original.
7. Des de la finestra d'instal·lació que apareix, feu clic a Instal·la.
8. A continuació, feu clic a Fet o Obre.
9. L'aplicació s'hauria d'obrir i, a continuació, seguiu les instruccions que apareixen a la pantalla per començar a utilitzar-la.
Hi ha una aplicació NordVPN per a Fire Stick?
Si aquí està. Visiteu l'oficial Lloc web de NordVPN per descarregar l'aplicació i començar a utilitzar-la al Fire Stick.
Com funciona Amazon Fire Stick?
L'Amazon Fire Stick transmet contingut directament d'Internet en lloc de descarregar-lo en un dispositiu. Amb el Fire Stick connectat al port HDMI del televisor i connectat al vostre Wi-Fi, inicieu la sessió al vostre compte d’Amazon i podreu accedir a tot el vostre contingut preferit en temps real.
com es restableix el compte de Google
Les coses a les quals tindreu accés inclouen:
• Qualsevol compra de música i vídeo feta mitjançant el vostre compte d'Amazon
• Qualsevol imatge carregada al vostre compte d'Amazon Cloud
• Milers d’aplicacions i jocs
• Netflix i YouTube
• De pagament, altres serveis de transmissió de pel·lícules i TV com Hulu.
Tot i que no tots els serveis són gratuïts, utilitzar un Fire Stick pot resultar més barat que el paquet de televisió per cable mensual típic, amb l’opció d’una àmplia varietat d’opcions quan es carreguen altres aplicacions.
Accés a les aplicacions preferides mitjançant el vostre Amazon Fire Stick
La instal·lació d’APK a Fire Stick obre l’accés a pràcticament qualsevol aplicació que vulgueu fora de Google Play Store. Tanmateix, aquesta llibertat podria exposar els vostres dispositius a programes maliciosos i virus nocius; Afortunadament, Google proporciona mesures de seguretat sòlides per bloquejar-les.
Ara que ja sabeu com instal·lar APK de manera segura al vostre Fire Stick, ens agradaria saber si el procés va tenir èxit? Les aplicacions que heu descarregat han funcionat com s’esperava? Feu-nos saber les vostres experiències a la secció de comentaris a continuació.