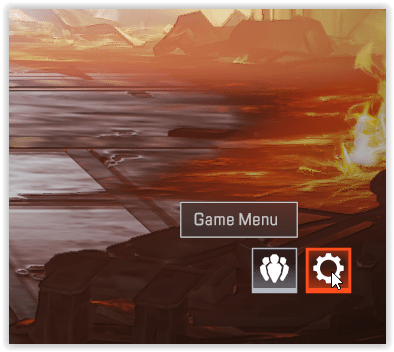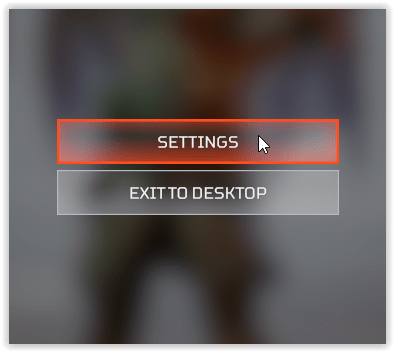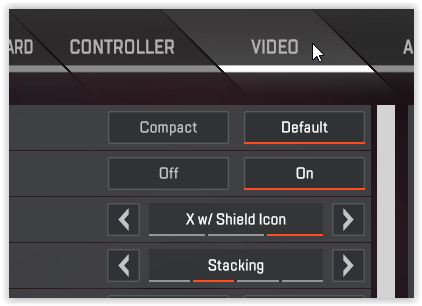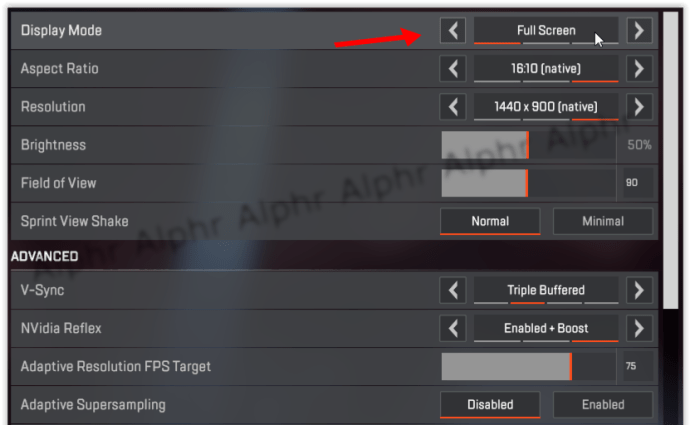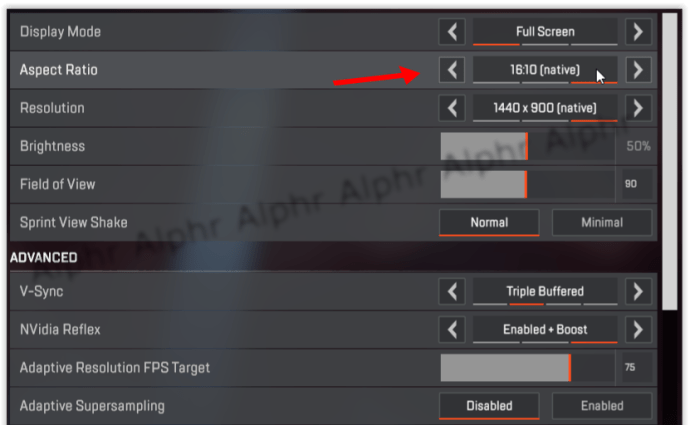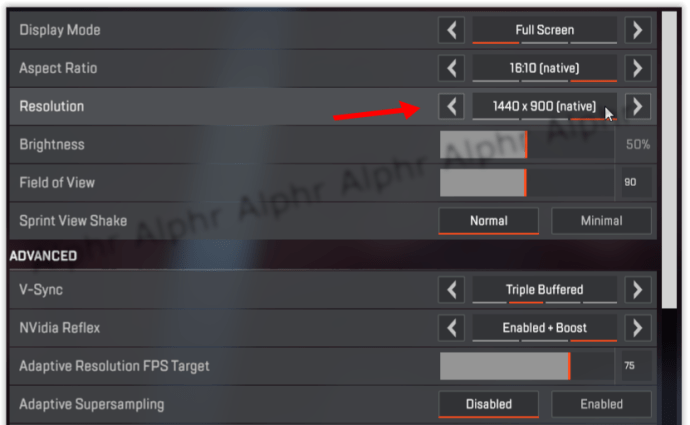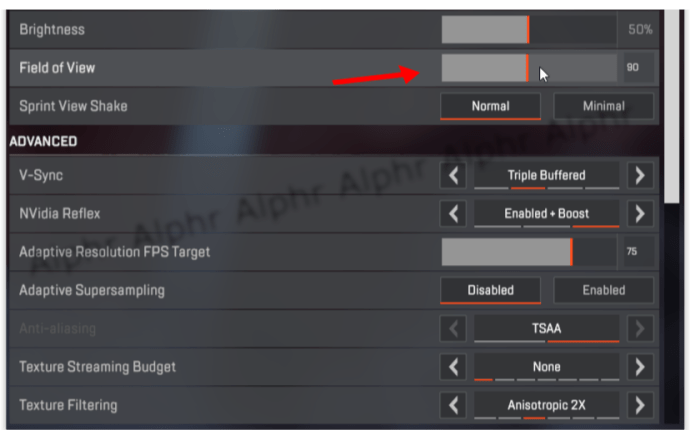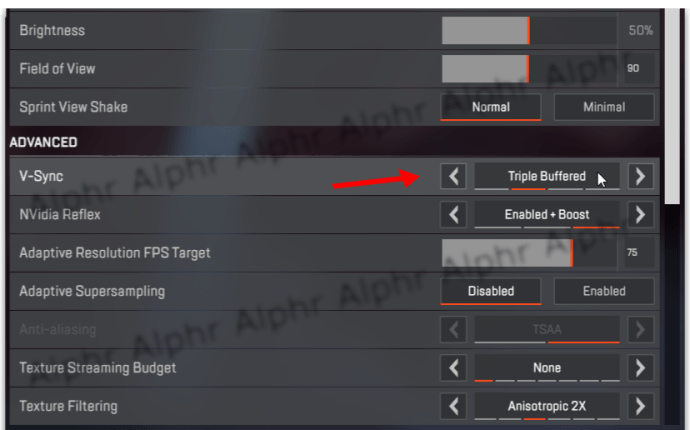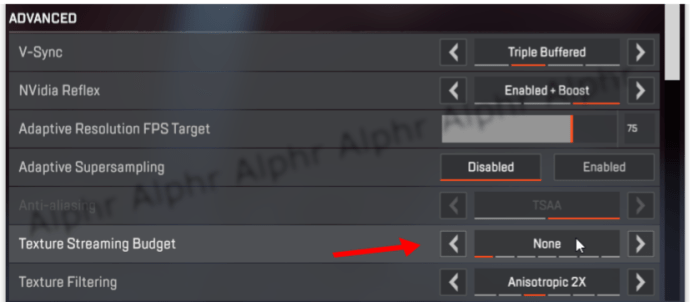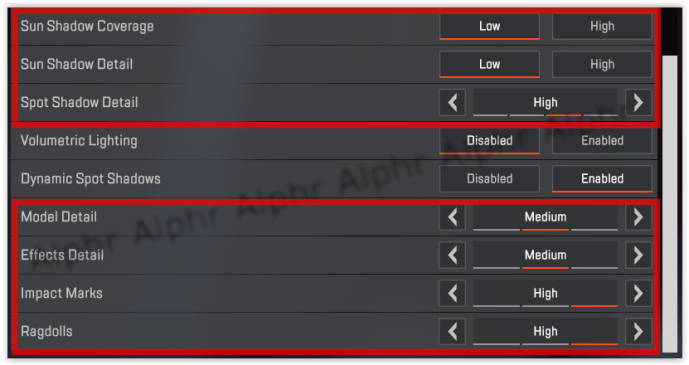Els jocs de Battle Royale són actualment els jocs de batalla més divertits per jugar, però requereixen el màxim rendiment de l’ordinador.

Apex Legends no és una excepció pel que fa als requisits del sistema. Si teniu un equip de PC obsolet o un PC de baix pressupost i què heu de fer per augmentar el vostre FPS a Apex Legends, aquest article us explicarà què podeu fer.
Apex Legends: requisits mínims del sistema
Primer de tot: és absurd provar fins i tot d’executar Apex Legends en un ordinador que simplement no suporta aquest joc. Cap configuració ni complements us poden proporcionar aquest impuls si l’ordinador no és prou fort.
Tenint això en compte, primer heu de comprovar si el vostre equip coincideix almenys amb la configuració següent. Aquests són els requisits mínims del sistema per executar Apex Legends:
CPU: Processador de quatre nuclis AMD FX-4350 a 4,2 GHz / Intel Core i3-6300 a 3,8 GHz
GPU: Radeon HD 7700 / NVIDIA GeForce GT 640
RAM: 6 GB
VOSTÈ: Windows 10 (64 bits)
Disc dur: 30 GB d'espai disponible
es pot afegir kodi a chromecast
Si l’ordinador no compleix tots els requisits esmentats anteriorment, no us recomanem que proveu d’executar aquest joc.
Apex Legends: Requisits del sistema recomanats
A continuació es detallen els requisits del sistema recomanats. Us ajudaran a garantir que el joc funcioni correctament a l’ordinador.
CPU: Intel i5 3570K o equivalent
GPU: AMD Radeon R9 290
RAM: 8 GB
VOSTÈ: Windows 10 (64 bits)
Disc dur: 30 GB d'espai disponible
Apex Legends: augment dels FPS
Hi ha diversos mètodes que poden augmentar el FPS a Apex Legends. Tingueu en compte que no es garanteix que els mètodes següents funcionin en tots els equips que puguin executar aquest joc.
com assegurar-se que s’utilitzen tots els nuclis
Provar aquests mètodes no arruïnarà ni danyarà els fitxers d’instal·lació d’Apex Legends. Podeu provar-los tots i veure si us funcionen.
Configureu les opcions de llançament
- Obriu l’Origen.
- Aneu a la biblioteca de jocs.
- Seleccioneu Apex Legends a la llista de jocs.
- Feu clic a la icona Configuració.
- Seleccioneu Propietats del joc.
- Aneu a la pestanya Opcions de llançament avançades.
A la configuració de l’idioma del joc, a la pestanya Opcions de llançament avançades, veureu el camp de text Arguments de la línia d’ordres. Introdueixi la següent-novid + fps_max il·limitat. Després d’haver introduït les ordres anteriors, feu clic a Desa.

La primera ordre (-novid) no regula el vostre FPS al joc. Tanmateix, es fa càrrec de la pantalla de respawn del joc que podria millorar el vostre FPS a la llarga. La segona ordre (+ fps_max il·limitada) elimina el límit FPS predeterminat.
Configuració del joc
Tot i que la configuració que podeu ajustar al joc depèn de les vostres preferències, hi ha algunes opcions que poden provocar FPS més elevats.
- Inicieu Apex Legends, feu clic a la icona Configuració a la part inferior dreta.
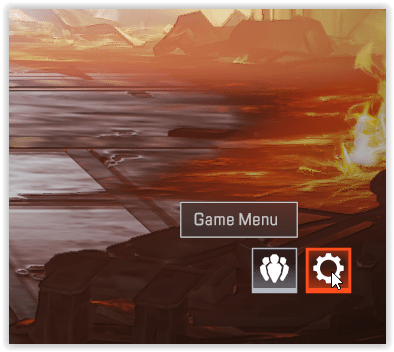
- Al menú emergent, seleccioneu Configuració.
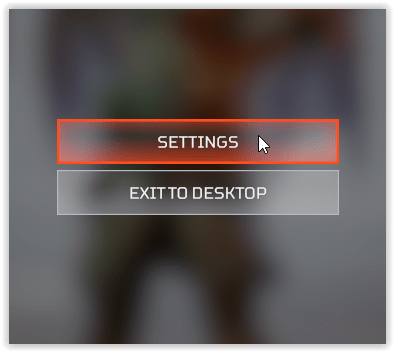
- Feu clic a la pestanya Vídeo a la part superior.
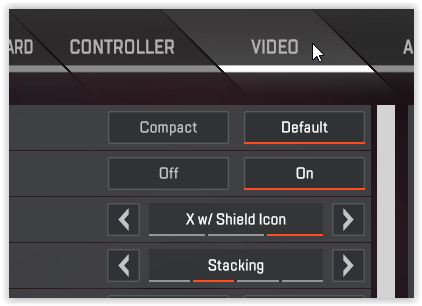
- El mode de visualització, que és el primer paràmetre que veureu, s’ha de deixar a pantalla completa. Assegureu-vos que el mode estigui configurat correctament.
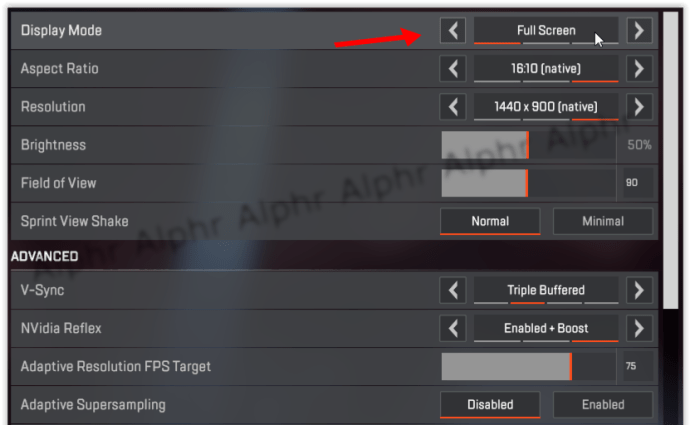
- La relació d’aspecte funciona millor si està configurada a la relació d’aspecte nativa del monitor. Assegureu-vos que aquest paràmetre sigui correcte.
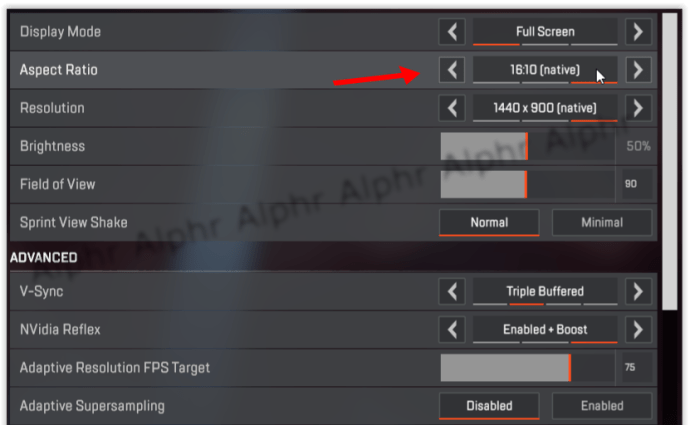
- Quan es tracta de Resolució, no és tan senzill com es podria pensar. Si teniu un bon ordinador (consulteu els requisits del sistema anteriors per determinar on es troba), vosaltres ha d’establir aquesta configuració a la resolució nativa del monitor. En canvi, si teniu un ordinador de gamma baixa, reduïu la resolució perquè tot funcioni millor.
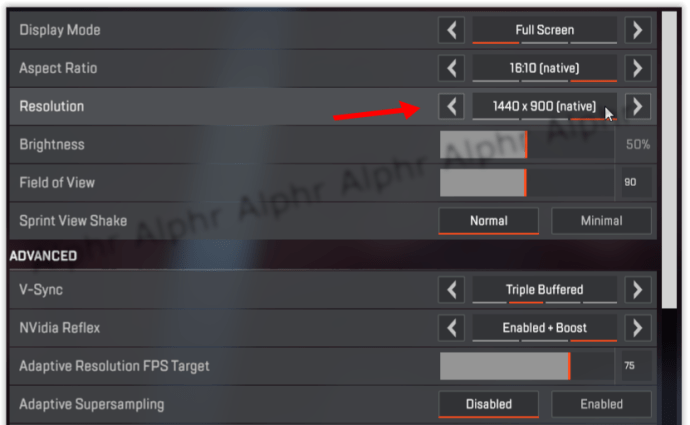
- La configuració del camp de visió també és bastant crucial. Com més baix ho configureu, millor funcionarà el vostre joc . Això es deu a la representació del joc que drena massa la potència de la GPU. Heu de tenir cura amb aquesta configuració, ja que baixar-lo massa pot afectar la visibilitat del joc .
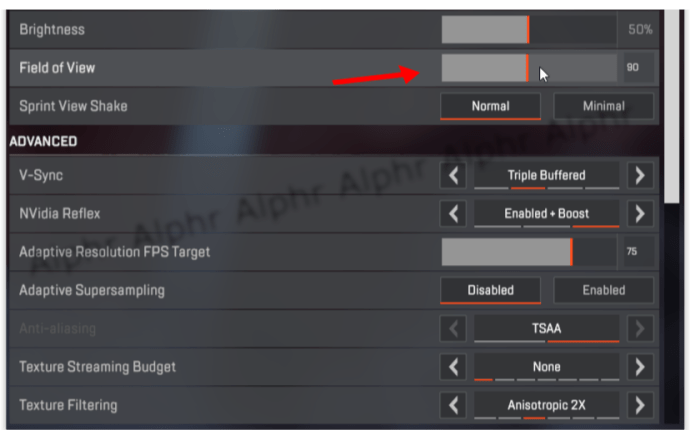
- Si el paràmetre V-Sync està activat, assegureu-vos que apagueu-lo .
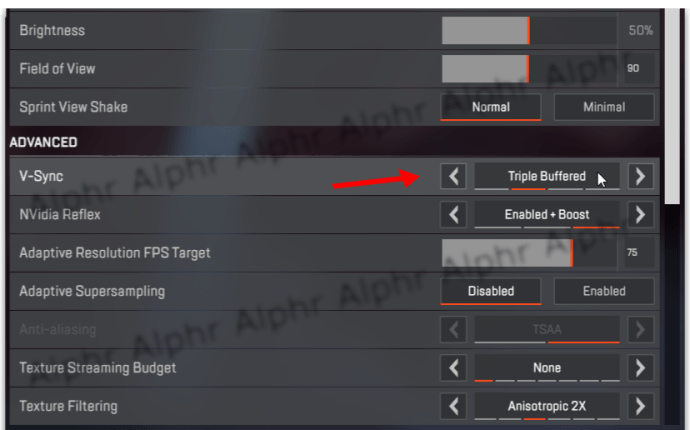
- El pressupost de transmissió de textures s’hauria d’establir a la memòria que tingui la vostra GPU. Comproveu la memòria de la GPU i, a continuació, configureu aquest paràmetre en conseqüència.
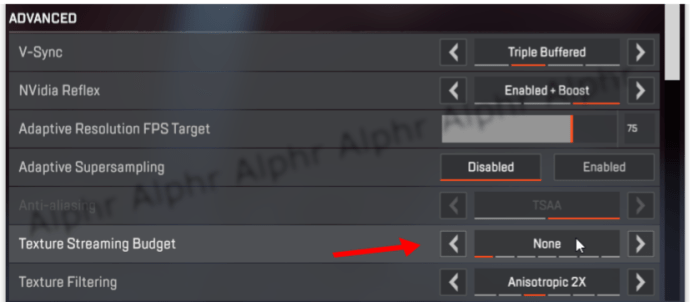
- La majoria dels altres paràmetres s'hauria d'establir a Baix si teniu un equip de gamma baixa . Aquests paràmetres inclouen Sun Shadow Coverage, Sun Shadow Detail, Spot Shadow Detail, Model Detail, Effects Detail, Impact Marks i Ragdolls.
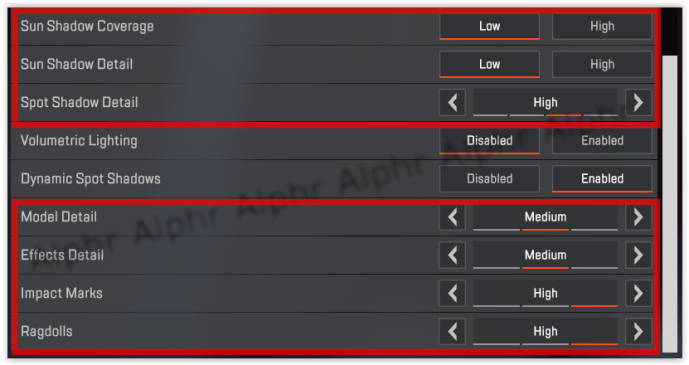
Configuració del PC
Si jugueu a Apex Legends en un ordinador portàtil, assegureu-vos que el mode de bateria estigui configurat a Alt rendiment. A més, comproveu si tots els controladors de l’ordinador (independentment de si feu servir un ordinador portàtil o d’escriptori) estan actualitzats.
Heu de centrar-vos especialment en els vostres controladors de GPU.
Si teniu una GPU NVIDIA, us recomanem que feu algunes optimitzacions. Això és el que heu de fer:
Neteja fitxers temporals
Si no heu netejat els fitxers temporals de l’ordinador, és probable que fins i tot alguns gigabytes d’emmagatzematge s’utilitzin sense cap motiu.
com afegir bot de discòrdia al servidor
- Obriu el tauler de control de NVIDIA.
- Aneu a l’opció Gestiona la configuració 3D.
- Seleccioneu la pestanya Configuració del programa.
- Cerqueu Apex Legends.
- Feu clic a l'opció Selecciona el processador de gràfics preferit per a aquest programa.
- Al menú desplegable, seleccioneu Processador NVIDIA d'alt rendiment.
- Configureu el paràmetre Màxim de marcs prèviament renderitzats a 1.
- Estableix el mode de gestió d'energia al màxim.
- Estableix la taxa d’actualització preferida al màxim.
- Apliqueu tots els canvis i aneu al paràmetre Ajusta la mida i la posició de l’escriptori.
- Marqueu la casella de selecció Anul·la el mode d’escala definit per jocs i programes.
- Apliqueu tots els paràmetres i sortiu.
Això passa perquè el sistema operatiu de l’ordinador emmagatzema constantment les dades i fitxers utilitzats anteriorment a la carpeta Temp. Es recomana suprimir aquests fitxers de tant en tant.
A continuació s’explica com podeu fer-ho:
- Premeu el botó Inici.
- Escriviu Executa a la barra de cerca i premeu Retorn.
- Escriviu% temp% a la finestra Executa: us portarà directament a la carpeta Temp.
- Suprimiu-ho tot de la carpeta Temp.
Aquest procés no només és completament segur, sinó que també és molt beneficiós per al vostre equip. També pot reflectir el vostre FPS al joc.
Gaudeix de jugar a Apex Legends
A ningú li agrada jugar a jocs laggy. Amb sort, alguns dels mètodes explicats en aquest article us han ajudat a resoldre aquest problema. De vegades, tot el que necessita l’ordinador per fer un joc més fluix és un petit impuls en la direcció correcta.
Coneixeu altres mètodes per augmentar el vostre FPS al joc a Apex Legends? Comparteix-ho amb nosaltres en els comentaris següents.