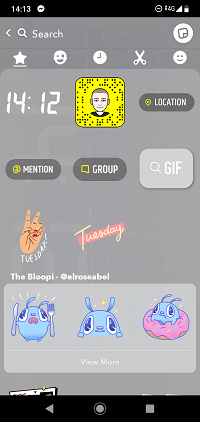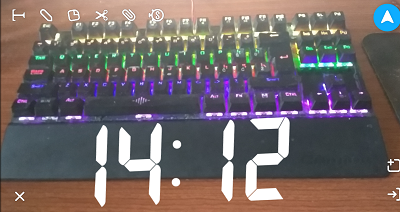per què només funciona un dels meus airpods?
Finalment, Snapchat ha escoltat els comentaris dels usuaris i ha canviat la forma en què funcionen els adhesius a la seva aplicació. Abans, l’efecte de temps solia ser un filtre que es podia afegir lliscant cap a l’esquerra o cap a la dreta quan es feia un Snap. Aquest era un geofiltre molt ordenat i útil, però tenia un gran defecte.
Solia obstruir la vista i arruïnar el Snap. Ara, els filtres de temps són en realitat adhesius de temps, que es poden moure fàcilment per la pantalla, per eliminar-los. Seguiu llegint per obtenir informació sobre com obtenir l’adhesiu de temps i canviar-lo.
Obteniu Snapchat
Abans d’entrar en detalls, assegureu-vos de descarregar o actualitzar l’última versió de l’aplicació Snapchat al vostre Android dispositiu o iPhone . Només cal que seguiu els enllaços a la botiga d'aplicacions oficial de la vostra plataforma respectiva i estareu a punt per començar a enviar Snaps immediatament.
Snapchat és una aplicació increïblement divertida que fa que la missatgeria sigui molt més interessant i interactiva que en altres plataformes de xarxes socials. Els geofiltres sempre en van ser una part important, i dues de les opcions bàsiques són la ubicació i el filtre de temps.
La gent els feia servir tot el temps, però, com hem esmentat anteriorment, eren defectuosos. Com que eren filtres, podeu activar-los o desactivar-los. Però no hi ha cap manera de moure-les al fons de la vostra foto o vídeo. El resultat va ser una visió obstruïda del vostre magnífic Snap, que va fer que molts usuaris evitessin completament els geofiltres.
Utilitzant el Time Sticker a Snapchat
No cal obtenir l’adhesiu horari, ja el teniu si heu actualitzat l’aplicació al dispositiu. Les persones que han utilitzat Snapchat durant molt de temps estan sens dubte confoses amb aquest canvi, que és totalment comprensible.
Per això, vam decidir donar-vos un petit tutorial sobre l’ús de l’adhesiu horari nou a Snapchat. Seguiu aquestes instruccions:
opció de carpeta Windows 10
- Obriu Snapchat al dispositiu i inicieu la sessió si encara no ho heu fet. Snapchat us recordarà la propera vegada i el procés d’inici de sessió s’automatitzarà.
- Inicieu l'aplicació Snapchat al vostre Android o iPhone.
- Toqueu la icona del cercle gran a la part inferior de la pantalla per fer un nou Snap. Podeu prémer-lo durant molt de temps per començar a gravar el vídeo en lloc d’una foto. Snapchat utilitzarà la càmera frontal o posterior en funció de la vostra elecció. Per canviar entre les dues càmeres, toqueu la icona rectangular a l'extrem superior dret de la pantalla.
- Després d’haver fet un toc, toqueu la icona Adhesius, que hauria d’estar a l’extrem superior dret de la pantalla (entre les icones del llapis i les tisores).
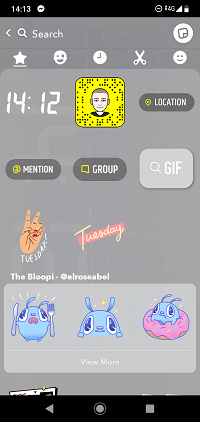
- Toqueu l'efecte de temps, que hauria de ser el primer efecte a l'extrem superior esquerre de la pantalla.
- L'efecte s'afegirà instantàniament al vostre Snap i podreu compartir-lo amb els vostres amics o editar-lo.
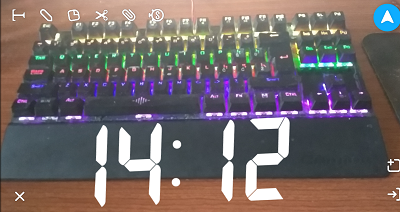
Altres GeoFilters a Snapchat
Segurament us heu adonat que hi ha altres filtres que també es van convertir en adhesius. També podeu afegir l’adhesiu d’ubicació mitjançant el mètode anterior, a més d’esmentar (etiquetar) persones, o afegir el vostre codi QR de Snapchat.
Francament, aquest canvi és benvingut. Ara és més fàcil afegir aquesta informació als vostres instantanis sense haver de sacrificar la visibilitat de la vostra foto o vídeo. En poques paraules, depèn de vosaltres on vulgueu col·locar els adhesius.
Com col·locar els adhesius Snapchat
Alguns pensen que els adhesius funcionen igual que els geofiltres, però això no és cert. La diferència clau és que podeu reposicionar els adhesius allà on vulgueu. A continuació s’explica com:
- Obriu Snapchat al telèfon.
- Feu una foto o un vídeo breu Snap.
- Afegiu un adhesiu (com ara l’adhesiu de temps).
- Utilitzeu els dos dits índex per seleccionar i estirar l'adhesiu pels dos costats. Podeu canviar-ne la mida d’aquesta manera, però també allunyar-la del mainframe de la foto. Quan estigueu satisfets, deixeu anar l'adhesiu i aixequeu els dits.
Pot semblar una mica temperamental fins que no us hi acostumeu, però és molt útil saber-ho. Us recomanem que col·loqueu els adhesius al costat, a sota o per sobre del vostre objectiu Snap. Mentre no estigui al mig, segur que quedarà bé.
Quina hora es?
L’adhesiu de temps és un dels millors adhesius de Snapchat. Sovint voleu informar els vostres amics quan es va fer el Snap, de manera que aquest adhesiu és perfecte. Els geofiltres eren igual de bons, però, com dèiem, no es podien moure per la pantalla.
la icona de la bateria de Windows 10 es va atenuar
Ara podeu reposicionar-los fàcilment i mantenir el centre d’atenció del subjecte Snap, independentment de si feu una selfie, una foto d’un objecte o una mascota. Més important encara, és impressionant que l’equip de Snapchat escolti els comentaris dels usuaris.
Com us agrada aquest canvi? Ara, afegir filtres és molt més fàcil, no creieu? Feu-nos-ho saber a la secció de comentaris a continuació.