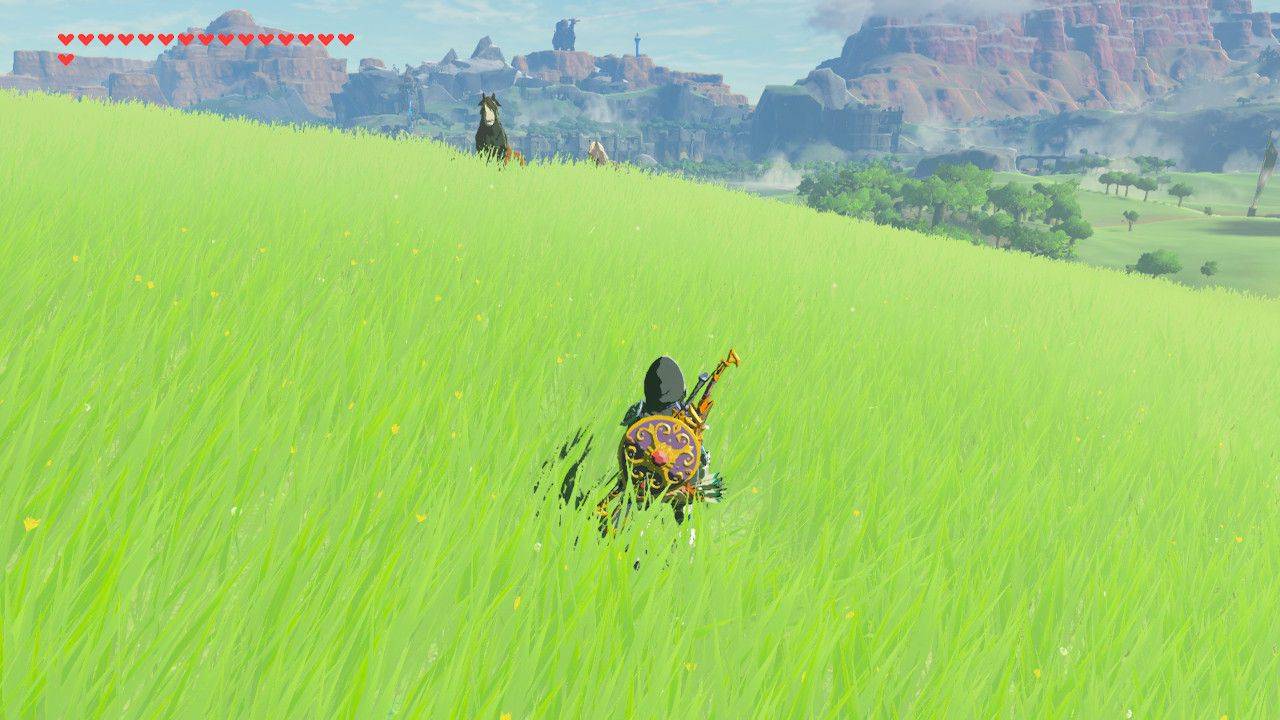Els formularis són una manera fantàstica de recopilar i manipular informació tant per a conjunts de dades grans com petits. L'ús de l'eina adequada pot tenir un impacte significatiu en l'eficàcia del vostre flux de treball. Heu triat la decisió correcta en optar per Smartsheet. Tot i això, si tot just comenceu, és possible que us sentiu una mica confús a l’hora de crear formularis en aquesta aplicació. Si és així, heu arribat al lloc correcte.

En aquest article, us mostrarem com podeu crear un formulari a Smartsheet al vostre PC, iPhone o aplicació per a Android. També aprendràs a crear diferents tipus de formularis i a millorar les teves habilitats de gestió de projectes.
Com es pot crear un formulari a Smartsheet en un PC?
La forma més eficaç de recollir dades de nous usuaris ha de ser mitjançant formularis. Quan un usuari introdueix un nou enviament, la seva entrada estarà disponible en una nova fila a la part inferior del full. Això fa que els formularis siguin una eina excel·lent per recollir respostes a enquestes, sol·licituds de treball o noves comandes.
Quan creeu un formulari a Smartsheet, tothom amb qui el compartiu pot enviar informació nova al full.
Tingueu en compte que no hi ha cap aplicació Smartsheet descarregable per a Windows ni Mac. En lloc d’això, podeu accedir instantàniament a l’aplicació mitjançant el seu navegador versió.
Crear un nou formulari a Smartsheet en un PC és un procés relativament senzill. Llegiu les nostres instruccions detallades sobre com fer-ho:
- Obriu l'aplicació Smartsheet al navegador d'Internet del vostre PC preferit.
- Inicieu la sessió al vostre compte de Smartsheet.

- Cerqueu el full on voleu crear un formulari.

- Feu clic a la pestanya Formularis a l'extrem superior esquerre de la finestra de l'aplicació.

- Seleccioneu el + Crea un formulari per crear un formulari nou.

Nota : Si no podeu veure la pestanya Formularis, és perquè la barra de menú està amagada. Per mostrar-lo, només cal que premeu la fletxa avall que hi ha a l'extrem superior dret de la finestra de l'aplicació.
Ara apareixerà un nou formulari. Es portarà el nom del full, però podeu canviar-ne el nom a la barra d'eines lateral del Títol del formulari, si cal.
Totes les columnes del full es mostraran immediatament al nou formulari sense haver d'afegir-les manualment. Podeu afegir camps nous, suprimir els existents i afegir elements de formulari nous a la barra lateral esquerra. Quan hàgiu acabat de fer canvis al formulari nou, no oblideu fer clic al botó Desa a l'extrem superior dret de la finestra de l'aplicació.
Com es crea un formulari a l'aplicació Smartsheet per a iPhone?
La navegació pels formularis de Smartsheet al telèfon és una manera eficaç d’aprofitar el disseny centrat en el mòbil de l’aplicació. Tot i això, en aquest moment no es permet crear nous formularis mitjançant aplicacions mòbils. Haureu de fer un formulari nou mitjançant el navegador de l’ordinador i, després, accedir-hi a l’aplicació Smartsheet de l’iPhone.
Per accedir a un formulari a l'aplicació Smartsheet de l'iPhone, només cal que seguiu aquests passos:
- Apliqueu els passos de la secció Com es crea un formulari a Smartsheet en un ordinador anterior.
- Copieu l'URL al formulari i obriu-lo al dispositiu mòbil. Podeu copiar l'URL navegant a Comparteix el formulari -> Enllaça. També podeu compartir el formulari per correu electrònic i obrir l'enllaç de correu electrònic del vostre iPhone.
- Quan se us demani com obrir el fitxer al vostre iPhone, seleccioneu Smartsheet.

- Inicieu sessió al vostre compte de Smartsheet si és necessari.

- El formulari s'obrirà ara a l'aplicació Smartsheet.

Si el full ja té el formulari o si l’heu compartit, podeu accedir al formulari al vostre iPhone seguint aquests passos:
- Inicieu l'aplicació Smartsheet al vostre iPhone.

- Obriu el full que conté el formulari.

- Toqueu els tres punts verticals a la cantonada de la pantalla de la dreta.

- Toqueu Formularis a la barra d'eines lateral.

- Seleccioneu el formulari al qual voleu accedir.

Ara podreu veure el formulari a l'aplicació.
Consell: Podeu accedir als formularis que heu obert prèviament al vostre iPhone des de les seccions Inici i Recents. Tot i això, si tanqueu la sessió de l’aplicació, els formularis desapareixeran de la pàgina d’inici.
Com es pot crear un formulari a l'aplicació Smartsheet per a Android?
El que fa que Smartsheet sigui fantàstic és el seu disseny centrat en el mòbil que us permet navegar pels formularis mitjançant el vostre dispositiu Android. Atès que la majoria d’usuaris probablement enviaran formularis des dels seus telèfons mòbils, aquesta funció us permet provar el formulari i assegurar-vos que tot sigui ideal per a tothom.
Malauradament, crear un formulari nou al dispositiu Android és una funció que encara no està disponible a Smartsheet. El que podeu fer, però, és crear un formulari mitjançant la versió de l'aplicació d'escriptori (mitjançant el navegador) i simplement enviar l'enllaç del formulari a vosaltres mateixos i obrir-lo a l'aplicació mòbil.
Aquí teniu instruccions detallades sobre com fer-ho:
- Creeu un formulari d'escriptori Smartsheet seguint els passos de la secció Com es crea un formulari en un PC anterior.
- Copieu l'URL del formulari al telèfon. Per fer-ho, toqueu Comparteix formulari -> Enllaça a la versió d'escriptori i envieu-lo a vosaltres mateixos. També podeu compartir el formulari per correu electrònic d’escriptori i obrir-lo al vostre dispositiu Android.
- Al telèfon, rebreu una sol·licitud per triar l'aplicació per accedir a l'enllaç. Seleccioneu Smartsheet.

- El formulari s’obrirà a l’aplicació Smartsheet.

Si el formulari ja està inclòs al full que algú ha compartit amb vosaltres, obriu el formulari de la següent manera:
- Obriu aquest full a l'aplicació Smartsheet d'Android.

- Toqueu els tres punts verticals a l'extrem superior dret de la finestra.

- Toqueu Formularis al menú desplegable.

- Seleccioneu el formulari que voleu veure.

Consell: Podeu accedir al formulari que heu vist prèviament al dispositiu Android des de les seccions Inici i Recents de l'aplicació. Tot i això, si tanqueu la sessió, el formulari desapareixerà de la secció Inici.
Preguntes freqüents addicionals
Si necessiteu més ajuda amb Smartsheet, aquí teniu algunes preguntes més que us poden ser útils:
Com es crea un formulari de comentaris a Smartsheet?
Si creeu un formulari de comentaris a Smartsheet, haureu de crear un formulari estàndard per al vostre full de comentaris. Si no teniu cap full amb les preguntes de comentaris, primer heu de fer-ne un.
Aquests són els passos per crear un formulari de comentaris:
1. Obriu l'aplicació Smartsheet al navegador d'Internet del PC.
2. Cerqueu el full de comentaris en què voleu crear un formulari.
3. Feu clic a la pestanya Formularis a l'extrem superior esquerre de la finestra de l'aplicació.

4. Seleccioneu el + Crea un formulari per crear un formulari nou.

Si no voleu crear un formulari des de zero, podeu trobar un munt de plantilles de comentaris gratuïtes aquesta pàgina . Quan trobeu la plantilla que vulgueu, trieu l'opció Smartsheet al costat d'Excel i PDF.
Això obrirà automàticament la plantilla a l'aplicació del navegador. Aquestes plantilles vénen amb formularis predefinits. Per gestionar-los, seguiu els passos següents:
1. Obriu la plantilla que acabeu de descarregar.

2. Feu clic al botó Formularis a la part superior esquerra de la finestra.

3. Seleccioneu Gestiona els formularis.

4. Feu clic al formulari preconstruït per gestionar-lo.

Com es crea un formulari d’enquesta a Smartsheet?
Podeu utilitzar formularis de Smartsheet per recollir els resultats de l'enquesta. Per fer-ho, caldrà fer un full on cada columna representi una pregunta d’enquesta específica. Quan hàgiu acabat d'introduir preguntes de l'enquesta, simplement apliqueu els passos generals per crear un formulari:
1. Obriu un full a l'aplicació d'escriptori del navegador on vulgueu fer un formulari.
2. Feu clic a Formularis i després a Crear formulari.

3. Personalitzeu els camps del formulari suprimint-los, afegint-los o canviant-ne el nom.
Notareu que les preguntes de l'enquesta s'afegeixen al formulari de manera predeterminada. Després de compartir el formulari amb altres usuaris, cada enviament nou apareixerà com una fila nova al full respectiu.
Com es pot crear un formulari emplenable a Smartsheet?
Tots els formularis que creeu a Smartsheet són un formulari que es pot emplenar. Podeu seguir els mateixos passos que s'apliquen per crear un formulari nou:
1. Obriu un full a l'aplicació d'escriptori del navegador on vulgueu fer un formulari.
2. Feu clic a Formularis i després a Crear formulari.

3. Personalitzeu els camps del formulari suprimint-los, afegint-los o canviant-ne el nom.

com desar les pestanyes a Chrome
Els noms de columnes del full apareixeran automàticament al formulari. Podeu afegir seccions de formulari noves i personalitzar-les fent clic a cada element del formulari. Podeu triar entre molts tipus de columnes, com ara text / número, casella de selecció, data, desplegables de selecció única o múltiple, etc.
Optimitzeu el flux de treball
La creació de formularis a l’aplicació Smartsheet és una manera fantàstica de recopilar i manipular dades. És essencial tenir fàcil accés a informació important sobre el vostre projecte empresarial per optimitzar el vostre flux de treball. Per això, us hem mostrat com podeu crear formularis amb aquesta robusta aplicació de gestió de projectes. Malauradament, és possible que els usuaris d’aplicacions mòbils no estiguin encantats de no poder crear formularis als telèfons. Però l’important aquí és que tothom hi tingui accés, independentment del dispositiu que utilitzi.
Preferiu tenir l'opció de crear formularis Smartsheet al vostre telèfon mòbil? Prefereixes utilitzar l'aplicació Smartsheet al telèfon o a l'escriptori? Comparteix les teves experiències a la secció de comentaris a continuació.