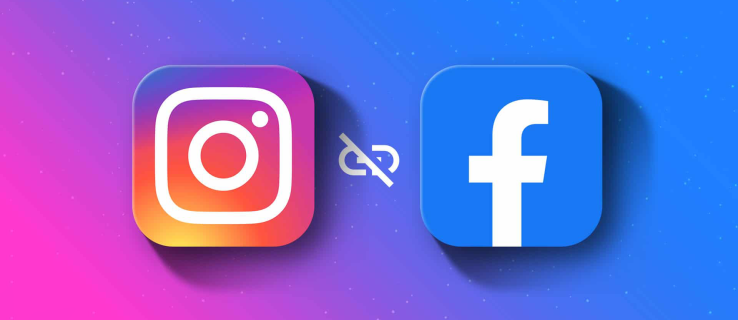És possible que Windows 10 sigui més estable que mai, però això no impedeix que els programes s’executin, comportant-se malament de tant en tant. Normalment, un Alt + F4 ràpid farà el truc i tancarà l’aplicació defectuosa, però de vegades no n’hi ha prou. Aquest tutorial és per a aquells temps.

Normalment, quan un programa no respon, es congela. Si teniu una mala sort particular, també congelarà l’escriptori o tot el sistema operatiu. Si només es bloqueja el programa, podeu fer un parell de coses abans de prémer el botó de restabliment del dispositiu. A veure si podem forçar el tancament del programa de mal comportament i restablir l’escriptori en condicions de funcionament complet.
Força el tancament d’un programa a Windows 10
Normalment, si un programa es congela, premeu Alt + F4 i el tanqueu. De vegades funciona i de vegades no. Alt + F4 és una sol·licitud, no una ordre, de manera que gran part de l'èxit depèn del que ha passat amb el programa en qüestió. Afortunadament, només és un dels pocs mètodes que tenim a la nostra disposició per forçar els programes de tancament. Aquí en teniu algunes més.
Força el tancament d’un programa mitjançant l’Administrador de tasques
El següent mètode més evident per forçar el tancament d’un programa és utilitzar el Gestor de tasques. De fet, per a la majoria d’usuaris de Windows, és l’única vegada que utilitzen el Gestor de tasques.
- Feu clic a Ctrl + Alt + Supr per accedir al Gestor de tasques.

- Ressalteu el programa que no respon i seleccioneu Finalitza la tasca.

- Espereu uns segons perquè tanqui el programa.

Un cop hàgiu ressaltat el programa, podeu fer-hi clic amb el botó dret i prémer 'Finalitza la tasca' o simplement feu clic a 'Finalitza la tasca' a l'extrem inferior dret.
Igual que Alt + F4, de vegades Ctrl + Alt + Supr funciona o de vegades no. Si el programa està completament bloquejat, cal una acció més dràstica.
Si utilitzeu molt el Gestor de tasques per controlar les aplicacions, és possible que vulgueu configurar-lo perquè es carregui sempre a la part superior. Això atura aquells moments frustrants en prémer Ctrl + Alt + Supr i el Gestor de tasques s'obre a sota del programa bloquejat perquè no hi pugueu accedir. No és perfecte, però funciona en la majoria de casos.
- Feu clic a Ctrl + Alt + Supr per accedir al Gestor de tasques.

- Seleccioneu Opcions al menú superior.

- Seleccioneu Sempre a la part superior.

Això configurarà el Gestor de tasques per carregar-se a sobre de tots els programes que pugueu tenir oberts en aquell moment.
com aparèixer fora de línia en discord
Força el tancament d’un programa mitjançant taskkill
Taskkill és una acció de línia d'ordres de Windows que obliga al sistema operatiu a tancar el procés. Podeu utilitzar-lo com a instrucció per utilitzar-lo com i quan o configurar-lo com a drecera d’escriptori.
- Obriu una finestra CMD com a administrador.

- Escriviu ‘tasklist’ i premeu Retorn. Localitzeu el programa bloquejat i anoteu-ne el PID.

- Escriviu ‘taskkill / PID 1234 / f’ i premeu Retorn. A on veieu 1234, escriviu el PID del programa que no respon.

Heu de veure un missatge que diu 'ÈXIT: s'ha finalitzat el procés amb PID 1234'.

Configureu taskkill up com a drecera
Si us trobeu amb molts programes que no responen, pot ser que valgui la pena configurar aquesta ordre com a drecera d’escriptori. D’aquesta manera, tot el que heu de fer és fer doble clic sobre una icona i Windows tancarà el programa amb força.
- Feu clic amb el botó dret sobre una part buida de l'escriptori.

- Seleccioneu Nou, drecera i escriviu ‘taskkill.exe / f / fi status eq not responding’ a la ubicació i feu clic a Següent.

- Poseu-li un nom i feu clic a Finalitza.

Ara, si un programa es bloqueja, només cal que feu doble clic a la icona i l'script hauria de tancar automàticament qualsevol programa que no respongui. També podeu assignar-li una combinació de tecles de drecera per a una execució encara més ràpida.

- Feu clic amb el botó dret a la nova drecera de taskkill i seleccioneu Propietats.

- Afegiu una tecla al quadre de tecla de drecera. Windows afegirà automàticament Ctrl + Alt per crear la combinació.

- Establiu Executar a Minimitzat si no voleu veure la finestra CMD llampant quan funcioni.

Força el tancament d’un programa mitjançant un altre programa
Hi ha dos programes destacats de Windows que són útils per a programes que no responen, ProcessXP i SuperF4.
ProcessXP és un programa gratuït que podeu utilitzar en lloc de Gestor de tasques. Ofereix molts més detalls i control sobre recursos i programes i és molt lleuger. En realitat, és un producte de Microsoft i no sé per què no integren algunes de les seves funcions al gestor de tasques.
SuperF4 és un programa que s’ha d’instal·lar i executar, però que ofereix un control molt més profund sobre la força que tanca un programa al Windows 10. Proporciona la drecera Ctrl + Alt + F4 i funciona a un nivell molt més profund dins del Windows. Això li permet treballar en moltes situacions més on Alt + F4 o Ctrl + Alt + Supr no poden ajudar.
El programa és gratuït, però accepta donacions de qui estigui disposat a donar-los.
El cursor està aturat, què puc fer?
De vegades, quan un programa es congela, pot portar-se altres funcions, una d'aquestes és el cursor. En la majoria dels casos, sempre que tingueu un teclat en funcionament, és fàcil accedir al gestor de tasques i a altres sistemes per tancar programes. u003cbru003eu003cbru003e Com s'ha esmentat anteriorment, Alt-F4 serà la vostra millor aposta. Però, aquí teniu algunes tecles de drecera per ajudar-vos en cas que el cursor no respongui: u003cbru003eu003cbru003e Accediu al Gestor de tasques: Win + X desplegarà un submenú on podeu utilitzar les tecles de fletxa de l’ordinador per accedir al Gestor de tasques . Feu clic a 'Retorn' quan hàgiu ressaltat l'opció. També podeu utilitzar Ctrl + Alt + Supr i Alt + T per accedir al gestor de dispositius. U003cbru003eu003cimg class = u0022wp-image-201631u0022 style = u0022width: 550px; u0022 src = u0022https: //www.techjunkie.com/wp-content/ uploads / 2020/11 / 274.19a.pngu0022 alt = u0022u0022u003eu003cbru003eu003cbru003e Introduïu taskkill: feu servir el tipus de drecera Win + R a cmd i feu clic a 'Retorn' al teclat. Ara teniu accés a l'indicador d'ordres, on podeu seguir les instruccions anteriors per a taskkill.u003cbru003eu003cimg class = u0022wp-image-201630u0022 style = u0022width: 550px; u0022 src = u0022 /2020/11/274.20.pngu0022 alt = u0022u0022u003e