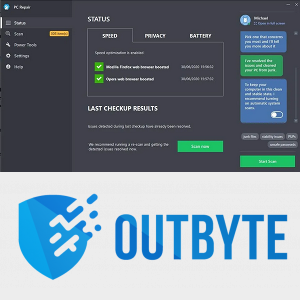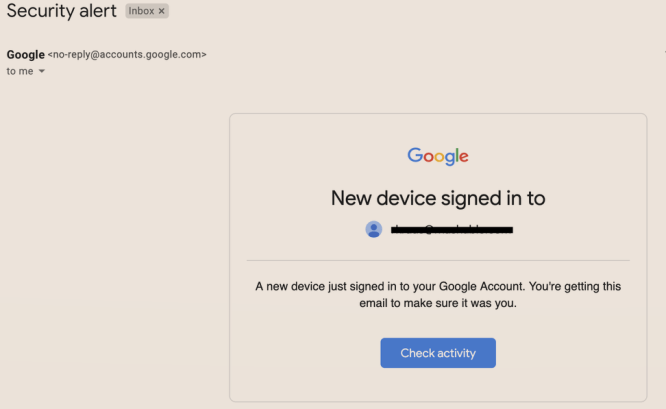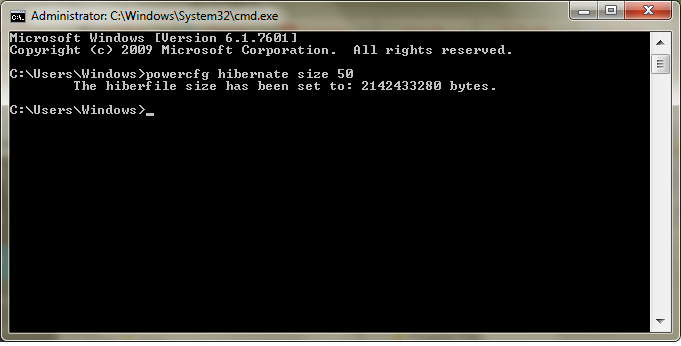Internet sense fil té els seus avantatges, però res no coincideix amb la velocitat i la fiabilitat d'una connexió Ethernet per cable sòlida. Ethernet no és immune als problemes. Per tant, quan us trobeu amb dificultats amb el controlador de l'adaptador de xarxa a Windows 10, proveu algunes solucions estàndard de correcció ràpida per resoldre els errors de xarxa.

VisualField / Getty Images
Com solucionar els problemes del controlador Ethernet de Windows 11Què causa els problemes del controlador Ethernet?
Els errors del controlador Ethernet no són massa diferents dels problemes del controlador relacionats amb altres facetes d'un sistema. De vegades, els fitxers del controlador queden obsolets. Altres vegades, els controladors es corrompeixen a causa d'una fallada del sistema operatiu i, en alguns casos, el maquinari que falla els trenca.
Com solucionar problemes amb els controladors de xarxa de Windows 10
Comenceu amb les solucions més fàcils i habituals fins que trobeu un enfocament que funcioni:
-
Reinicieu l'ordinador . La majoria dels problemes es relacionen amb errors en l'assignació de memòria, de manera que un reinici esborra la memòria i sovint resol l'error.
-
Utilitzeu l'eina de resolució de problemes de xarxa. Windows té una utilitat de resolució de problemes de xarxa integrada. Pot ajudar-vos a trobar i reparar la causa del problema. Per executar-lo:
- Buscar Solucionador de problemes de xarxa i, a continuació, seleccioneu el resultat corresponent.
- Deixeu-lo funcionar un moment per veure si descobreix el problema d'Ethernet.
- Si ho fa, seleccioneu Proveu aquestes reparacions com a administrador , a continuació, doneu l'aprovació de l'administrador si se us demana.
Si no pots trobar el Solucionador de problemes de xarxa també pots anar a Configuració > Actualització i seguretat > Solucionar problemes > Solucionadors de problemes addicionals . A continuació, seleccioneu de Connexions a Internet o Adaptador de xarxa .
com puc connectar el meu extensor d'enllaços tp
-
Torneu a instal·lar els controladors Ethernet automàticament. Si Windows no pot solucionar els problemes del controlador d'Ethernet, doneu-li un cop d'ull suau. Seleccioneu Adaptadors de xarxa per ampliar-lo Gestor de dispositius , feu clic amb el botó dret (o manteniu premut) l'adaptador Ethernet i seleccioneu Desinstal·la el dispositiu > Desinstal·la . A continuació, reinicieu Windows.
Si no esteu segur de quin és el vostre adaptador Ethernet, probablement tindrà el nom de l'empresa de Realtek o Intel al seu nom o GBE.
-
Torneu a instal·lar els controladors Ethernet manualment. Si els controladors que instal·la Windows 10 no solucionen el problema del controlador, actualitzeu els controladors manualment. Alternativament, podeu utilitzar a eina d'actualització de controladors per solucionar el problema dels controladors.
-
Restableix l'adaptador de xarxa . Fins i tot amb problemes amb els controladors, l'adaptador de xarxa de Windows de vegades genera un error addicional per si mateix.
-
Restableix el Winsock . Obriu un indicador d'ordres elevat i, a continuació, feu un restabliment de Netsh Winsock.
- Com actualitzo els meus controladors Ethernet?
Obriu el Gestor de dispositius i cerqueu la categoria que necessiteu a la llista (això podria estar sota alguna cosa com 'Internet' o 'LAN'). Feu clic amb el botó dret a l'element de la llista de la vostra ethernet i seleccioneu Actualitza el controlador des del menú desplegable. Si Windows no pot trobar una actualització del controlador, consulteu el lloc web del fabricant de la targeta Ethernet per veure si tenen un controlador nou que podeu descarregar manualment.
- Com instal·lo els controladors d'Ethernet sense connexió a Internet?
Baixeu els controladors necessaris amb un ordinador que tingui connexió a Internet i, a continuació, transferiu els fitxers del controlador a una altra forma de suport que podeu utilitzar a l'ordinador desconnectat (per exemple, una unitat flash USB). A continuació, connecteu els mitjans amb els controladors a l'ordinador desconnectat i copieu-los. A continuació, feu doble clic als fitxers del controlador que s'han copiat a l'ordinador desconnectat per començar el procés d'instal·lació i seguiu les instruccions.
val la pena comprar l'iPhone 6 ara