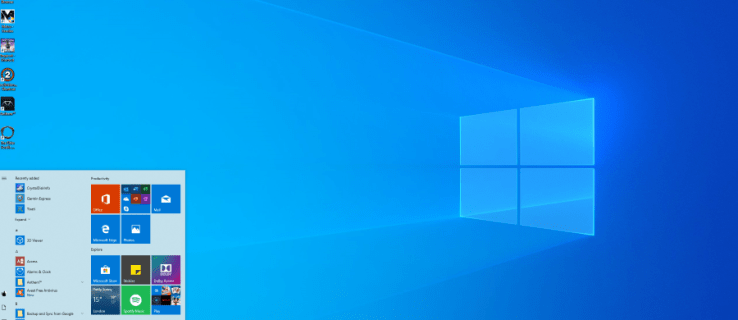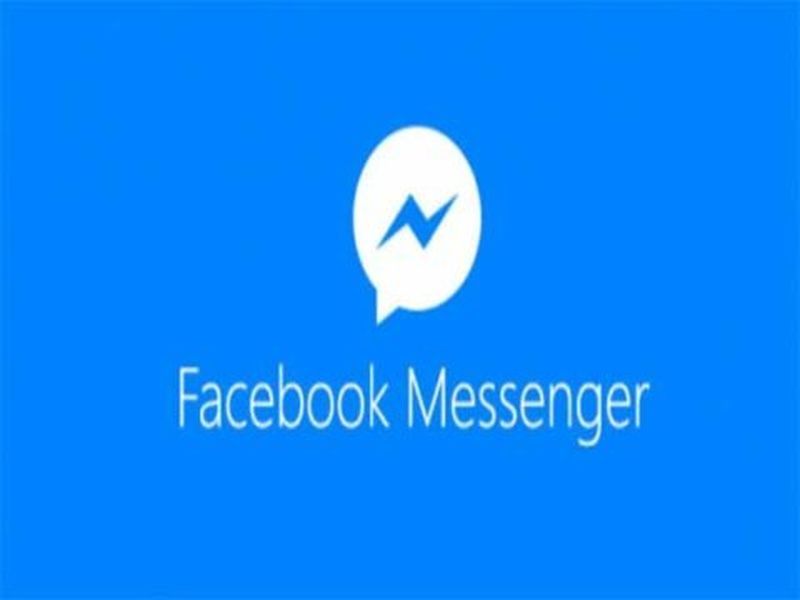Perquè els dispositius funcionin sense problemes i sense errors, Windows ofereix regularment als usuaris del seu sistema operatiu actualitzacions que tracten problemes relacionats amb la seguretat, la funció, etc. És una bona pràctica instal·lar les actualitzacions tan bon punt les rebeu.

Però què passa quan, un dia, una actualització de Windows no es baixa, no la pots instal·lar i no saps per què?
És possible que tingueu la temptació de seguir utilitzant el vostre dispositiu sense les últimes actualitzacions, però no ho hauríeu de fer. La millor opció és trobar el motiu pel qual no es pot descarregar una actualització de Windows. En lloc de renunciar, llegiu aquest article per trobar possibles solucions al vostre dilema i assegureu-vos que el sistema del vostre ordinador estigui actualitzat.
Passos per arreglar Windows Update que no es baixa
Algunes actualitzacions requereixen accés d'administrador per instal·lar-les. Un administrador té accés a qualsevol cosa del sistema del dispositiu. Per crear un compte d'administrador a Windows (si encara no en teniu cap). Aquests són els passos:
- Seleccioneu Inici i aneu a Configuració.

- Trieu Comptes.

- Seleccioneu Família i altres usuaris.
- Alguns usuaris de Windows només veuran Altres usuaris.

- Alguns usuaris de Windows només veuran Altres usuaris.
- Trieu Afegeix un compte.

- Seleccioneu No tinc la informació d'inici de sessió d'aquesta persona.

- A la pàgina següent, seleccioneu Afegeix un usuari sense un compte de Microsoft.

- Trieu un nom d'usuari, una contrasenya i preguntes de seguretat.

És essencial triar una contrasenya segura i mantenir-la segura. Les contrasenyes del compte d'administrador no es poden recuperar.
La quantitat d'espai al disc dur dels vostres dispositius també és crucial. Necessites prou espai disponible en disc perquè la nova actualització s'instal·li i funcioni. Si no esteu segur de quant espai en disc teniu, no perdeu l'esperança. Proveu aquests suggeriments per saber quant espai teniu i com crear-ne més:
Primer, comproveu quant espai dur teniu disponible. Per veure la quantitat d'espai disponible:
- Seleccioneu Explorador de fitxers a la barra de tasques. També podeu prémer el logotip de Windows + E.

- Trieu Ordinador o Aquest PC.

- Aneu a Dispositius i unitats. (Alguns dispositius mostren unitats de disc dur per a aquest pas.) Veureu quant espai lliure teniu sota la unitat (i si n'hi ha prou per a l'actualització). Si hi ha més d'una unitat a la llista, la unitat del sistema s'indicarà amb un logotip de Microsoft Windows.

Hi ha algunes maneres d'alliberar espai a la unitat si s'està acabant. Primer, podeu executar Neteja de disc. Aquesta és una utilitat de Microsoft que s'utilitza per eliminar de manera segura els fitxers que no necessiteu. Seguiu aquests passos:
- Escriviu neteja de disc al quadre de cerca de la barra de tasques.

- Trieu Neteja de disc i, a continuació, seleccioneu la unitat que voleu netejar.

- Seleccioneu D'acord i trieu els tipus de fitxer que voleu suprimir. Toqueu D'acord per confirmar.

La neteja de disc es pot utilitzar per eliminar fitxers temporals i del sistema. Seleccioneu el fitxer per obtenir la descripció. Si no podeu actualitzar Windows després d'executar Neteja de disc, proveu aquests passos:
- Desinstal·leu les aplicacions que no feu servir.

- Elimina els fitxers que no necessites.

- Mou els fitxers de OneDrive només en línia.

- Mou els fitxers OneDrive a una unitat extraïble.

- Afegiu més emmagatzematge al vostre dispositiu.

Moltes actualitzacions requereixen que el dispositiu es reiniciï. Deseu la vostra feina i tanqueu totes les aplicacions que estiguin obertes. A continuació, reinicieu el dispositiu:
- Seleccioneu Inici.

- Aneu a Power.

- Trieu Actualitzar i reiniciar o Actualitzar i apagar.

Torna a executar Windows Update quan es reiniciï el dispositiu.
És possible que hi hagi més d'una actualització que cal instal·lar. Per executar Windows Update:
- Seleccioneu Inici.

- Vés a Configuració.

- Trieu Windows Update.

- Seleccioneu Cerca actualitzacions.

- Baixeu i instal·leu noves actualitzacions.

De vegades, els dispositius externs (impressores, escàners, auriculars o altaveus) poden interferir amb la descàrrega. Traieu i desconnecteu qualsevol maquinari no essencial i desconnecteu els discs durs externs i les unitats flash USB. A més, comproveu si necessiteu actualitzar controladors de tercers del maquinari que heu instal·lat.
Per veure si hi ha un conflicte, comproveu si hi ha errors al Gestor de dispositius. Seguiu aquests passos:
- Escriviu Gestor de dispositius al quadre de cerca de la barra de tasques.

- Trieu Gestor de dispositius.

- Cerqueu qualsevol dispositiu a la finestra emergent amb un signe d'exclamació groc al costat.

- Seleccioneu Acció.

- Seleccioneu Actualitza el controlador o Desinstal·la per corregir els errors.

El temps que triga a actualitzar Windows depèn de la velocitat de connexió del vostre dispositiu. La configuració de la xarxa i la mida de l'actualització també afecten el temps que triga l'actualització. El problema també podria ser tan simple com una connexió a Internet caiguda. Executeu l'eina de resolució de problemes d'actualització de Windows si la vostra actualització deixa d'instal·lar-se al mig del procés.
Windows Update no baixa Windows 10
Si teniu problemes per descarregar una actualització a Windows 10, és possible que necessiteu un compte d'administrador per instal·lar-la. Creeu un compte d'administrador a Windows 10 si no en teniu.
mort a la llum del dia jugant amb els amics
Per crear un compte d'administrador:
- Seleccioneu Inici > Configuració.

- Vés a Comptes.

- Trieu Família i altres usuaris o Altres usuaris.

- Vés a Afegeix un compte.

- Seleccioneu No tinc la informació d'inici de sessió d'aquesta persona.

- A la pàgina següent, trieu Afegeix un usuari sense un compte de Microsoft.

- Trieu un nom d'usuari, una contrasenya segura i preguntes de seguretat.

Com a alternativa, podeu donar permisos administratius a un usuari local. Per canviar el vostre compte d'usuari local a un compte d'administrador:
- Seleccioneu Inici > Configuració.

- Vés a Comptes.

- Seleccioneu el propietari del compte local a Família i altres usuaris.

- Trieu el tipus de compte d'oportunitat.

- Seleccioneu Administrador i després D'acord.

És possible que algunes de les vostres actualitzacions de Windows 10 no es baixin perquè necessiten permisos administratius. Les actualitzacions es poden instal·lar quan tingueu un administrador al seu lloc. Un cop fet això, podeu fer més passos per solucionar el problema.
Per descarregar les actualitzacions de Windows 10:
Comproveu si teniu prou emmagatzematge disponible. Necessites un mínim de 16 GB d'espai lliure. Per veure quant espai teniu:
- Seleccioneu Explorador de fitxers a la barra de tasques o premeu el logotip de Windows + E.

- Trieu Ordinador o Aquest PC.

- Aneu a Dispositius i unitats. Alguns dispositius mostren unitats de disc dur per a aquest pas. Si hi ha diverses unitats a la llista, seleccioneu la unitat del sistema que tingui el logotip de Microsoft Windows.

Aquí teniu diverses maneres d'alliberar espai a la vostra unitat si us esteu acabant:
- Executeu Neteja de disc. Escriviu neteja de disc a la barra de tasques per trobar i executar la utilitat.

- Desinstal·leu les aplicacions no utilitzades.

- Suprimeix els fitxers innecessaris.

- Mou els fitxers OneDrive a una unitat extraïble.

- Afegiu més emmagatzematge al vostre dispositiu.

- Carregueu l'actualització a una unitat USB amb almenys 4 GB d'espai lliure. Quan hàgiu acabat, aneu a la unitat USB. Seleccioneu setup.exe per descarregar l'actualització al vostre dispositiu.
Hi ha moltes actualitzacions per reiniciar el dispositiu abans que es puguin aplicar:
- Trieu Inici.

- Aneu a Power.

- Trieu Actualitzar i reiniciar o Actualitzar i apagar.

Torna a executar Windows Update quan es reiniciï el dispositiu. Tingueu en compte que és possible que encara hi hagi més actualitzacions disponibles. Per executar Windows Update:
- Seleccioneu Inici.

- Vés a Configuració.

- Seleccioneu Actualització i seguretat.

- Aneu a Windows Update.

- Baixeu i instal·leu les actualitzacions noves.

Desconnecteu el maquinari extern no necessari per a la funcionalitat bàsica. Desconnecteu els elements no essencials com les impressores, els escàners, els auriculars i els altaveus. Proveu de tornar a executar les actualitzacions.
A continuació, comproveu si calen actualitzacions de controladors de tercers. Actualitzeu els controladors del maquinari que heu instal·lat.
Finalment, comproveu si hi ha errors al Gestor de dispositius. Seguiu aquests passos:
- Escriviu Gestor de dispositius al quadre de cerca de la barra de tasques.

- Trieu Gestor de dispositius.

- Cerqueu qualsevol dispositiu a la finestra emergent amb un signe d'exclamació groc al costat.

- Seleccioneu Acció.

- Seleccioneu Actualitza el controlador o Desinstal·la per corregir els errors.

És possible que rebeu missatges d'error amb un codi específic quan intenteu fer actualitzacions. És possible que els pugueu resoldre executant l'eina de resolució de problemes de Windows Update. També podeu visitar el lloc web d'assistència de Microsoft. Allà trobareu una llista de codis d'error habituals i el que signifiquen. El lloc ofereix instruccions sobre com solucionar-los.
Finestres d'Oportunitat
Cadascuna de les nou versions principals de Microsoft Windows té recordatoris d'actualització integrats al sistema. Els recordatoris poden semblar una molèstia, ja que no deixen d'arribar fins que s'han completat les actualitzacions. Proveu els passos d'aquest article si teniu problemes per descarregar les actualitzacions de Windows. Un dispositiu segur i d'execució ràpida deixa Windows obert per a infinites possibilitats.
Comparteix amb nosaltres el teu èxit amb la baixada d'actualitzacions de Windows. Realitzeu les actualitzacions tan bon punt se us recorden o les poseu en retard? Feu-nos-ho saber a la secció de comentaris a continuació.