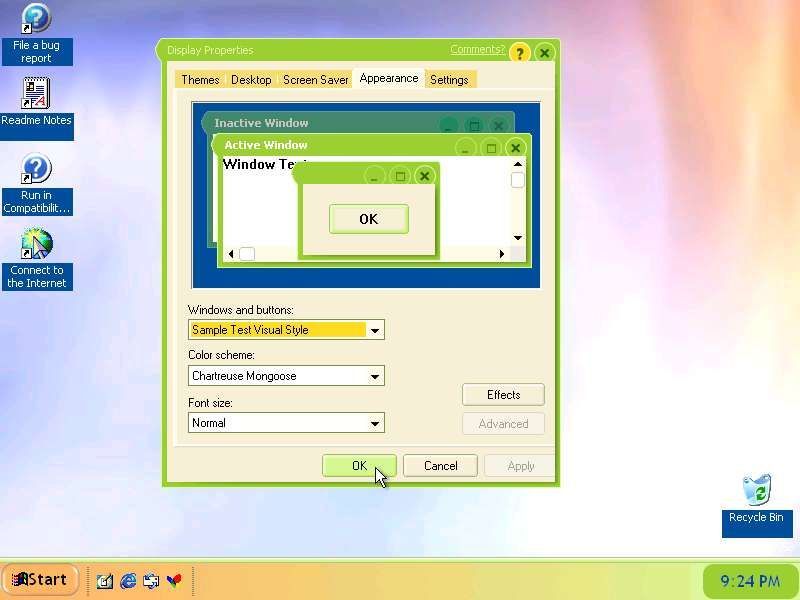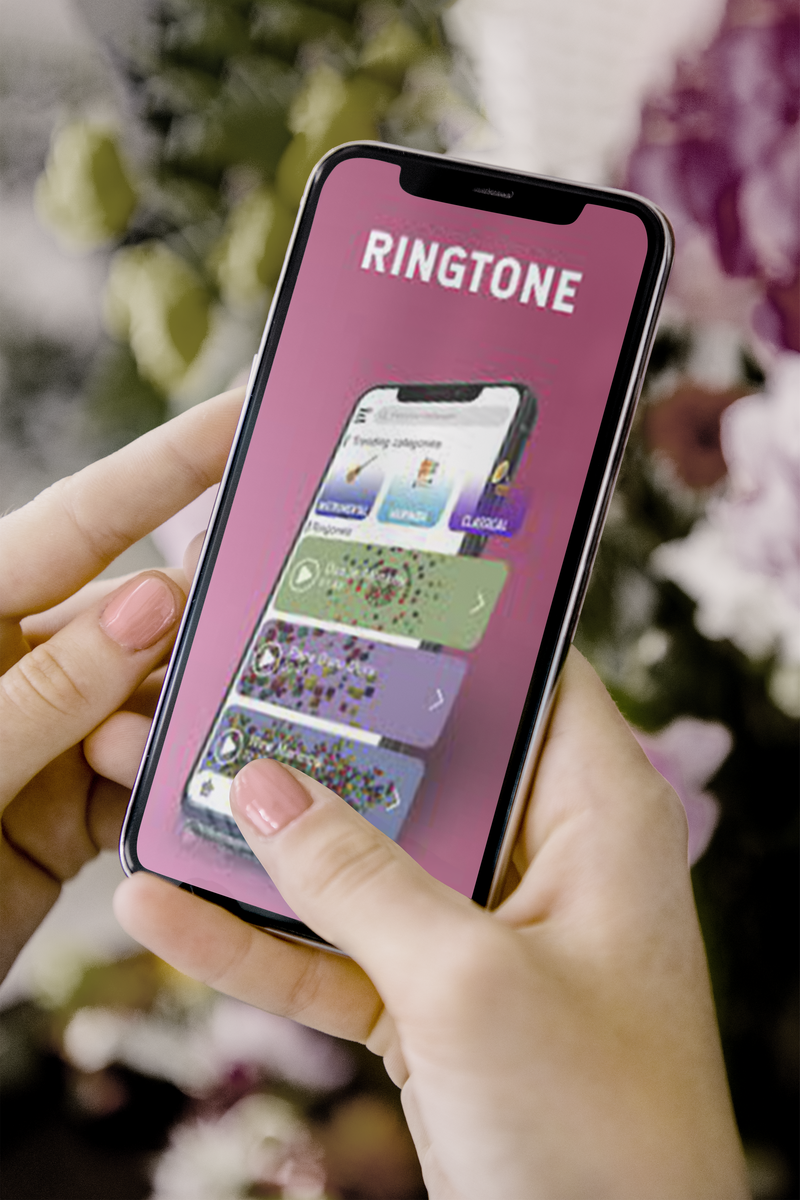Hi ha poques coses més molestes que la pantalla que no apareix a la notificació del dispositiu. Si teniu predisposició a l’acaparament d’aplicacions o teniu set carpetes diferents que contenen imatges del vostre gos, és probable que hàgiu activat el missatge abans.

Els fitxers innecessaris solen provocar problemes i errors, de manera que el manteniment de l’emmagatzematge és important. Aprendre a corregir l’error que no queda a l’aparell és una mica complicat, però no impossible. En aquest article, detallarem els passos que heu de fer per alliberar espai al telèfon o a l'ordinador.
Com es pot solucionar l’espai que queda al dispositiu a Docker?
Quan el vostre servidor s’envaeix de fitxers brossa, pot frenar l’ordinador. Per solucionar-ho, heu de recuperar una certa quantitat d’espai. Netejant emmagatzematge a Núvol de punt el motor de contenidors requereix una mica de programació. A continuació, s'explica com es corregeix el dispositiu a Docker:
com veure els comentaris de youtube
- Escaneja la unitat per comprovar la capacitat d'emmagatzematge. Utilitzeu l'ordre següent:
df –h. - Cerqueu / dev / vda1 a la sortida d’ús del servidor.
- Hauríeu de poder veure quant queda espai al dispositiu. Si està a punt d’omplir-se el 100%, heu de suprimir algunes imatges, fitxers de registre i contenidors no utilitzats.
- Obriu l’ús del disc a l’ordinador. Utilitzeu aquesta ordre:
sudo du -d1 -h /var/lib/docker | sort -hr - Això donarà lloc a una altra sortida que proporciona una visió general dels vostres fitxers i carpetes.
- Aneu al servidor i enganxeu l'ordre següent:
docker image prune –all or docker image prune -a - Comproveu si heu recuperat l’espai amb èxit mitjançant
df –htornar a ordenar.
Després de completar tots els passos, la notificació desapareixerà del servidor.
Com es pot solucionar l’espai que queda al dispositiu al Mac?
Quan ja no queda espai al vostre Mac, macOS us avisa que el vostre disc està gairebé ple. Comenceu comprovant la capacitat d'emmagatzematge al menú d'Apple> Emmagatzematge> Quant a aquest Mac.
La forma més ràpida d’alliberar espai és esborrar fitxers de memòria cau. A continuació, s’explica com es corregeix l’espai que queda al dispositiu al Mac mitjançant la supressió de fitxers brossa:
- Aneu a Finder.

- Feu clic al menú Vés> Vés a la carpeta.

- Write / Library / Caches a la barra de diàleg. Premeu Vés.

- Suprimiu el contingut, però mantingueu les carpetes.
També podeu programar macOS per eliminar automàticament la paperera al cap d’un cert temps:
- Obriu Finder i aneu a Preferències.

- Feu clic a Avançat.

- Seleccioneu Buida la paperera automàticament. Tots els fitxers d’aquesta carpeta s’eliminaran automàticament al cap de 30 dies.

MacOS també té una excel·lent característica que us permet reduir significativament el desordre de l’ordinador. A continuació s’explica com activar-lo:
- Obriu el menú d'Apple i aneu a Emmagatzematge> Gestió d'emmagatzematge.

- Feu clic a Recomanacions.
- Seleccioneu Optimitza l’emmagatzematge fent clic al botó Optimitza a la part dreta.

La funció proporciona solucions intel·ligents per mantenir la vostra capacitat d’emmagatzematge. Per exemple, pot eliminar automàticament programes de televisió i pel·lícules que ja heu vist de la carpeta Fitxer.
Com es pot solucionar l’espai que queda al dispositiu a Chromebook?
Un cop el Chromebook es quedi sense espai en disc, es produiran diversos problemes. És possible que comenceu a tenir problemes per carregar llocs web o descarregar fitxers més grans. Per evitar-ho, a continuació s'explica com solucionar cap espai que queda al dispositiu a Chromebook:
- Feu clic a Configuració per comprovar la capacitat d’emmagatzematge.

- Aneu a Dispositiu i obriu Gestió d'emmagatzematge.

- Cerqueu a les carpetes (descàrregues, fitxers fora de línia, dades de navegació, emmagatzematge d'Android i altres usuaris). Comproveu l'espai que utilitza cada carpeta.
- Eliminar fitxers innecessaris. Aneu a Fitxers i feu clic a aquells que vulgueu eliminar.

- Feu clic a Suprimeix per acabar.

També podeu alliberar una mica d’espai si esborreu les dades de la navegació. A continuació s’explica com fer-ho:
- Obriu el navegador Chrome.
- Feu clic als tres punts verticals (Més) a l'extrem superior dret.

- Aneu a Més eines> Esborra les dades de navegació.
- Seleccioneu quina distància voleu anar fent clic a Última hora o Tot el temps.

- Trieu les dades de navegació que vulgueu suprimir i feu clic a Esborra dades.

Chromebook està configurat per suprimir automàticament fitxers quan queda poc espai al dispositiu. En cas que no vulgueu perdre documents importants, és millor fer-ho manualment.
Com es corregeix l’espai que queda al dispositiu a Windows 10?
Windows 10 us notificarà si no hi ha més espai lliure a la vostra unitat local. Per sort, hi ha funcions integrades que us poden ajudar a determinar quins fitxers voleu suprimir. Per evitar problemes de funcionament, hi ha dues maneres de deixar espai al vostre PC.
A continuació, s'explica com es corregeix l'espai que queda al dispositiu a Windows 10 mitjançant Storage Sense:
- Obriu Inici i feu clic a Configuració> Sistema> Emmagatzematge.

- Feu clic a Storage Sense i aneu a Configure sense storage o executeu-lo ara.

- A Executa Storage Sense, feu clic a la freqüència amb què voleu que Windows executi Storage Sense.

- Determineu els fitxers que voleu eliminar automàticament. També podeu triar un període de temps per a això.

- Aneu a la part inferior de la finestra i feu clic a Neteja ara.

També podeu utilitzar Neteja de disc per suprimir fitxers del sistema. D’aquesta manera, haureu recuperat encara més espai. A continuació s’explica com fer-ho:
- Escriviu Neteja de disc al quadre de diàleg Cerca.

- Trieu l'opció per netejar els fitxers del sistema.

- Feu clic als fitxers que vulgueu suprimir. Si no esteu segur, podeu esbrinar el tipus de fitxer llegint la descripció.

- Confirmeu.
També podeu suprimir fitxers temporals manualment, però suprimir fitxers del sistema és més eficient.
Com es pot solucionar l’espai que queda al dispositiu a Linux?
De vegades, Linux declararà que la vostra unitat local és plena, tot i que esteu segur que no és així. Es tracta d’un mal funcionament comú causat per un excedent de determinades estructures de dades. Els anomenats inodes solen ser la font de la notificació falsa. Tot i així, sempre heu de comprovar la quantitat d’espai que teniu a l’emmagatzematge per si de cas:
- Utilitzeu la línia d'ordres
sudo du -sh /isudo df –hper obrir la sortida. - Mireu l'estat IUSE%. Si és a prop del 100%, vol dir que hi ha massa inodes al disc.
Un cop hàgiu determinat el nombre d’inodes, procediu a eliminar els fitxers innecessaris. A continuació, s’explica com es corregeix l’espai que no queda al dispositiu a Linux bàsicament netejant la memòria cau:
- Utilitzeu l'ordre següent per localitzar els fitxers:
$ for i in /*; do echo $i; find $i |wc -l; done - Si veieu algun directori amb un nombre sospitosament elevat de fitxers, suprimiu-los. Utilitzeu l'ordre següent:
$ sudo rm -rf /home/bad_user/directory_with_lots_of_empty_files - Confirmeu que heu alliberat espai mitjançant el
sudo du -sh /comandament.
Un cop hàgiu completat aquests passos, el nombre d’inodes de l’ordinador hauria de tornar a la normalitat.
Com es pot solucionar l’espai que queda al dispositiu a l’iPhone?
L'iPhone té una capacitat limitada del dispositiu, ja que la majoria de la gent l'utilitza iCloud per emmagatzemar. No és estrany que l’emmagatzematge sigui gairebé complet, ja que és fàcil omplir aquest espai. Per exemple, la majoria de la gent oblida que quan suprimiu una foto, no la traieu definitivament del telèfon.
Alguns fitxers eliminats es transfereixen a la paperera de reciclatge i continuen ocupant espai. Tot i que s’esborren automàticament al cap d’un mes, també podeu fer-ho manualment. A continuació, s’explica com es corregeix l’espai que queda al dispositiu a l’iPhone mitjançant la supressió permanent dels fitxers de la paperera:
- Obriu la galeria de fotos.

- Aneu a Àlbums> Suprimits recentment.

- Seleccioneu l'opció per suprimir-ho tot.

Només ara que els fitxers se suprimeixen permanentment del telèfon. Podeu confirmar-ho anant a Configuració i comprovant l’emmagatzematge intern.
També podeu utilitzar les funcions integrades d’IOS per optimitzar l’ús de l’espai d’emmagatzematge. En termes de comoditat, és molt similar a macOS Optimize Storage. A continuació s'explica com s'activa:
- Obre Configuració.

- Aneu a Emmagatzematge i feu clic a Mostra tot per obtenir una llista de les accions recomanades.

- Exploreu les recomanacions llegint les seves descripcions.
- Feu clic a Activa al costat dels que vulgueu activar.

Com es pot solucionar l’espai que queda al dispositiu a Android?
Els dispositius Android solen tenir més espai a l’emmagatzematge intern. Tot i això, ràpidament s’omple d’aplicacions, gràcies a Google Play Store La selecció infinita. La solució òbvia és identificar els que no utilitzeu tan sovint i desinstal·lar-los.
En cas que no vulgueu fer-ho, sempre podeu comprar una targeta micro SD. D’aquesta manera, podeu transferir els fitxers més grans des de l’emmagatzematge intern. A continuació s’explica com fer-ho:
- Obre Configuració.
- Aneu a Aplicació> Gestor d'aplicacions.
- Seleccioneu l'aplicació que vulgueu moure fent-hi clic.
- Feu clic a Canvia a la secció Emmagatzematge.
- Trieu la targeta SD a la finestra emergent.
Malauradament, no totes les aplicacions es poden moure a la targeta SD. Tot i això, hi ha una manera d’augmentar la capacitat de la memòria interna del telèfon. A continuació, s'explica com es corregeix la partició de la targeta SD del dispositiu a Android:
- En primer lloc, instal·leu el fitxer Assistent de partició AOMEI a l’ordinador.
- Connecteu la targeta SD al vostre ordinador portàtil.
- Quan aparegui la targeta SD a la pantalla, feu-hi clic amb el botó dret.
- Feu clic a Crea una partició.
- Apareixerà una finestra petita. Determineu la mida de la partició i configureu el sistema de fitxers a FAT32.
- Confirmeu i torneu al menú principal.
- Feu clic a Aplica.
- Torneu a posar la targeta SD al telèfon.
Bàsicament, ara heu creat una targeta SD addicional. Podeu repetir el procés segons sigui necessari, sempre que tingueu un gestor de particions sòlid.
Com es pot solucionar l’espai que queda al dispositiu a l’aplicació UST?
Les aplicacions són famoses per la quantitat de fitxers de memòria cau acumulats. Encara que estiguin fets a mida per al vostre dispositiu, com és el cas de Aplicació U & UST , encara poden plantejar un problema.
Si voleu eliminar els fitxers brossa, podeu eliminar-los manualment de l'iPhone o l'iPad. A continuació, s’explica com es corregeix l’espai que queda al dispositiu a l’aplicació UST suprimint-lo i reinstal·lant-lo:
- Aneu a Configuració> General> Emmagatzematge de l'iPhone. (Emmagatzematge de l'iPad)
- Cerqueu l'aplicació UST a la llista següent i feu-hi clic.
- Mireu el número a la dreta. Si supera els 500 MB, feu clic a Suprimeix i torneu-lo a instal·lar.
- Si voleu conservar els fitxers i els documents de l'aplicació, seleccioneu Descarrega l'aplicació. A continuació, torneu-lo a instal·lar.
Una solució més elegant és descarregar una aplicació més neta des de botiga d'Apple . Un dels més populars és el Smart Cleaner: emmagatzematge net de BP Mobile .
Preguntes freqüents addicionals
Què significa quedar-se sense espai al disc?
Quan l’ordinador us avisa que ja no queda espai al disc, vol dir que s’ha quedat sense memòria RAM. Ara el sistema operatiu està transferint automàticament les dades noves al disc dur. Això pot alentir significativament el rendiment i fins i tot evitar que pugueu instal·lar programari.
La forma més ràpida de solucionar-ho és actualitzar la memòria RAM de l’ordinador. Això no només proporcionarà espai addicional, sinó que també millorarà la velocitat de processament. Això és el que heu de tenir en compte:
1. Esbrineu quanta memòria RAM pot admetre el vostre equip. Hi ha eines que us poden ajudar a determinar els detalls. Crucial System Scanner, per exemple, és un dels més populars.
2. Determineu el tipus de memòria RAM comprovant la placa base. Els ordinadors de nova generació normalment admeten memòria RAM DDR4 o DDR3.
3. Per aconseguir el resultat òptim, afegiu dos mòduls de memòria RAM coincidents al mateix temps. D’aquesta manera, el vostre sistema operatiu funcionarà molt bé.
Netejar l’emmagatzematge local és una altra manera d’alliberar espai. Aquí teniu algunes coses que podeu fer:
1. Transfereix les teves fotos a un núvol.
2. Elimineu fitxers de la carpeta Baixada.
3. Desinstal·leu les aplicacions que rarament utilitzeu.
4. Esborreu els fitxers de memòria cau.
5. Buideu la carpeta Paperera.
Curiositats espacials
La clau per evitar el problema que no queda espai al dispositiu és l'acció preventiva. Si feu revisions periòdiques al vostre emmagatzematge local, us assegureu un bon rendiment. Hi ha prou funcions integrades i aplicacions de tercers que podeu utilitzar per mantenir prou espai.
Tanmateix, si apareixen a la pantalla les temudes paraules, només cal fer una cerca exhaustiva de tots els fitxers. La majoria de les vegades només s’acumulen brossa. Eliminar-lo manualment pot semblar tediós, però és la millor manera d’evitar suprimir accidentalment alguna cosa important.
Sovint teniu problemes amb la manca d’espai al dispositiu? Quins productes de neteja utilitzeu? Comenteu a continuació i digueu-nos si teniu una altra solució per alliberar espai d'emmagatzematge.