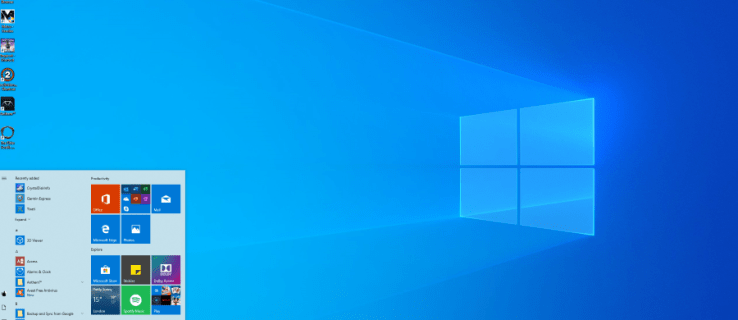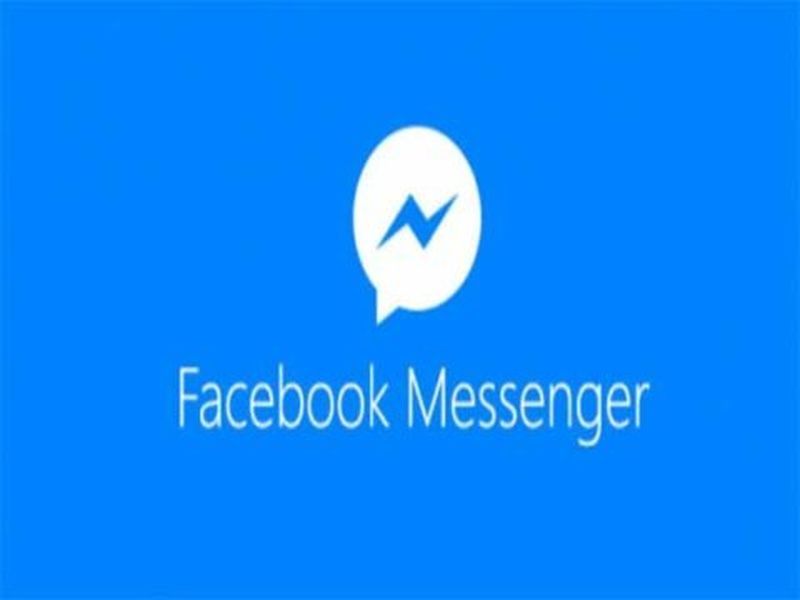Quina és la teva aplicació de videoconferència preferida? Si la resposta és Google Meet, ja ho sabràs tot sobre les seves excel·lents funcions. Com podeu unir-vos a una reunió de diverses maneres, compartir la vostra pantalla i gravar les reunions.

Però tot això pot ser complicat si teniu problemes de vídeo. Què pots fer si Google Meet no detecta una càmera? Bé, per sort, hi ha algunes solucions que podeu provar. De vegades, una solució senzilla valdrà. Altres vegades, hi ha una mica més d'esforç.
Comproveu la vostra càmera
Si utilitzeu un ordinador d'escriptori i una càmera web connectada al port USB, sovint la connexió es pot interrompre. Hauríeu d'assegurar-vos que la càmera s'ubica correctament al port USB i que estigui encès.
Per si de cas, desconnecteu-lo i torneu-lo a adjuntar abans d'intentar unir-vos de nou a la videotrucada de Google Meet. Si la vostra càmera web externa no respon, és hora de comprovar si funciona amb un altre ordinador. Si un altre dispositiu no el pot detectar, és possible que estigui trencat.
Si utilitzeu la càmera web integrada al vostre ordinador portàtil i no es mostra al vídeo de Google Meet, primer proveu de tancar el vídeo de la reunió i obrir-lo de nou. De vegades, aquest senzill truc funcionarà.
També podeu comprovar si els controladors de la càmera web estan actualitzats. I si no ho són, descarregueu les actualitzacions i instal·leu-les al vostre ordinador. Però si això no funciona, passeu a la següent solució possible.

A més, comproveu els permisos de la càmera
De vegades sembla que cada lloc web nou demana permís per utilitzar el micròfon, la càmera i moltes altres dades. Esteu acostumats a acceptar-ho tot o a bloquejar-los a l'instant. En el cas d'aquest últim, podria provocar el bloqueig dels permisos necessaris a Google Meet.
Heu de permetre que Google Meet tingui accés a la vostra càmera si voleu participar a la reunió. En cas contrari, la càmera no apareixerà. Si inicieu una videotrucada de Google Meet per primera vegada, feu clic a Permet quan se us demani que doneu accés a la càmera.
Però en cas que ja l'heu bloquejat per accident, està bé, podeu canviar-ho. Aquí teniu el que feu:
- Obriu el vostre navegador web i aneu a Google Meet .
- Seleccioneu Inicia una reunió nova.
- A l'extrem superior dret, seleccioneu Càmera bloquejada.
- Seleccioneu Permet sempre que https://meet.google.com accedeixi a la vostra càmera i micròfon.
- Seleccioneu Fet. El vídeo s'iniciarà automàticament.

Actualitza l'aplicació Google Meet
Tot i que algunes funcions de Google Meet, com ara la gravació, només funcionaran al navegador web, l'aplicació funciona bé. Però hauríeu de comprovar si hi ha actualitzacions de tant en tant. De tant en tant, hi ha errors i funcions que Google ha corregit, de manera que és possible que la versió de l'aplicació que tingueu ja no respongui tan bé.
Un d'aquests problemes pot ser que no es trobi la càmera. Per evitar aquest problema, aneu a Play Store si utilitzeu un dispositiu mòbil Android i Tenda d'aplicacions per a iOS per veure si hi ha una actualització disponible.
A més, si Google Meet del vostre dispositiu intel·ligent està actualitzat, però encara teniu problemes amb la càmera, proveu de forçar l'aturada de l'aplicació. A continuació, torneu a iniciar-lo i comproveu si es detecta la càmera.
com es pot saber si el seu telèfon ha estat arrelat
Comproveu la vostra connexió a Internet
Sempre que un programa o una aplicació falla, una de les primeres coses a comprovar és la connexió a Internet. Quin tipus de connexió sense fil utilitzeu? Si sou a casa, comproveu el vostre encaminador. Està al lloc correcte i hi ha obstruccions al senyal? Si està al lloc correcte, reinicieu l'encaminador i torneu a comprovar-ho.
Quan el senyal d'Internet és feble i la connexió és inestable, no és estrany que la funció de càmera no funcioni. I si no sou a casa, potser no sabeu amb quin tipus de connexió esteu tractant. Podeu realitzar a prova de velocitat , i si és feble, proveu de canviar de xarxa.

Netejar memòria cau
Esborrar la memòria cau del navegador d'Internet i de l'aplicació Google Meet és un altre pas que potser voldreu tenir en compte. Sovint, aquesta solució és la que soluciona molts problemes relacionats amb Google Meet.
Si utilitzeu Chrome per accedir a Google Meet, cosa que probablement hauríeu de fer perquè són més compatibles, així és com esborreu la memòria cau:
- Aneu a Configuració i després Esborra les dades de navegació a Privadesa i seguretat.
- Marqueu la casella Imatges i fitxers en memòria cau.
- També podeu comprovar les galetes i altres dades del lloc si voleu. Però això us sortirà de la majoria de llocs.
- Seleccioneu Esborra dades.
Ara podeu tancar totes les finestres i reiniciar l'ordinador. Un cop es faci una còpia de seguretat del sistema, podeu provar d'iniciar o unir-vos a un altre vídeo de Google Meet.
Trobeu l'angle de càmera perfecte
A menys que la vostra càmera web estigui trencada, sempre hi ha una solució a un problema que no s'ha trobat cap càmera. Per descomptat, podria estar al final de Google, però això és rar i normalment es rectifica ràpidament.
Comprovar els permisos i les connexions hauria d'estar a la part superior de la llista de solucions. Tant si feu servir Google Meet des del vostre ordinador o dispositiu mòbil. Però qualsevol de les solucions esmentades anteriorment hauria de fer que la càmera torni a funcionar.
Has tingut algun problema amb la càmera a Google Meet? Ho has pogut arreglar? Feu-nos-ho saber a la secció de comentaris a continuació.