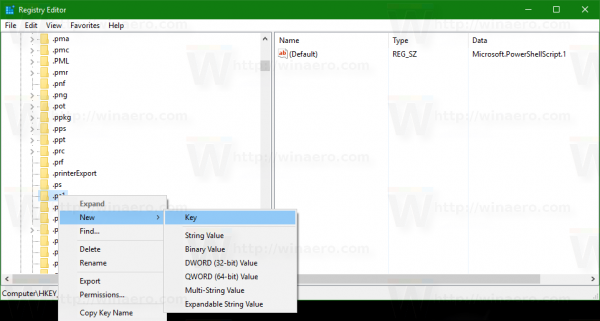Quan un teclat de MacBook Pro deixa de funcionar, és possible que cap de les tecles funcioni o algunes tecles funcionin. Si la Touch Bar no funciona, és probable que la causa sigui un problema de programari.
Haureu d'intentar solucions com ara netejar-lo, comprovar si hi ha actualitzacions i eliminar possibles aplicacions amb problemes perquè el teclat torni a funcionar. La majoria d'aquestes solucions també funcionen per als teclats de MacBook Air.
Algunes d'aquestes solucions requereixen un teclat que funcioni. Si no teniu un teclat de recanvi, preneu-ne un. Si connecteu un segon teclat i tampoc no funciona, probablement el vostre Mac necessita una reparació professional.
Què fa que un teclat MacBook Pro deixi de funcionar?
Les causes més habituals perquè un teclat de MacBook deixi de funcionar són la pols i altres contaminants. Si teniu un MacBook amb tecles amb el mecanisme de teclat papallona d'Apple, fins i tot la menor quantitat de contaminació de pols pot causar problemes. Altres contaminants, com els aliments i diversos líquids, també poden impedir que un teclat Mac funcioni correctament.
Els teclats de papallona d'Apple eren un problema; Apple va haver d'emetre un Programa de servei de teclat per a MacBook, MacBook Air i MacBook Pro .
Els motius més habituals pels quals un teclat de MacBook deixa de funcionar inclouen:
- Pols i altres contaminants
- Configuració del programari incorrecta
- Aplicacions problemàtiques
- Errors i errors
- Maquinari trencat
Com arreglar un teclat de MacBook Pro que no funciona
Si el vostre teclat deixa de funcionar, el primer pas és netejar-lo. Si això no funciona, heu de connectar un teclat de recanvi i provar un grapat d'altres solucions. En el pitjor dels casos, poseu-vos en contacte amb Apple per obtenir assistència professional. No intenteu fer reparacions avançades ni desmuntar-vos vosaltres mateixos, ja que Apple soluciona alguns d'aquests problemes sense cap càrrec.
A continuació s'explica com arreglar un teclat de MacBook Pro que ha deixat de funcionar:
-
Netegeu el teclat. La pols i altres residus representen la causa més comuna del mal funcionament dels teclats del MacBook, així que comenceu netejant el teclat al màxim. Aquest és el procediment recomanat per Apple:
- Agafeu el MacBook de manera que la base estigui en un angle de 75 graus amb el terra o la taula.
- Utilitzant aire comprimit amb una palla per guiar l'aire a pressió, bufa entre les tecles en un patró d'esquerra a dreta i de dalt a baix.
- Gireu el MacBook de manera que el costat dret estigui cap avall, i encara, en un angle d'aproximadament 75 graus.
- Repetiu el mateix patró de bufat d'esquerra a dreta i de dalt a baix que heu utilitzat abans.
- Torneu a girar el MacBook, de manera que el costat esquerre estigui mirant cap avall i encara, en un angle de 75 graus.
- Repetiu el mateix patró de bufat que heu utilitzat abans.
Si veieu residus visibles al teclat en aquest moment, feu servir una aspiradora amb un accessori de truges suaus per acabar de netejar.
-
Connecteu el MacBook. Si la bateria és baixa, és possible que el teclat no funcioni i que no vegis una alerta de bateria baixa. Espereu que el MacBook es carregui i, a continuació, comproveu si el teclat funciona.
com donar la volta a la imatge en gimp
-
Buscar actualitzacions . Connecteu un teclat USB o sense fil i realitzeu el procediment estàndard per comprovar si hi ha actualitzacions. Si el vostre MacBook necessita actualitzacions del controlador o del sistema operatiu, actualitzeu-los i, a continuació, comproveu si el teclat funciona.
-
Elimina les aplicacions recents. Si heu instal·lat una o més aplicacions just abans que comencés aquest problema, és possible que estigui causant un conflicte. Desinstal·leu les aplicacions que hàgiu instal·lat recentment, reinicieu el vostre MacBook i, a continuació, comproveu si el teclat funciona.
-
Reinicieu la barra tàctil. Si la Touch Bar és la part del teclat del vostre MacBook Pro que no funciona, normalment podeu utilitzar el terminal per tornar-lo a funcionar. Així és com funciona:
- Tipus terminal a Spotlight o obriu-lo mitjançant Cercador > Aplicacions > Utilitats .
- Amb el terminal obert, escriviu sudo pkill TouchBarServer; i premeu entrar .
- Tipus sudo killall ControlStrip; i premeu entrar .
- Introduïu la vostra contrasenya i premeu entrar .
- La Touch Bar s'apaga i es reinicia.
-
Desactiveu les tecles lentes. Si aquesta funció està activada, haureu de mantenir premuda cada tecla més temps del que és habitual abans que es registri. Això pot fer que sembli que el teclat no funciona en absolut si només premeu cada tecla durant un curt període de temps. A continuació s'explica com desactivar-lo:
- Obriu el Menú d'Apple .
- Navega a Preferències del sistema > Accessibilitat > Teclat > Maquinari .
- Assegura't Tecles lentes no està activat.
-
Desactiveu les tecles del ratolí. Aquesta configuració pot causar problemes si s'activa per accident. Per desactivar les tecles del ratolí:
- Obriu el Menú d'Apple .
- Navega a Preferències del sistema > Accessibilitat > Control del punter > Mètodes de control alternatius .
- Assegura't Tecles del ratolí no està activat.
-
Comproveu la configuració del disseny del teclat. Si tens un disseny de teclat incorrecte, les tecles no funcionaran com s'esperava. A continuació s'explica com comprovar-ho:
- Obriu el Menú d'Apple .
- Navega a Preferències del sistema > Teclat > Fonts d'entrada .
- Seleccioneu Mostra el menú d'entrada a la barra de menús .
- Obriu el Menú d'entrada i seleccioneu la disposició de teclat correcta per a la vostra regió i idioma.
-
Restableix el controlador de gestió del sistema (SMC) . Si hi ha un problema amb l'SMC del vostre MacBook, pot ser que el teclat no funcioni correctament. El restabliment de l'SMC sol solucionar el problema.
Què passa si el teclat del vostre MacBook encara no funciona?
Si el vostre teclat encara no funciona després d'intentar totes aquestes correccions, o només són tecles específiques que no funcionen, heu de buscar ajuda professional d'Apple . Apple soluciona alguns problemes del teclat sense cap càrrec a causa de defectes en els mecanismes de canvi de papallona, però l'assistència al client us pot dir si el vostre MacBook està cobert.
Abans de portar el vostre MacBook al servei, assegureu-vos de fer una còpia de seguretat de les dades del vostre Mac .
Com desbloquejar un MacBook Pro PMF- Com es restabliu un teclat extern de MacBook Pro?
Desconnecteu i torneu a connectar el teclat mitjançant el cable USB, assegurant-vos que el connector estigui ben connectat al port USB quan es torni a connectar. També podeu provar de connectar el teclat a un altre port USB.
- Com s'activa la llum de fons en un teclat de MacBook Pro?
Una manera d'encendre la llum de fons és prement augmentar la brillantor clau o la disminuir la brillantor clau. També podeu anar al Centre de control, seleccionar Brillantor del teclat , i moveu el control lliscant cap endavant i cap enrere. O, a la barra tàctil, expandiu el Tira de control i toqueu augmentar la brillantor o disminuir la brillantor .
- Com es pot bloquejar el teclat en un MacBook Pro?
Per bloquejar el teclat del MacBook Pro, hauràs de posar l'ordinador en mode de repòs o bloquejar la pantalla. Per bloquejar la pantalla, utilitzeu la drecera del teclat Control + Canvi + Poder . Per posar l'ordinador en repòs, teniu tres opcions: tanqueu la tapa, utilitzeu la drecera del teclat Comandament + Opció + Poder , o seleccioneu Dormir del menú Apple.