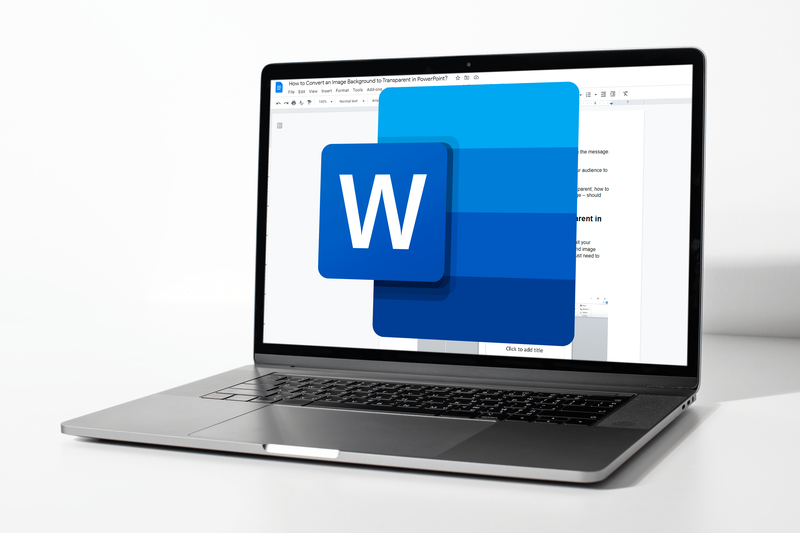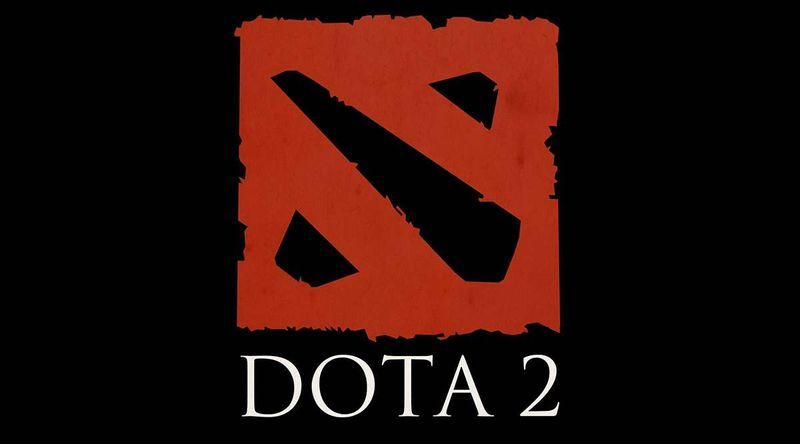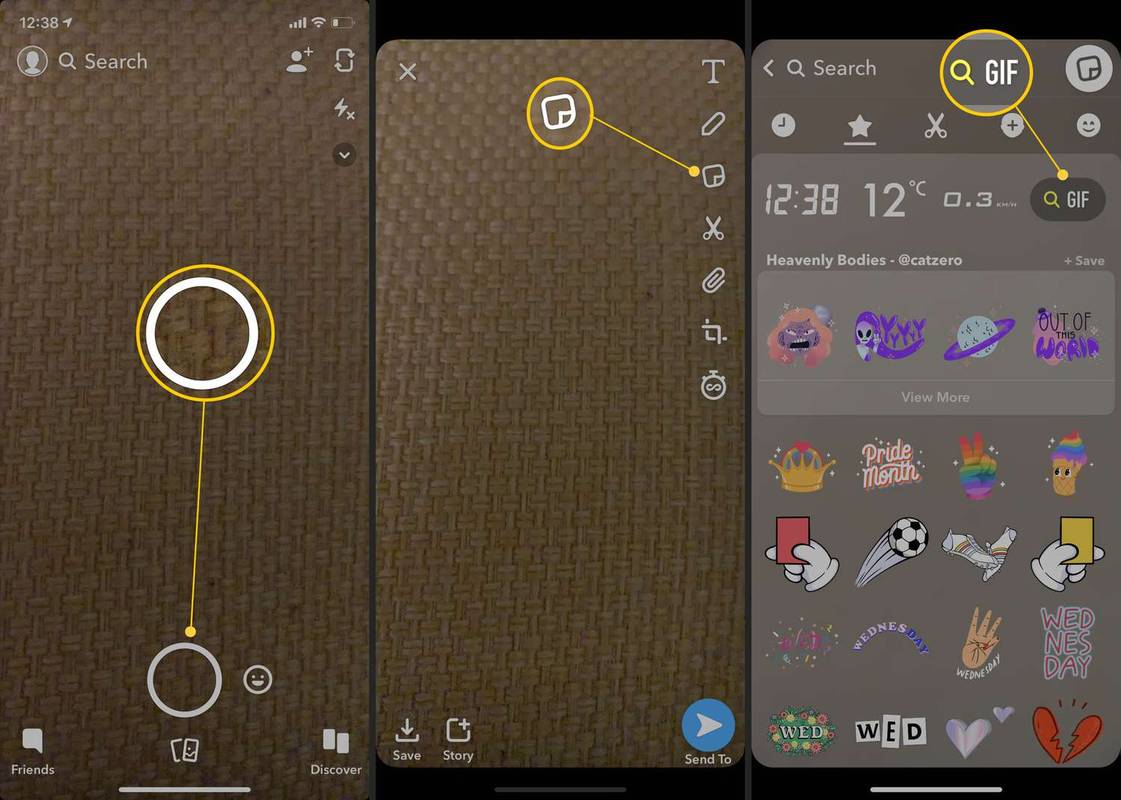Hi ha un munt de paquets de programari d’edició d’imatges de tercers per a Windows 10. No obstant això, és possible que no necessiteu cap edició més bàsica. En lloc d’això, consulteu algunes de les eines que ja s’inclouen a Windows 10. Paint ha estat l’accessori principal d’edició d’imatges a Windows des del 1985, quan es va estrenar Windows 1.0, fins a Windows 10, tot i que no hi ha més plans per actualitzar-lo amb els temps. I ara, Microsoft també ha afegit una nova aplicació Photos a Windows 10 que amplia les eines d’edició de la plataforma.

Edició d’imatges a Paint
Paint no és una alternativa a l’Adobe Photoshop, però encara pot ser útil per a una edició d’imatges més bàsica. Escriviu 'Paint' al quadre de cerca de Cortana per obrir la finestra. La finestra Paint té una interfície d’usuari de la cinta amb les pestanyes Fitxer, Inici i Visualització. La pestanya Fitxer inclou el fitxerDesa,ObertiImprimiropcions, i Visualitza inclou paràmetres de visualització i zoom. Podeu seleccionar totes les opcions d’edició de Paint a la pestanya Inici.

La pintura pot ser útil per canviar la mida de les imatges. Obriu una imatge per editar fent clic a la pestanya Fitxer iOberti seleccioneu el fitxer d'imatges que voleu editar.A continuació, feu clic aCanviar la midaa la pestanya Inici per obrir la finestra que es mostra directament a sota.

Feu clic aPercentatgebotó d’opció d’aquesta finestra. A continuació, podeu ajustar les dimensions de la imatge en termes percentuals. Per exemple, per reduir la fotografia un 50%, introduïu '50' als quadres de text Horitzontal i Vertical i feu clicD'acord. Això reduirà la imatge a la meitat i, per duplicar les seves dimensions, introduïu '200' als quadres Horitzontal / Vertical.
El retall és una de les eines d’edició més essencials i Paint inclou unCultiuopció. Amb això, podeu retallar una àrea seleccionada de la imatge. Primer, premeu el botóSeleccioneude la pestanya Inici i feu clic aSelecció rectangulardes del menú. A continuació, podeu arrossegar un rectangle sobre una àrea de la imatge mantenint premut el botó esquerre del ratolí, tal com es mostra a la instantània directament a sota.

Aquesta és la zona de la imatge que es reté quan la retalleu. Per tant, l’opció de retallar talla de manera efectiva tot allò que no hi hagi selecció de rectangle. Quan hàgiu seleccionat una àrea de la imatge amb rectangle, feu clic aCultiuper retallar la resta de la imatge com es mostra a continuació.

La pintura també té unSelecció de forma lliureopció que podeu seleccionar per ressaltar les àrees de retall sense rectangles. Premeu el botóSeleccioneui feu clic aForma lliure selecciódes del menú. A continuació, podeu dibuixar una forma a la imatge per ressaltar l'àrea que voleu conservar i prémerCultiuper retallar la resta de la foto.

discord elimina tots els missatges de l'usuari
Si heu de canviar una fotografia de paisatge a vertical (canviant una foto alta a una foto ampla), feu clic aGirabotó. SeleccioneuGireu a l'esquerra 90per canviar-lo a un retrat. També podeu seleccionarGireu 180que efectivament fa girar la imatge al cap.
Feu clic aTextper afegir text a una imatge. A continuació, arrossegueu un rectangle sobre la foto per expandir un quadre de text i obriu una pestanya nova. Ara podeu escriure alguna cosa al quadre de text. Podeu seleccionar les opcions de tipus de lletra a la pestanya Text.

Feu clic aOpacper afegir color de fons al quadre de text, que per defecte és transparent. A continuació, feu clic acolor 2i seleccioneu un color de la paleta per afegir-lo al fons del quadre de text. Podeu modificar els colors del text seleccionantcolor 1Caixa.
Si teniu una imatge amb un color de fons bàsic, podeu ajustar-la ràpidament ambOmpliu de colora la pestanya Inici. Sembla una galleda de pintura. Seleccioneu aquesta opció i feu clic acolor 1i seleccioneu un color de substitució de la paleta. A continuació, moveu el cursor de la galleda de pintura sobre l'àrea de color de fons i feu clic amb el botó esquerre per canviar-lo al color seleccionat de la paleta.

Edició d'imatges amb l'aplicació Fotos
Windows 10 té una nova aplicació de fotos que té algunes opcions addicionals que no estan a Paint. Per exemple, inclou una gran varietat de filtres, il·luminació i opcions de color. També inclou un parell d’efectes addicionals per afegir a les fotos. Per tant, Photos té un conjunt d’eines d’edició d’imatges una mica més extens que Paint.
L'aplicació Fotos hauria d'estar al menú Inici. Tot i això, si no el trobeu, introduïu 'Fotos' al quadre de cerca de Cortana per obrir la finestra que es mostra a continuació. Això obrirà la finestra següent amb la col·lecció seleccionada. Des d’allà podeu seleccionar totes les fotos incloses a les carpetes d’Imatges.

Trieu una foto que vulgueu editar fent clic a la vista prèvia de la miniatura i seleccionantEditabotó. Això obrirà les opcions d’edició de fotos de l’aplicació a la imatge següent. S’obrirà ambCorreccions bàsiquesseleccionat a l'esquerra, que té el fitxerCultiuiGiraopcions incloses a Paint.

Una opció útil que podeu seleccionar aquí ésMillorar. Aquesta és una opció de correcció ràpida que fa algunes modificacions bàsiques a les fotos. Per exemple, probablement farà una foto borrosa una mica més nítida i en millorarà el contrast. I si no us agraden els resultats, sempre podeu prémer Ctrl + Z per desfer qualsevol edició.
com desbloquejar un iphone 7
ElEstirarl'opció també és útil si la vostra foto no és del tot recta. SeleccioneuEstirari després gireu el cercle al voltant d'una barra circular per ajustar l'angle de la imatge. A continuació, feu clic a qualsevol lloc de la imatge per aplicar l'edició.

Feu clic a Filtres a l'esquerra per obrir sis opcions de filtre. L’aplicació no inclou cap suggeriment per deixar clar què són aquests filtres, de manera que haureu d’utilitzar algunes proves i errors per esbrinar quin fa què. L’únic evident és el filtre en blanc i negre que converteix les imatges en blanc i negre. Feu clic a les opcions de filtre per veure com editen la imatge.
Per ajustar els colors de la imatge, feu clic acolora l'esquerra. Allà podeu seleccionarColor Boostper millorar o reduir un color de la foto. Feu clic aColor Boosti arrossegueu el selector de colors a la imatge. Podeu seleccionar un color a la imatge que vulgueu editar arrossegant-hi el selector de colors. El cercle del selector de colors ressalta quin color editarà.

A continuació, arrossegueu el cercle al voltant de la barra circular per millorar o reduir la vibrància del color seleccionat. Si gireu el cercle en sentit antihorari, es pot convertir el color de la imatge en gris, tal com es mostra a continuació. Si gireu cap a la dreta, augmentareu el color seleccionat. Aquesta pot ser una bona opció per millorar les línies blaves apagades de les fotos o per fer que un cel blau sembli una mica més malhumorat.

Feu clic a Efectes per obrir dues opcions més aplicablesVinyetaiEnfocament selectiueditant a la imatge. ElVinyetaL'opció enfosqueix la vora de la imatge, tal com es mostra a la instantània següent. Feu clic aVinyetai després gireu el cercle en sentit horari per enfosquir les vores. Girar el cercle en sentit antihorari alleugera les vores.

com esborrar els canals de roku en línia
Les fotos també tenen unEnfocament selectiuopció que difumina la imatge al voltant d'una àrea seleccionada. Per tant, això manté una part seleccionada de la foto enfocada amb la resta fora de focus. Per aplicar aquesta edició a la vostra imatge, feu clic aEnfocament selectiui, a continuació, col·loqueu i canvieu la mida del cercle de la instantània següent per seleccionar l'àrea de la imatge que voleu mantenir enfocada.

A continuació, seleccioneuDesenfocarbotó a la part superior per ajustar la quantitat de desenfocament inclosa a la imatge. A continuació, feu clic aAplicara la barra d'eines per confirmar l'edició. També podeu fer clic aCancel · larper desfer-lo.
Quan hàgiu acabat d'editar, feu clic aDesaa la barra d'eines. D’aquesta manera es desarà la imatge amb l’edició aplicada. Per desar la imatge editada i conservar la original, podeu prémer el botóDeseu-ne una còpiabotó.
Per tant, és possible que no necessiteu cap programari d’edició d’imatges addicional. Tant amb Paint com amb Photos, podeu editar les vostres fotos de diverses maneres i, tret que us guanyeu la vida amb l'edició d'imatges, és probable que tingueu tot el que necessiteu. Per descomptat, tots dos segueixen sent programes bàsics, de manera que encara falten algunes opcions d’edició notables, però per a les correccions bàsiques n’hi hauria de ser suficient.