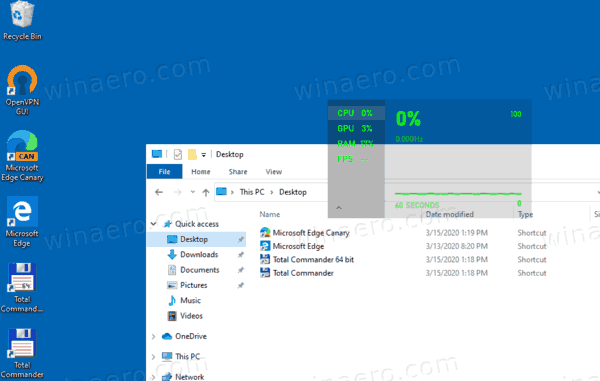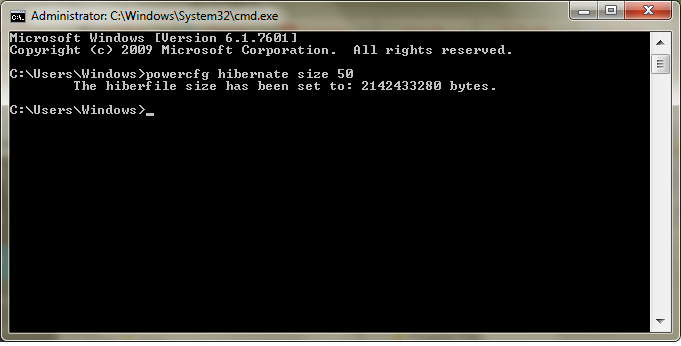Un desavantatge de l'iPad és la manca d'una manera fàcil d'ampliar l'emmagatzematge internament. Tot i que els iPads actuals inclouen almenys 64 GB d'emmagatzematge i podeu optar per models amb emmagatzematge de fins a 2 TB si compreu un iPad Pro, alguns usuaris poden necessitar més emmagatzematge a causa d'aplicacions exigents i d'extenses col·leccions de vídeos i fotografies.
com canviar el compte de Google per defecte a Chrome
Si teniu un iPad més antic amb poc emmagatzematge o si esteu buscant maneres d'augmentar la capacitat d'emmagatzematge del vostre iPad, aquí teniu alguns consells per crear més emmagatzematge al vostre iPad.

Nomad / Getty Images
Utilitzeu l'emmagatzematge al núvol
No podeu ampliar l'emmagatzematge del vostre iPad per a aplicacions, però sí per a gairebé tota la resta, cosa que hauria de deixar molt espai per a les aplicacions.
L'emmagatzematge al núvol és una manera fantàstica d'emmagatzemar documents, fotos i vídeos. L'iPad ve amb iCloud Drive i iCloud Photo Library, però també podeu utilitzar un servei de tercers, com ara Dropbox o Google Drive .
L'emmagatzematge al núvol utilitza Internet com a segon disc dur. Utilitza l'espai d'emmagatzematge d'una ubicació externa per a les vostres necessitats d'emmagatzematge. La majoria de solucions d'emmagatzematge al núvol també ofereixen espai gratuït per començar.
La millor part de l'emmagatzematge al núvol és que és a prova de desastres. Independentment del que passi amb el vostre iPad, els fitxers emmagatzemats en línia continuaran allà. Fins i tot si perds el teu iPad i l'has de substituir, podràs accedir a les teves dades.
El millor ús de l'emmagatzematge al núvol són les fotos i sobretot els vídeos. Aquest tipus de suports ocupa una quantitat sorprenent d'espai, de manera que netejar una col·lecció de fotos i traslladar-la al núvol pot alliberar diversos gigabytes d'emmagatzematge.
Reprodueix la teva música i pel·lícules
La música i les pel·lícules també ocupen espai en un iPad, per això és millor reproduir-les en comptes d'emmagatzemar-les. Si teniu pel·lícules digitals, reproduïu-les directament al vostre iPad amb el aplicació de televisió sense descarregar-los. L'aplicació de televisió funciona amb la majoria de serveis de streaming com Netflix, Hulu i Amazon Instant Video.
Diversos serveis transmetran la vostra col·lecció de música, però l'opció més senzilla és Apple Music, que inclou iTunes Match . iTunes Match analitza la teva biblioteca d'Apple Music i transmet la música als dispositius iOS.
Connecteu una unitat externa o una unitat flaix
Connectar una unitat externa al vostre iPad és una manera excel·lent d'augmentar la seva capacitat d'emmagatzematge. Amb iPadOS i les seves capacitats de gestió de fitxers, l'iPad va obtenir la capacitat de suportar unitats externes i unitats flash basades en USB. Això us permet emmagatzemar fitxers multimèdia en un emmagatzematge extern econòmic i estalviar espai al vostre iPad per a aplicacions crítiques.
Per connectar un disc dur extern, una unitat USB o un lector de targetes SD al vostre iPad, utilitzeu un adaptador compatible per connectar el dispositiu al port de càrrega de l'iPad. A continuació, utilitzeu l'aplicació Fitxers per veure el contingut de la unitat.
Aquests són alguns consells sobre com connectar emmagatzematge extern al vostre iPad:
- Quan trieu un disc dur extern, assegureu-vos que funcioni amb l'iPad. Les unitats compatibles inclouen una aplicació gratuïta que permet que l'iPad es comuniqui amb el maquinari.
- Si opteu per una unitat externa en lloc d'una unitat flaix, opteu per una de portàtil alimentada per un port USB.
- Amb les unitats externes, a diferència de les unitats USB, haureu d'utilitzar l'adaptador d'Apple per convertir-lo en una connexió Lightning.
- Les unitats externes sense fil i les unitats flash sense fil es poden connectar al vostre iPad mitjançant una connexió sense fil dedicada. Com que són portàtils, podeu dedicar diverses unitats a finalitats específiques.
- Si utilitzeu una unitat flaix, opteu per una amb connexió Lightning, de manera que no necessitareu cap adaptador addicional.
- Si teniu un iPad Pro amb un port USB-C, necessitareu un adaptador USB-C a Lightning.
Assegureu-vos que esteu executant la darrera versió d'iOS per mantenir la compatibilitat amb els accessoris d'emmagatzematge.
Allibera espai al teu iPad
Si heu esgotat les opcions d'emmagatzematge extern, considereu alliberar el màxim d'espai possible al vostre iPad per maximitzar la vostra situació d'emmagatzematge actual.
Anar a Configuració > General > Emmagatzematge de l'iPad i avalueu el vostre espai lliure restant. Comenceu per suprimir les aplicacions no utilitzades i comproveu que les aplicacions inflades no tinguin col·leccions multimèdia innecessàries. Per exemple, la vostra aplicació Podcast pot haver baixat fitxers que no necessiteu.
Si teniu l'aplicació Missatges sincronitzada amb l'iPad, interrompeu l'emmagatzematge innecessari de fitxers i fitxers adjunts limitant el temps de conservació dels missatges a 30 dies.
Esborrar la memòria cau del navegador també pot alliberar espai. Anar a Configuració > Safari > Esborra l'historial i les dades del lloc web per eliminar les dades de la memòria cau, com ara el vostre historial de navegació.
Per permetre que Apple us ajudi a decidir què voleu suprimir, consulteu les recomanacions per netejar espai a la configuració d'emmagatzematge de l'iPad.
PMF- Com puc dividir la pantalla en un iPad?
Per utilitzar la funció de pantalla dividida de l'iPad, anomenada Multitasca, obriu una aplicació i, a continuació, toqueu Multitasca botó a la part superior de la pantalla. Aixeta Vista dividida o Fes lliscar per sobre . L'aplicació actual es mourà al costat i apareixerà la pantalla d'inici. Ara podeu obrir la segona aplicació.
- Com puc fer una captura de pantalla en un iPad?
Per fer una captura de pantalla de l'iPad , premeu el botó Casa i superior o botó lateral simultàniament. Si no té un botó d'inici, premeu Poder i Pujar el volum botons alhora.