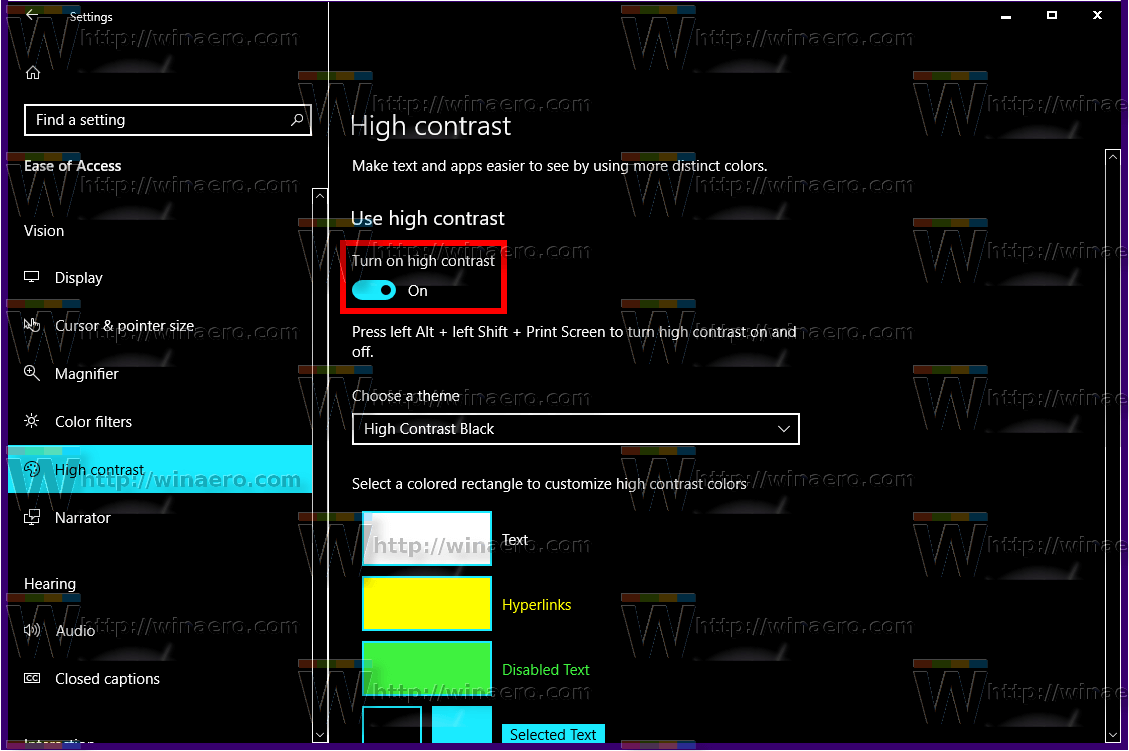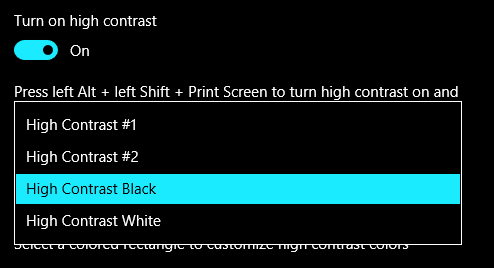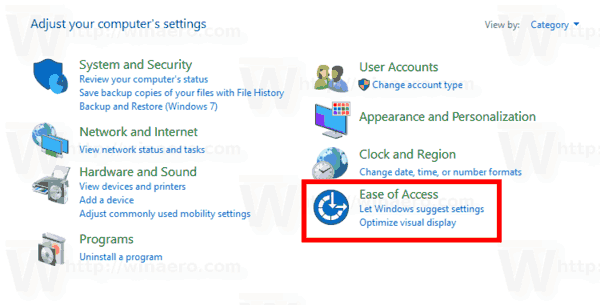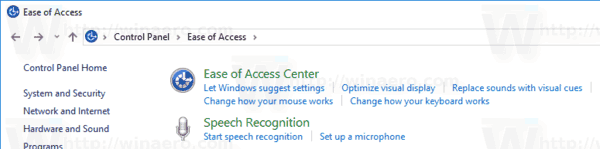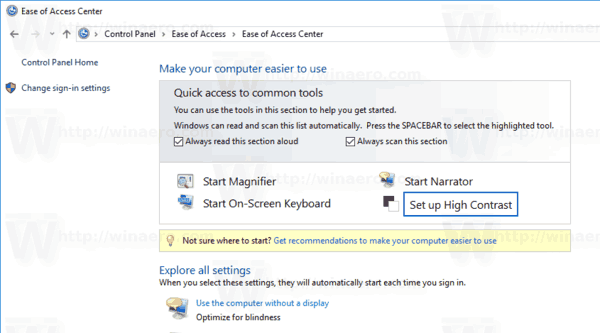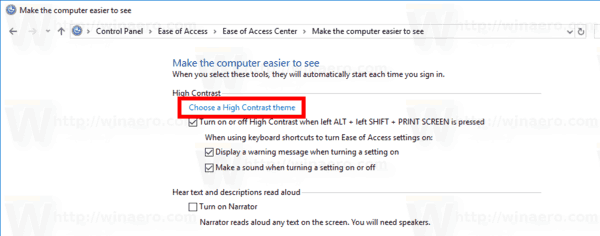Windows inclou diversos temes que ofereixen un mode d’alt contrast. Són útils quan és difícil llegir text a la pantalla perquè necessiteu més contrast de color. A més, el mode d’alt contrast és útil per a usuaris amb discapacitat visual. Vegem com habilitar el mode d’alt contrast a Windows 10.
com connectar un monitor a un ordinador portàtil i utilitzar les dues pantalles
Anunci publicitari
Mode d’alt contrast forma part del sistema de facilitat d'accés al Windows 10. Inclou moltes opcions per millorar la usabilitat del sistema operatiu, especialment per a usuaris amb diversos problemes de salut.
Windows 10 inclou alguns temes d'alt contrast que proporcionen un aspecte diferent al sistema operatiu. La següent captura de pantalla mostra un d'ells:

com es mostren les coordenades a Minecraft Java
Hi ha diverses maneres d’habilitar / desactivar els temes d’alt contrast a Windows 10. Revisem-los.
Activeu el mode d'alt contrast a Windows 10
- Obert Configuració .
- Aneu a Facilitat d’accés: alt contrast.
- A la dreta, activeu l'opció Activeu un contrast elevat situat sota la seccióUtilitzeu un contrast elevat.
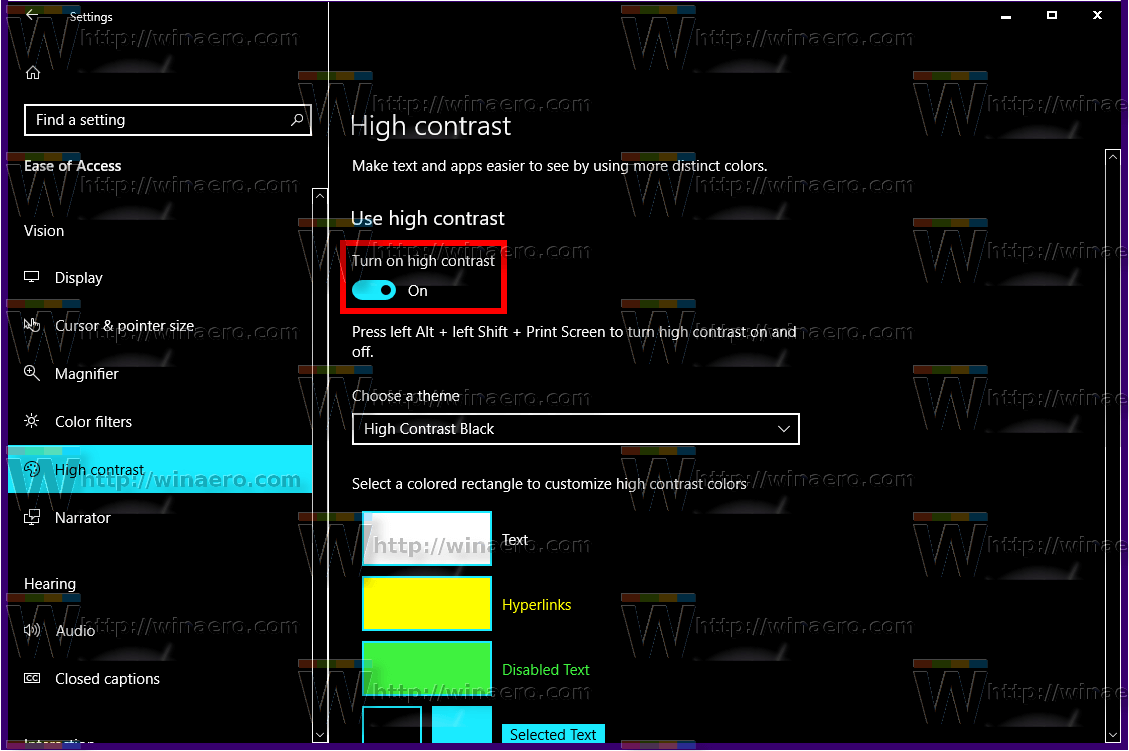
- A la llista desplegableTrieu un tema, podeu seleccionar els temes següents: Contrast alt # 1, Contrast alt # 2, Negre alt contrast, Blanc alt contrast. Trieu algun tema que us agradi.
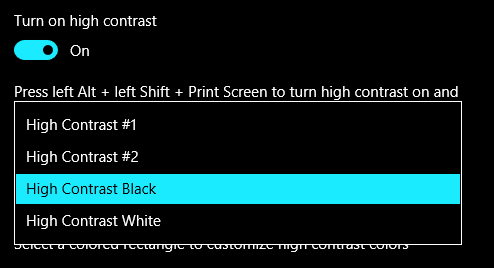
Consell: Hi ha untecla de drecera a Windows 10que podeu utilitzar per activar ràpidament el contrast elevat. Premeu les tecles Maj + esquerra Alt + PrtScn esquerra juntes per activar i desactivar Contrast alt.
Activeu el mode d'alt contrast amb el tauler de control
L'aplicació clàssica del tauler de control es pot utilitzar per activar o desactivar el contrast elevat. A continuació s’explica com es pot fer.
pots seguir un hashtag a twitter
- Obert control Panel .
- Feu clic a Facilitat d’accés.
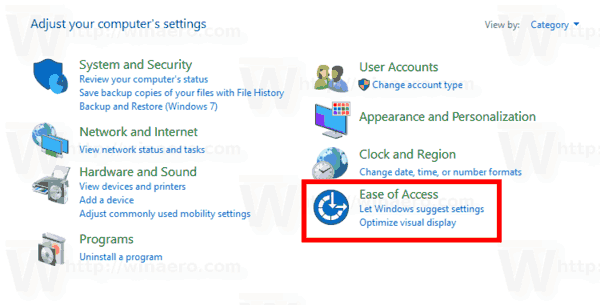
- A Facilitat d’accés, feu clic al Centre de facilitat d’accés.
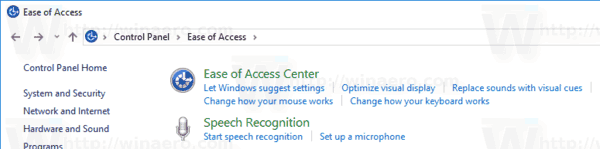
- Feu clic a l'enllaçConfigureu un contrast elevat.
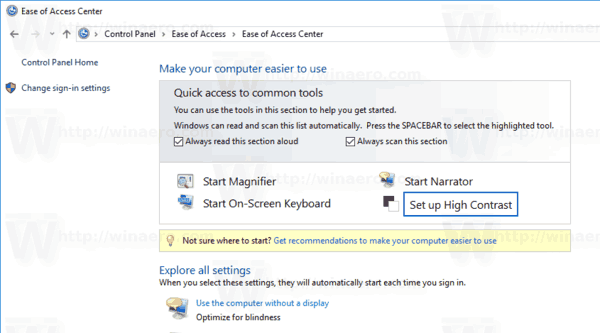
- A la pàgina següent, feu clic a l'enllaçTrieu un tema d’alt contrast.
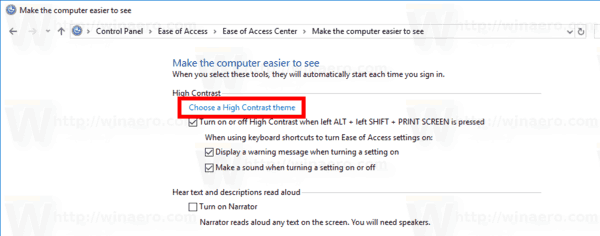
Estàs acabat.
Consell: Podeu obrir el diàleg clàssic del navegador de temes a la finestra 10 amb l'ordre següent:
shell d'explorador ::: {ED834ED6-4B5A-4bfe-8F11-A626DCB6A921}S'obrirà el diàleg de personalització clàssic, on podeu triar qualsevol dels temes de contrast altament disponibles a Windows 10.

Per obtenir més informació, consulteu els articles següents:
- Afegiu un menú d'escriptori de personalització clàssic a Windows 10
- Afegiu personalització al tauler de control al Windows 10
Això és.