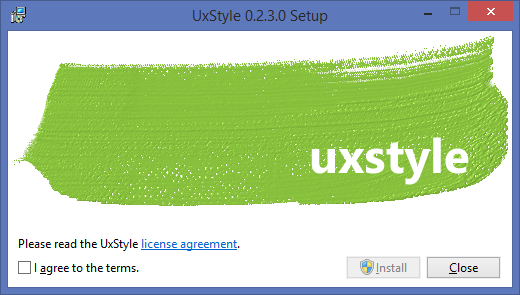Alguna vegada has fet una foto i has pensat, això és increïble, però el cel és tan pla? O potser heu fet una foto preciosa d'alguns paisatges o persones, però hi ha un cel lleig i gris al fons que sembla que ho arruïna tot.

La veritat és que no sempre és fàcil tenir el cel perfecte a les fotos a causa dels canvis meteorològics i altres factors fora del control humà.
Afortunadament, hi ha una manera relativament senzilla d'editar el cel. Tot el que necessiteu és Adobe Photoshop o Adobe Lightroom.
Aquest article us mostrarà com utilitzar aquestes eines per editar el cel a les vostres fotos i crear àlbums perfectes que destaquin.
Com editar el cel a les fotos a Photoshop
Sens dubte, Adobe Photoshop és una de les millors eines d'edició de fotografies de postproducció mai desenvolupades.
Pot ajudar-vos a fer-ho tot, des de solucions ràpides com corregir el color, ajustar el contrast i la nitidesa. També pot gestionar tasques més complexes com eliminar objectes o introduir alguna cosa que mai va existir.
canvia Ei Google a Google Home
Però Photoshop us pot ajudar a fer molt més.
Si la vostra foto té una representació del cel que no s'ajusta a la vostra visió artística, podeu editar-la fàcilment per convertir-la en una cosa infinitament més inspiradora. Per exemple, podeu afegir alguns núvols i color a l'escena o fer-ho tot amb un cel espectacular i tempestuós.
A continuació s'explica com podeu editar el cel a les fotos mitjançant la funció de substitució del cel a Photoshop:
- Obriu la imatge que voleu editar a Photoshop.

- Feu clic a Edita.

- Seleccioneu Sky Replacement. Això hauria d'obrir un diàleg que contingui diversos valors predefinits del cel.

- Desplaceu-vos per la llista dels preajustos disponibles i seleccioneu el que preferiu.

I amb això, els algorismes de Photoshop funcionaran en segon pla i substituiran el cel original amb el preestablert escollit. Podeu modificar el cel i ajustar els colors mitjançant els controls lliscants que hi ha a sota de la foto per obtenir un aspecte encara més fluid.
Si voleu més imatges del cel, podeu obtenir-ne fàcilment Lloc web d'Adobe Discover .
Com editar el cel a Fotos a Lightroom
Tot i que Lightroom és principalment una eina d'organització i processament de fotografies, encara inclou excel·lents eines d'edició de fotografies. Té diverses funcions que us poden ajudar a retocar, millorar i editar fotos amb resultats increïbles.
Més important encara, us pot ajudar a afegir un to blau als cels avorrits i poc atractius, fent que la vostra foto sigui més vibrant.
Així és com funciona:
com s'utilitzen tipus de lletra personalitzats a Google Docs
- Importa la foto d'interès a Lightroom.

- Seleccioneu l'eina pinzell a l'extrem superior dret de la barra lateral. L'eina us ajudarà a traçar el cel a la vostra foto per a una edició ràpida.

- Marqueu la casella al costat de Màscara automàtica a la part inferior del tauler del pinzell. Això limitarà el pinzell al cel i evitarà que mapeï i modifiqui el color dels objectes de mig pla o de primer pla.

- Mou el control lliscant Temp cap a l'esquerra o cap a la dreta per ajustar el to blau que vols afegir a la teva foto. Arrossegant-lo cap a l'esquerra augmentarà la quantitat de blau al cel.

- Raspalleu el cel per introduir el to blau, assegurant-vos que el centre del pinzell no toqui cap objecte sota el cel.

I així, hauríeu d'acabar amb un cel blau preciós que faci destacar la vostra foto.
Com editar el cel a Fotos a Lightroom Mobile
Una de les millors coses de Lightroom és que inclou una versió mòbil que és tan eficaç i eficient com la versió d'escriptori. La versió mòbil us permet retocar els colors del cel i fer-lo més bonic.
A continuació s'explica com fer-ho:
- Obriu Lightroom mòbil i, a continuació, obriu la foto que voleu editar.

- Toqueu la pestanya Color a la part inferior de la pantalla. Depenent de la mida de la pantalla del dispositiu, és possible que hàgiu de fer lliscar les eines de la part inferior cap a l'esquerra o cap a la dreta per accedir a l'eina Color.

- Toqueu Mix a l'extrem superior dret del tauler Color. En aquest punt, hauríeu de veure diferents punts de colors. Cada punt edita el color corresponent a la foto.

- Com que voleu editar el cel, toqueu el punt blau.

- A sota dels punts de colors, hauríeu de veure tres barres lliscants anomenades Hue, Saturation i Luminance.
Això és el que funciona cadascuna d'aquestes barres:- To: fa que el blau de la foto sigui més verd o morat. Per exemple, per fer que el blau sigui més verd, fes lliscar la barra cap a l'esquerra.

- Saturació: Això fa que el blues estigui menys saturat, donant lloc a un aspecte pel·lícula.

- Lluminància: Això fa que el blau sigui més fosc o més clar. Per exemple, fes lliscar cap a la dreta si vols que el cel sigui més clar i brillant.

- To: fa que el blau de la foto sigui més verd o morat. Per exemple, per fer que el blau sigui més verd, fes lliscar la barra cap a l'esquerra.
- Toqueu Fet i després toqueu els tres punts petits a l'extrem superior dret de la pantalla per desar la foto a una carpeta o àlbum que trieu.

Estableix el to de la teva imatge
El cel és un element clau en qualsevol fotografia. Pot establir l'estat d'ànim i el to de la vostra imatge, afegir drama o romanç a una escena d'una altra manera mundana o fins i tot crear l'equilibri perfecte entre la llum i la foscor.
Tot i que nombroses eines us poden ajudar a editar el cel, el procés pot ser molt llarg i tediós si no trieu la correcta.
Adobe Photoshop i Adobe Lightroom són algunes de les millors eines d'edició de fotografies del mercat. Compten amb eines que us permeten editar el cel en qualsevol foto que trieu i transformar-lo en una obra mestra inoblidable. Tot el que heu de fer és carregar la imatge a l'aplicació i seguir uns senzills passos.
quantes fotos hi ha a les meves fotos de google
Fins i tot si no teniu un ordinador, podeu descarregar i instal·lar Lightroom Mobile al vostre dispositiu i tenir accés a un conjunt fantàstic d'eines d'edició del cel.
Heu utilitzat Photoshop o Lightroom per editar el cel a les vostres fotos? Com va anar?
Feu-nos-ho saber a la secció de comentaris a continuació.