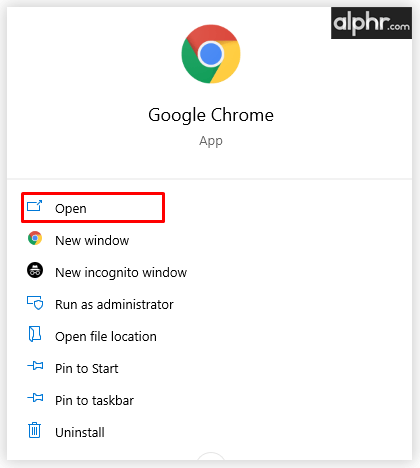La barra de tasques és l'element clàssic de la interfície d'usuari de Windows. Introduït per primera vegada a Windows 95, existeix a totes les versions de Windows llançades després. La idea principal darrere de la barra de tasques és proporcionar una eina útil per mostrar totes les aplicacions en execució i obrir Windows com a tasques i canviar ràpidament entre elles. Quan obriu una aplicació en mode de pantalla completa, la barra de tasques s'amaga. Aquí teniu un senzill truc que us permet accedir-hi ràpidament.
Anunci publicitari
Al Windows 10, la barra de tasques pot contenir el botó del menú Inici, el fitxer quadre de cerca o Cortana , el vista de tasques , el botó safata del sistema i diverses barres d'eines creades per l'usuari o aplicacions de tercers. Per exemple, podeu afegir el bon vell Barra d'eines de llançament ràpid a la barra de tasques.
Hi ha diversos mètodes que podeu utilitzar per fer que una aplicació s'executi en pantalla completa a Windows 10. Tradicionalment, tot i que podríeu maximitzar la majoria d'aplicacions a Windows, només podríeu fer que algunes aplicacions d'escriptori de Windows funcionessin a pantalla completa. Després, a Windows 8, Microsoft va introduir aplicacions Metro de pantalla completa que també amagaven la barra de tasques. Això no va anar bé amb la majoria dels usuaris. A Windows 10, s’han realitzat millores tant a l’escala d’aplicacions d’escriptori com a l’escala universal d’aplicacions. Ja es pot obriu l’indicador d’ordres a pantalla completa amb la tecla de drecera Alt + Retorn.

Els navegadors principals que són aplicacions d’escriptori com Firefox, Opera o Google Chrome es poden canviar al mode de pantalla completa prement F11.

Finalment, fins i tot Explorador de fitxers pot anar a pantalla completa quan premeu F11.
A més, podeu fer Emmagatzemeu aplicacions a pantalla completa a Windows 10 prement les tecles Win + Shift + Enter simultàniament al teclat. Aquesta combinació de tecles commuta el mode de pantalla completa de l'aplicació.
com convertir el cable coaxial a HDMI
Quan obriu una aplicació en mode de pantalla completa, la barra de tasques desapareix.
Per accedir a la barra de tasques en mode de pantalla completa al Windows 10,
- Premeu la tecla Win del teclat. Això obrirà el menú Inici i mostrarà la barra de tasques.

- També podeu utilitzar la drecera Win + T per mostrar la barra de tasques. Vam escriure sobre aquesta tecla d'accés directe al nostre llista definitiva de dreceres de teclat .

- Finalment, podeu prémer Win + B. Això portarà el focus a l'àrea de notificació (safata del sistema).

Nota: la drecera de teclat Win + T també existeix a Windows 7 i Vista. A Windows 7, posa el focus en la primera aplicació fixada a la barra de tasques. En tornar a prémer Win + T es mou el focus a la següent icona. Al Windows Vista, Win + T només centra el focus entre les aplicacions en execució.
Les dreceres de teclat esmentades també són útils quan feu que la barra de tasques s'amagui automàticament.
Articles relacionats:
- Feu que la barra de tasques s'amagui automàticament al Windows 10
- Feu que la barra de tasques s'amagui automàticament al mode tauleta de Windows 10
- Canvieu el llindar de miniatures de la barra de tasques per mostrar la llista al Windows 10
- Feu que la barra de tasques sigui totalment transparent amb el desenfocament al Windows 10
- Canvieu l'amplada del botó de la barra de tasques a Windows 10
- Amaga els botons de la barra de tasques a diverses barres de tasques al Windows 10
- Amaga la barra de tasques a diverses pantalles al Windows 10
- Com moure la barra de tasques al Windows 10 (canviar la ubicació de la barra de tasques)
- I més .