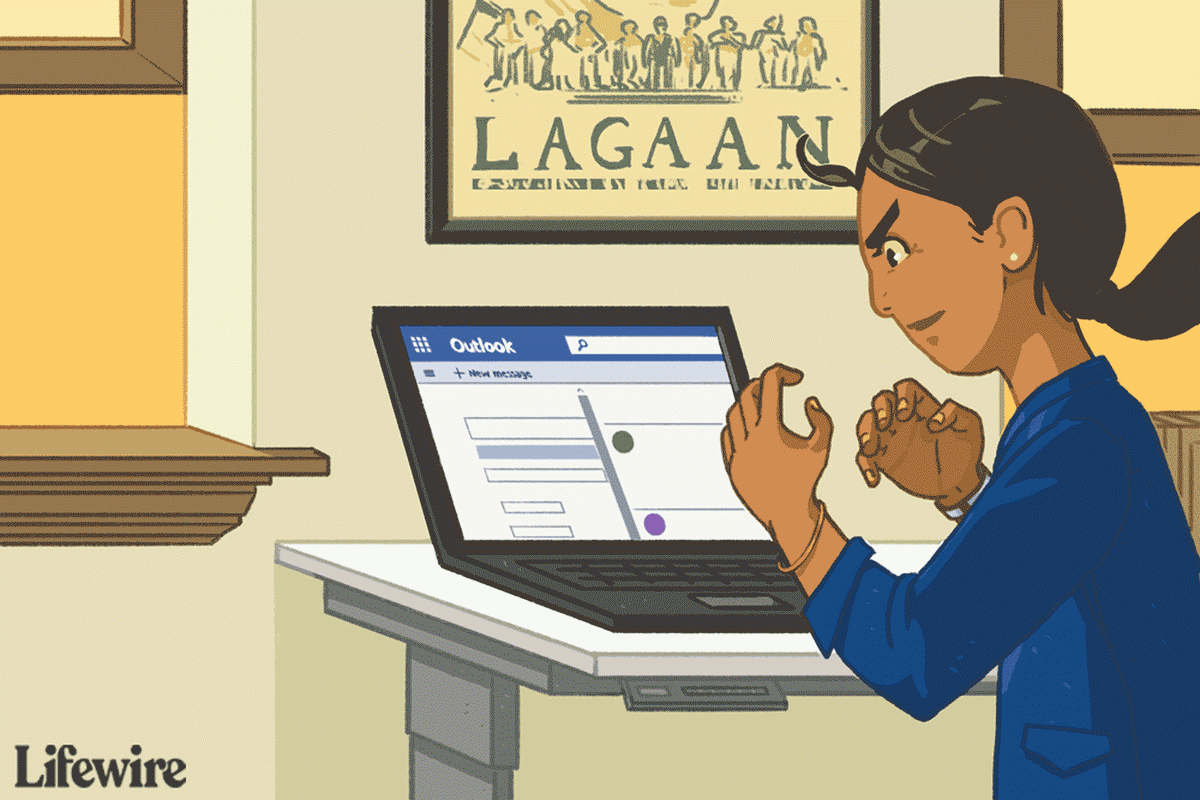Google Fotos és un dels serveis d’emmagatzematge i compartició de fotos i vídeos més versàtils. Us permet carregar fotos o àlbums sencers i també afegir comentaris i ubicacions d’etiquetes.

Però el més important és que Google Fotos deixa més espai d’emmagatzematge al telèfon o a l’ordinador. Tanmateix, de vegades és possible que hagueu de descarregar un àlbum per poder accedir-hi en mode fora de línia.
En aquest article, explicarem com desar un àlbum de Google Fotos i respondre a algunes de les preguntes més freqüents relacionades amb el procés.
Com es pot baixar un àlbum a Google Fotos
A les seccions següents, us mostrarem com podeu baixar Google Fotos per separat per a ordinadors Windows i Mac, així com per a dispositius iOS i Android.
Tingueu en compte que desar un àlbum de Google Fotos a l’ordinador és molt més senzill que fer-ho al vostre dispositiu mòbil, però encara és relativament ràpid.
Com es pot baixar un àlbum a Google Fotos a l'iPhone
A l’hora de descarregar tot l’àlbum, les coses no són tan senzilles amb Google Fotos. No podeu tocar l’àlbum i seleccionar l’opció per baixar-lo perquè Google Photos no el proporciona per a l’aplicació mòbil.
Afortunadament, hi ha una solució alternativa. Tots els usuaris del Compte de Google poden accedir al Tauler de control de Google del seu compte i descarregar totes les seves dades mitjançant Google Takeout.
Es tracta d’una plataforma oficial de recuperació de dades de Google. A continuació s’expliquen els passos per descarregar un àlbum de Google Fotos a l’iPhone:
- Obriu Safari al vostre iPhone i aneu al vostre Tauler de control de Google .

- Veureu la llista de tots els serveis de Google que utilitzeu, inclòs Google Fotos. Toqueu la fletxa cap avall que hi ha al costat de Google Fotos.

- El tauler mostrarà exactament quantes fotos i àlbums teniu. Toqueu els tres punts verticals a la part inferior d’aquesta finestra i seleccioneu Baixa dades.

- Se us redirigirà a Google Takeout. Allà podeu tocar l’opció Tots els àlbums de fotos inclosos.

- Seleccioneu àlbums d'un any concret o d'un àlbum concret i toqueu D'acord.

- Toqueu el següent pas i procediu a triar el tipus i la mida del fitxer. Podeu seleccionar un fitxer zip o tgz.

- Finalment, toqueu Crea exportació.

Quan finalitzi el procés d'exportació, rebreu un correu electrònic de notificació. Depenent de l'àlbum o de la mida de l'àlbum, aquest procés pot trigar una estona, de vegades fins i tot hores.
Com es pot baixar un àlbum a Google Fotos a Android
Si voleu baixar una sola foto de Google Fotos al vostre dispositiu Android, és molt fàcil. Tot el que heu de fer és obrir l'aplicació Google Fotos i:
- Seleccioneu la foto que vulgueu descarregar.
- Toqueu tres punts verticals a l'extrem dret de la part superior de la pantalla.
- Seleccioneu Baixa a la finestra emergent.
Això és tot el que hi ha. Recordeu que si ja hi ha una foto al vostre Android, no veureu l’opció Baixa.
Si voleu baixar un àlbum de Google Fotos a Android, haureu de seguir els mateixos passos que hem explicat per als dispositius iOS. És possible que vulgueu utilitzar el navegador mòbil Google Chrome.
A més, quan l’àlbum de Google Fotos es baixi al dispositiu Android o iOS, estarà en una carpeta comprimida. L'haureu de trobar al telèfon i extreure els fitxers per veure'ls a l'aplicació Google Fotos.
Com baixar un àlbum a Google Photos a Windows
Si sou usuari de Windows, accedir a Google Photos i gestionar-los és relativament senzill. Obteniu una visió general excel·lent d’imatges, vídeos i àlbums.
Compartir i comentar també es fa senzill, com descarregar un àlbum o diversos àlbums. Així ho feu:
- Obert Google Fotos al navegador web que trieu. Chrome, com a producte de Google, és el més compatible.

- Al costat esquerre, veureu un tauler amb la llista de carpetes. Feu clic a l'àlbum que voleu descarregar.

- Quan es carregui l'àlbum, feu clic als tres punts verticals que hi ha a l'extrem superior dret del navegador.

- Seleccioneu Baixa-ho tot.

L'ordinador Windows comprimirà l'àlbum automàticament en una carpeta comprimida. Tot el que heu de fer és seleccionar Desa i triar la ubicació del fitxer comprimit.
Quan vulgueu descarregar un altre àlbum, repetiu els passos. També podeu accedir al mateix menú per editar un àlbum o suprimir-lo completament.
Com es pot baixar un àlbum a Google Photos al Mac
Els usuaris de Mac poden seguir les instruccions exactes proporcionades anteriorment per als usuaris de Windows. També es recomana utilitzar el navegador Chrome per obtenir la màxima eficiència.
Però els passos funcionaran independentment del navegador que utilitzeu. La baixada pot trigar una estona si descarregueu molts fitxers, així que assegureu-vos que teniu una connexió a Internet estable.
Com baixar àlbums compartits a Google Fotos
Si teniu un o diversos àlbums compartits a Google Fotos, també podeu baixar-los. Els passos són els mateixos que amb els àlbums privats.
Heu de seleccionar la carpeta Compartir al tauler de l'esquerra a Google Fotos i seleccionar l'àlbum que voleu descarregar. Recordeu que si només baixareu una o diverses fotos d’un àlbum més gran, les podeu descarregar individualment i no com a àlbum.
Preguntes freqüents addicionals
1. Com puc baixar diverses fotos de Google Photos?
Si voleu baixar fotos específiques d’un àlbum, això es pot fer fàcilment si accediu a Google Fotos des del navegador web. A continuació s’explica com:
• Obriu l'àlbum a Google Fotos.

• Feu clic a l'extrem superior esquerre de la foto que voleu descarregar. A continuació, seleccioneu altres imatges que vulgueu baixar del mateix àlbum.

• Quan hàgiu seleccionat tot el que voleu descarregar, feu clic als tres punts verticals de l'extrem superior dret i seleccioneu Baixa. També podeu fer clic a Maj + D.

Podreu descarregar el fitxer en una carpeta comprimida. A l'aplicació mòbil Google Fotos, aquesta opció no està disponible. Només podeu descarregar una foto a la vegada.
2. Com puc desar fotos de Google Photos?
Totes les vostres fotos s’emmagatzemen de forma segura a Google Fotos. Si voleu desar-los en un altre dispositiu, teniu diverses opcions. Ja sabeu com desar àlbums i fotos individuals a l’ordinador i al dispositiu mòbil.
Però també podeu transferir àlbums descarregats a discs durs externs o unitats flash. També podeu moure tots els vostres Google Photos d’un compte de Google a un altre o utilitzar un altre servei d’emmagatzematge basat en el núvol per traslladar-los allà.
3. Com puc sincronitzar My Photos de Google amb el meu PC d’escriptori?
Sincronitzar el telèfon intel·ligent o la tauleta amb l’aplicació Google Fotos és senzill. Heu d’obrir l’aplicació, tocar la imatge del perfil i seleccionar Activa la còpia de seguretat.
Si teniu activada aquesta funció, s'assegurarà que totes les fotos que feu amb el telèfon es pengin automàticament a Google Fotos.
No us preocupeu, podeu desactivar la possibilitat de carregar mitjançant dades cel·lulars. Però quan sincronitzeu Google Photos amb ordinadors Windows i Mac, heu d’utilitzar l’aplicació Còpia de seguretat i sincronització per a ordinadors.
com descarregar un vídeo des de reddit
Ho podeu trobar aquí i, si feu clic a Baixa, el podreu executar a l'ordinador en un tres i no res. No oblideu iniciar la sessió al vostre compte de Google i seleccionar carpetes específiques que vulgueu fer una còpia de seguretat des de l’ordinador.
4. Puc fer àlbums a Google Fotos?
Si, tu pots. Hi ha dues maneres d’aconseguir-ho. Podeu crear primer un àlbum o començar a penjar-hi fotos o seleccionar fotos i vídeos específics i crear un àlbum. Si primer voleu crear la carpeta, aneu a Google Fotos i seleccioneu Crea àlbum.
Introduïu el nom de l'àlbum i, a continuació, comenceu a penjar fotos. També podeu seleccionar dues o més fotos i seleccionar la icona + a la part superior de la pantalla. A continuació, seleccioneu Àlbum i afegiu-lo a un àlbum existent o bé creeu-ne un de nou.
Aquest procés és el mateix per a Google Fotos al navegador web i a l'aplicació. Amb la lleugera distinció que a l’aplicació per a mòbils es tracta d’un àlbum nou i no de crear àlbum.
5. Com puc instal·lar Google Photos a l'ordinador
L'aplicació d'escriptori Google Photos encara no està disponible. Però hi ha alguna cosa a prop que podeu utilitzar. És la Google Photos PWA (aplicació web progressiva).
Es tracta d’un tipus d’aplicació que podeu baixar a l’ordinador i carregar fins i tot sense connexió a Internet. Aquestes aplicacions són fiables i ràpides i, sobretot, fàcils d’instal·lar. A continuació s’explica com funciona:
• Obriu el vostre Google Fotos a Google Chrome.
• A la barra d'adreces, feu clic a un símbol + al costat del símbol de l'estrella del marcador.
• Quan aparegui una finestra emergent, seleccioneu Instal·la.
El Google Photos PWA s'instal·larà automàticament i ràpidament al vostre ordinador. Podreu iniciar l'aplicació i continuar carregant i baixant fotos i vídeos.
Gestionar les vostres fotos de Google amb facilitat
Una de les coses que els agrada als usuaris de Google Fotos és que no està desbordat de funcions. Té tot el necessari per a un servei d’emmagatzematge de fotos fàcil d’utilitzar.
Potser seria bo tenir una manera més senzilla de baixar àlbums en dispositius mòbils, però encara és possible amb uns quants passos addicionals. Als navegadors, especialment a Chrome, descarregar àlbums de Google Fotos a equips Windows i Mac és senzill.
A més, crear i suprimir àlbums a Google Fotos és tan ràpid. I si voleu una versió d’escriptori lleugera, no us oblideu de Google Photos PWA.
Com gestioneu els àlbums de Google Fotos? Feu-nos-ho saber a la secció de comentaris a continuació.