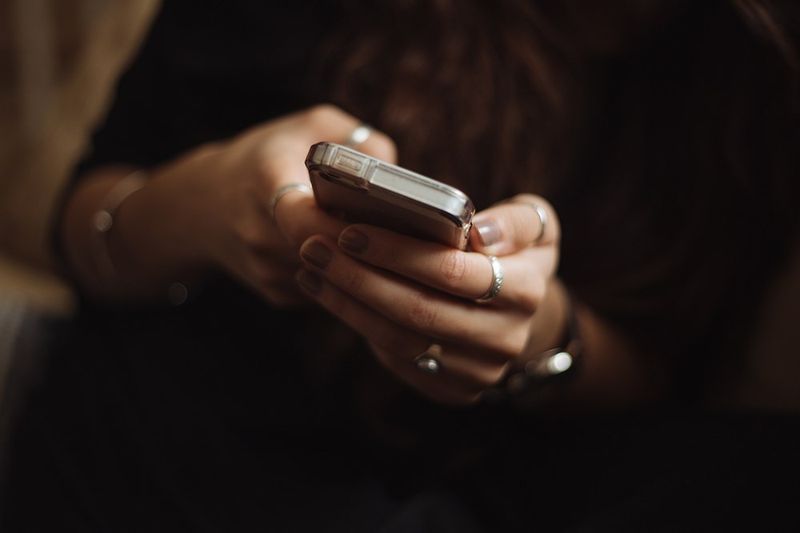El sistema operatiu Chrome (SO) estava reservat només als usuaris de Chromebook, però ara també està disponible per a altres dispositius. És una gran alternativa a Windows o Linux i el podeu executar sense cap instal·lació. Tot el que necessiteu és descarregar Chrome OS a una unitat USB i utilitzar Etcher per fer-lo arrencable. En aquest article, aprendreu com fer funcionar Chrome OS en qualsevol equip.

És una bona idea?
Chrome OS està dissenyat per a dispositius Chromebook dissenyats per ser lleugers i senzills. Google fa totes les actualitzacions. És un dels sistemes operatius més senzills que podeu obtenir. Chromium OS és una versió de codi obert no oficial de Chrome OS i pot funcionar amb tots els dispositius, inclosos Mac, Linux i Windows. Alguns equips no funcionaran perfectament, però la majoria d’ordinadors poden executar Chromium sense cap problema.
L’empresa que està darrere de Chromium es diu Neverware. Van utilitzar el codi de codi obert per crear Neverware CloudReady, que és el mateix que Chromium OS, però amb algunes funcions addicionals i suport de maquinari principal. El seu sistema operatiu s’utilitza ara a escoles i empreses de tot el món.
La versió de codi obert no oficial de Chrome OS és molt més estable i ofereix un millor suport que el sistema operatiu original. És ideal per a usuaris de Windows XP i Linux perquè proporciona més protecció i és més fàcil d’actualitzar. És un sistema operatiu que no ocupa massa espai i funciona molt bé per fer operacions bàsiques i navegar per Internet.

quina és la ratxa de Snapchat més llarga
Instal·lació de Chromium OS al dispositiu
Abans d’arribar a la instal·lació, heu de descarregar la versió més recent de Chromium per al vostre dispositiu. També necessitareu un programa anomenat Etcher, un USB amb una capacitat mínima de 4 GB i el vostre PC. A continuació, es mostren els enllaços al programari que heu de descarregar perquè les coses funcionin:
Descàrrega: 7-Zip per Windows / Keka per macOS / p7zip per a Linux
Descàrrega: Etcher for Windows / macOS / Linux

Prepareu el vostre USB, però assegureu-vos que estigui buit, de manera que transfereu totes les dades valuoses al vostre PC abans de començar. Quan ho tingueu tot a punt, aquí teniu el que heu de fer:
1. Baixeu Chromium OS
Google no ofereix una versió oficial de Chromium OS que pugueu baixar al vostre PC, de manera que haurà d’obtenir-lo des d’una font alternativa. Podeu trobar molts llocs web que ofereixen Crom de franc, però us aconsellem que l’obtingueu d’Arnold el Ratpenat. Veureu una llarga llista de versions de Chromium perquè s’actualitza contínuament amb les noves versions. Seguiu les instruccions del lloc i descarregueu la versió més recent.

2. Extraieu la imatge
Quan finalitzi la descàrrega, haureu d'extreure la imatge amb 7-Zip. Feu clic amb el botó dret al fitxer descarregat i extreu les dades a una nova carpeta. El procés triga uns minuts a completar-se.
3. Prepareu la vostra unitat USB
Obteniu l'USB que voleu utilitzar per arrencar Chromium i connecteu-lo al vostre PC. Si utilitzeu Windows, cerqueu l’USB a El meu ordinador, feu-hi clic amb el botó dret i seleccioneu Format ràpid. Quan aparegui la finestra emergent, trieu FAT32 com a sistema de fitxers i feu clic a Inicia. Tingueu en compte que s’esborraran totes les dades de la vostra unitat USB.

Els usuaris de MacOS poden utilitzar la utilitat de disc per formatar l’USB com a FAT32. Si diu MS-DOS DAT en lloc de FAT32, no us preocupeu perquè té el mateix format. Completeu el procés per preparar el vostre USB.

4. Utilitzeu Etcher per instal·lar la imatge de Chromium
Ja heu fet la major part de la preparació. El vostre Chromium es descarrega i s’extreu i el format de l’USB, de manera que esteu a punt per continuar. Descarregueu Etcher mitjançant l'enllaç proporcionat anteriorment. Això és el que heu de fer des d'allà:
- Executar Etcher.
- Feu clic a Selecciona imatge, cerqueu la imatge de Chromium OS que heu baixat anteriorment i afegiu-la.
- Feu clic a Selecciona unitat i seleccioneu l'USB que heu preparat.
- Hit Flash i Etcher instal·laran una versió d'arrencada de Chromium al dispositiu USB.
El procés de creació triga uns quants minuts a completar-se. Quan hagi acabat, espereu que Etcher verifiqui que tot funciona com s'esperava. Ja esteu a punt per instal·lar Chromium al vostre PC.
com canviar el nom del compte a Steam

5. Reinicieu l'ordinador i activeu USB a les opcions d'arrencada
Heu d’executar la BIOS per configurar l’USB com a dispositiu d’arrencada principal. Tots els ordinadors tenen una BIOS d’aspecte diferent, però heu de buscar una opció anomenada Gestiona l’arrencada. Configureu l'USB com a dispositiu d'arrencada principal i reinicieu l'ordinador una vegada més. Podeu executar la BIOS prement F12 o F8.
Els usuaris de Mac també han de reiniciar els equips i mantenir premuda la tecla Opció per accedir al menú d’arrencada. Seleccioneu la unitat USB en lloc de Macintosh per arrencar Chromium des de la vostra unitat USB. Reinicieu el Mac quan hàgiu acabat.
6. Arrencar al sistema operatiu Chrome sense una instal·lació
El millor de Chrome OS és que no cal instal·lar-lo i que no ocupa espai al disc dur. Podeu arrencar-lo directament des de l’USB sense instal·lar-lo, de manera que el sistema operatiu principal no es veurà afectat en absolut. Podeu configurar el sistema operatiu Chrome amb un compte de Google i utilitzar-lo només per navegar per Internet.
Instal·leu Chrome OS a qualsevol dispositiu
Ara que teniu Chrome OS en funcionament, podeu provar-ho en qualsevol dispositiu. Us sorprendrà el bé que funciona. Millor encara, admet programari de totes les plataformes, inclosos Mac, Windows i Linux.
Heu provat d’instal·lar Chromium OS a l’ordinador? Quines són les vostres primeres impressions sobre aquest sistema operatiu? Comparteix-los amb nosaltres en els comentaris següents.