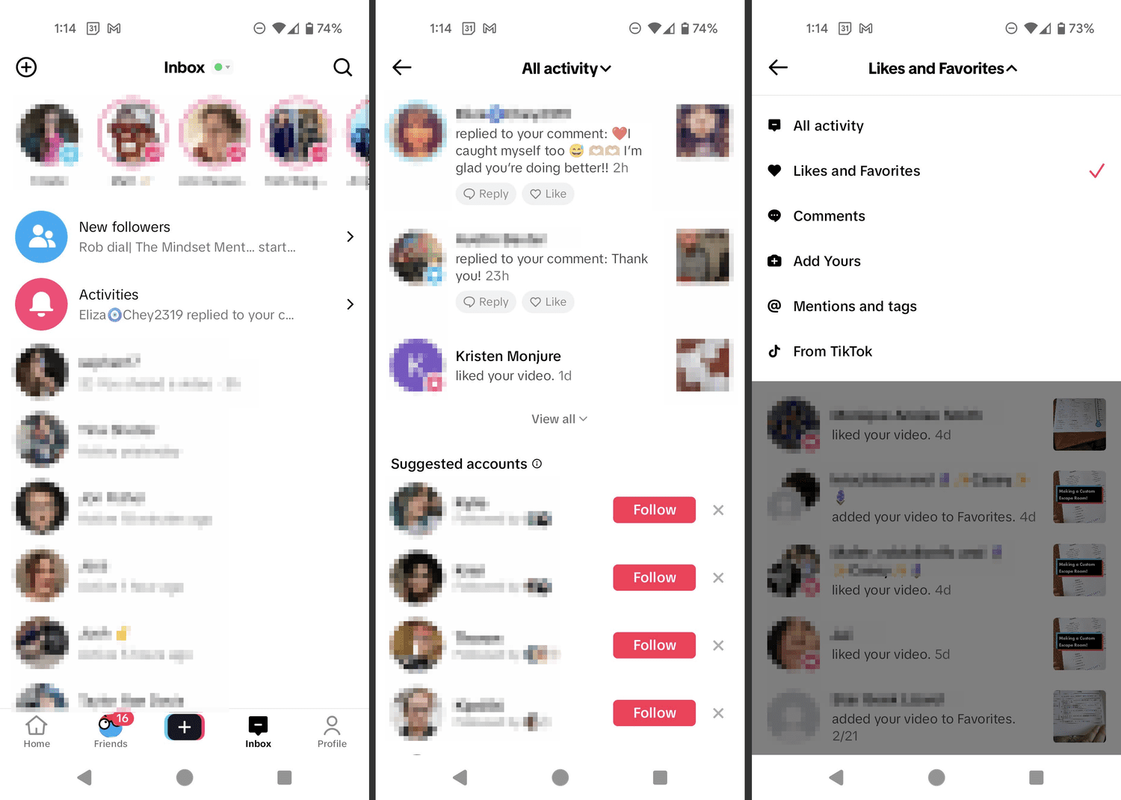Què saber
- Connecteu un adaptador USB-C a HDMI al vostre Steam Deck i, a continuació, connecteu-vos al vostre televisor amb un cable HDMI.
- Una base USB-C alimentada pot carregar una plataforma Steam mentre està connectada al televisor.
- Es pot connectar sense fil mitjançant l'aplicació Steam Link al vostre televisor intel·ligent, un dispositiu físic Steam Link o un Raspberry Pi.
Aquest article explica com connectar un Steam Deck a un televisor.
Com utilitzar una plataforma de vapor amb el vostre televisor
El Steam Deck no té cap Port HDMI , de manera que no el podeu utilitzar amb el vostre televisor de seguida. Té un Port USB-C però, el que significa que podeu connectar-lo al vostre televisor amb l'ajuda d'un adaptador USB-C a HDMI o d'una base USB-C que inclogui un port HDMI. Si voleu jugar durant períodes de temps prolongats, feu servir una base USB-C que sigui capaç de proporcionar energia a la plataforma Steam, ja que HDMI no proporciona prou energia per carregar la plataforma Steam.
A continuació s'explica com connectar el vostre Steam Deck a un televisor mitjançant HDMI:
com reemborsar els jocs de regal a Steam
-
Connecteu un concentrador USB-C o un adaptador USB-C a HDMI al vostre Steam Deck.

Jeremy Laukkonen / Lifewire
-
Localitzeu un port HDMI lliure al vostre televisor i connecteu un cable HDMI.

Jeremy Laukkonen / Lifewire
-
Connecteu l'altre extrem del cable al vostre concentrador o adaptador USB-C.

Jeremy Laukkonen / Lifewire
-
Enceneu el televisor i seleccioneu l'entrada HDMI correcta.
-
Enceneu el vostre Steam Deck.
-
La pantalla de Steam Deck es reflectirà al vostre televisor.
Com connectar una plataforma de Steam a un televisor amb Steam Link
Steam Link és un maquinari que Valve va deixar de fabricar el 2017, però també viu com a aplicació. L'aplicació es pot instal·lar en un Raspberry Pi i també està disponible directament en alguns televisors intel·ligents. Aquesta tecnologia està dissenyada per transmetre jocs sense fil des d'un ordinador a un televisor a través d'una xarxa domèstica, i podeu utilitzar-la per connectar el vostre Steam Deck al vostre televisor i jugar a la pantalla més gran sense fils.
A continuació s'explica com connectar un Steam Deck a un televisor sense fils:
com gravar a Snapchat sense mantenir-lo
-
Connecteu un dispositiu físic Steam Link o un Raspberry Pi amb l'aplicació Steam Link al vostre televisor mitjançant un cable HDMI.
Si l'aplicació Steam Link està disponible per al vostre televisor intel·ligent, no necessiteu un dispositiu extern. Només cal instal·lar l'aplicació al televisor, obrir-la i passar al pas 3.
-
Canvieu el vostre televisor a l'entrada HDMI adequada.
-
Si cal, inicieu l'aplicació Steam Link i, a continuació, seguiu les instruccions de la pantalla per connectar Steam Link a la vostra xarxa Wi-Fi i inicieu la sessió al vostre compte de Steam.
-
Enceneu el vostre Steam Deck i assegureu-vos que estigui connectat a la vostra xarxa Wi-Fi.
-
Seleccioneu Steam Deck a l'aplicació Steam Link o Steam Link.
-
Espereu un PIN i, a continuació, introduïu-lo al vostre Steam Deck.
-
Selecciona un joc i comença a jugar.
Steam Deck no pot emetre vídeo en 4K sense ajuda externa, de manera que veureu els millors resultats quan us connecteu a un televisor o monitor de 1080p.
Com connectar un ratolí i un teclat a Steam Deck PMF- Com connecto el meu Steam Deck al meu PC?
Connecteu el vostre Steam Deck al vostre ordinador amb l'aplicació Warpinator. També podeu reproduir jocs sense fil des del vostre PC o transferir fitxers mitjançant una targeta micro SD, un llapis USB o una unitat de xarxa.
el lliurament desapareix quan es llegeix el missatge
- Com connecto els AirPods al meu Steam Deck?
Col·loqueu els vostres AirPods a la funda de càrrega, obriu la tapa i, a continuació, manteniu premut el botó de la part posterior de la funda fins que la llum d'estat comenci a parpellejar en blanc. Aleshores, aneu a Vapor > Configuració > Bluetooth i selecciona el teu AirPods .
- Com connecto un teclat al meu Steam Deck?
Connecteu un teclat USB directament al port USB-C de Steam Deck o connecteu un teclat sense fil mitjançant Bluetooth.